
Hinzufügen oder Entfernen von Zeilen und Spalten in Numbers auf dem Mac
Du kannst in Tabellen Zeilen und Spalten hinzufügen, löschen und neu anordnen Es gibt drei Arten von Zeilen und Spalten:
Standardzeilen und -spalten enthalten die Tabellendaten.
Titelzeilen und -spalten (sofern vorhanden) erscheinen in der Tabelle oben und links. Sie weisen normalerweise eine andere Hintergrundfarbe als die Standardzeilen auf und werden in der Regel verwendet, um anzugeben, was die Zeile oder Spalte enthält. Die Daten in Titelzellen können nicht in Berechnungen verwendet werden. Es ist jedoch möglich, den Text in einer Titelzelle in Formeln zu verwenden, um auf die gesamte Zeile oder Spalte zu verweisen. Eine Tabelle kann bis zu fünf Titelzeilen und bis zu fünf Titelspalten umfassen.
Du kannst Titelzeilen und Titelspalten fixieren, damit sie immer sichtbar sind, wenn du in der Tabellenkalkulation blätterst.
Abschlusszeilen (sofern vorhanden) werden am Ende einer Tabelle angezeigt. Eine Tabelle kann bis zu fünf Abschlusszeilen umfassen.
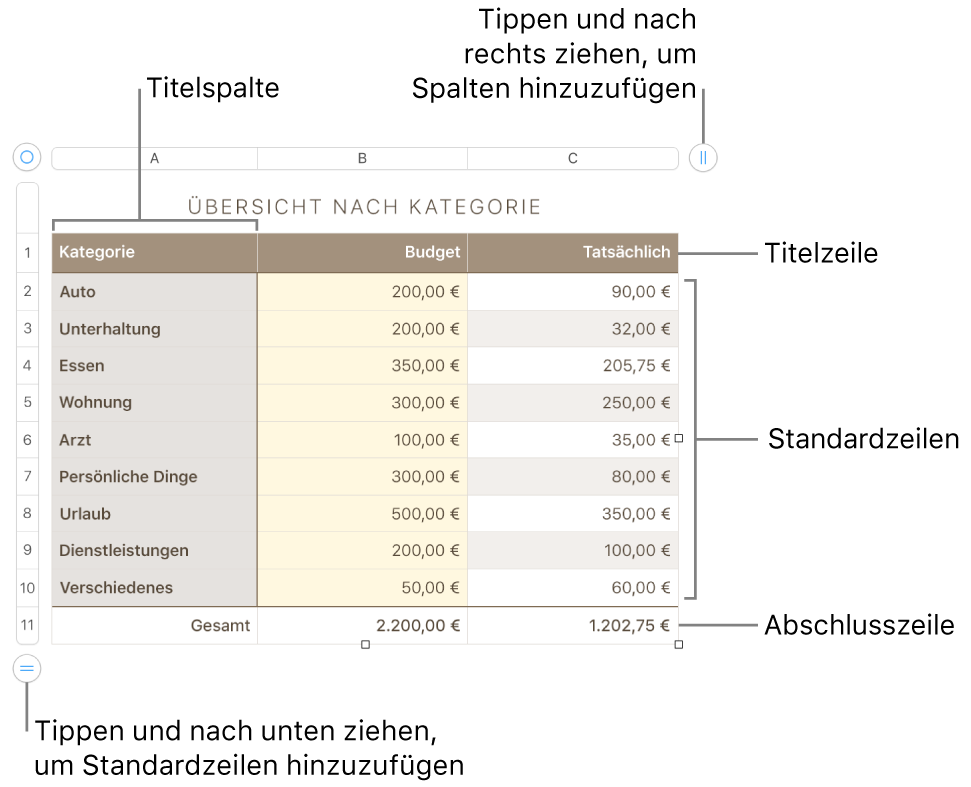
Zeilen und Spalten hinzufügen oder entfernen
Klicke auf die Tabelle.
Führe beliebige der folgenden Schritte aus:
Zeile oder Spalte am Rand der Tabelle hinzufügen oder löschen: Klicke unten links in der Tabelle auf
 , um eine Zeile hinzuzufügen. Durch Ziehen kannst du mehrere Zeilen hinzufügen oder löschen. Klicke oben rechts in der Tabelle auf
, um eine Zeile hinzuzufügen. Durch Ziehen kannst du mehrere Zeilen hinzufügen oder löschen. Klicke oben rechts in der Tabelle auf  , um eine Spalte hinzuzufügen. Durch Ziehen kannst du mehrere Spalten hinzufügen oder löschen. Du kannst eine Zeile oder Spalte nur löschen, wenn alle zugehörigen Zellen leer sind.
, um eine Spalte hinzuzufügen. Durch Ziehen kannst du mehrere Spalten hinzufügen oder löschen. Du kannst eine Zeile oder Spalte nur löschen, wenn alle zugehörigen Zellen leer sind.Zeilen oder Spalten am Rand der Tabelle hinzufügen oder löschen: Ziehe
 unten rechts in der Tabelle, um sowohl Zeilen als auch Spalten hinzuzufügen oder zu löschen. Du kannst Zeilen oder Spalten nur löschen, wenn ihre Zellen leer sind. Ziehe zum Löschen von Zellen, die Daten enthalten,
unten rechts in der Tabelle, um sowohl Zeilen als auch Spalten hinzuzufügen oder zu löschen. Du kannst Zeilen oder Spalten nur löschen, wenn ihre Zellen leer sind. Ziehe zum Löschen von Zellen, die Daten enthalten,  bei gedrückter Wahltaste.
bei gedrückter Wahltaste.Zeile oder Spalte innerhalb der Tabelle einfügen oder löschen: Bewege den Zeiger auf eine Zeilennummer oder einen Spaltenbuchstaben, klicke auf den Pfeil und wähle einen Befehl aus dem Kontextmenü aus.
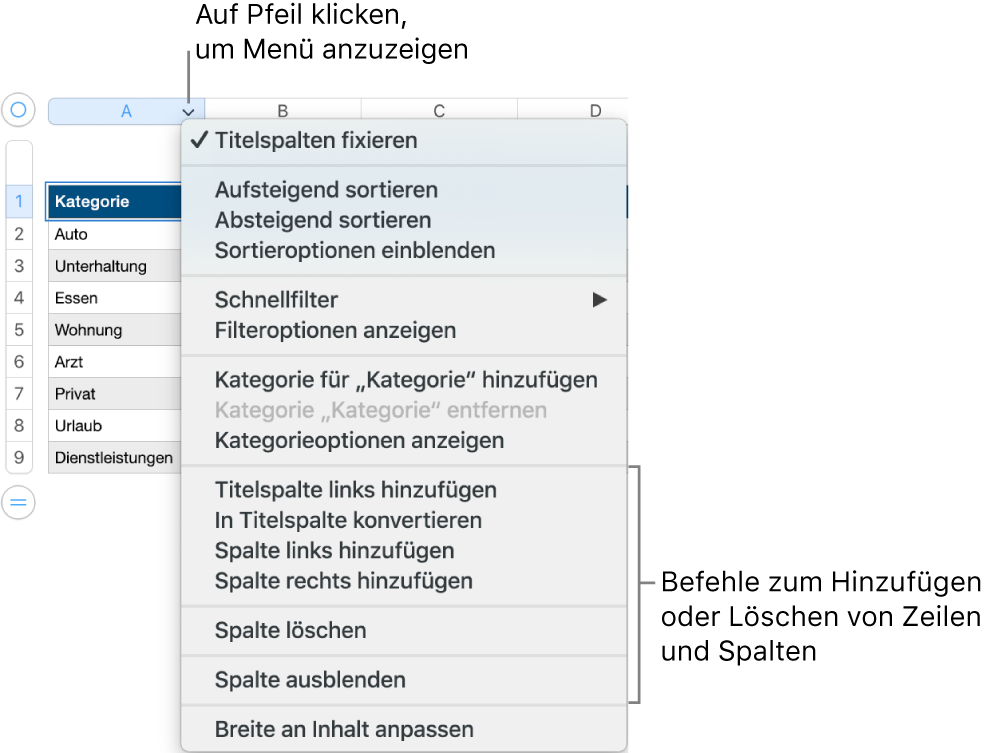
Mehrere Zeilen oder Spalten gleichzeitig einfügen: Wähle an beliebiger Stelle in der Tabelle die Anzahl von Zeilen oder Spalten aus, die der Anzahl der Zeilen bzw. Spalten entspricht, die du hinzufügen möchtest. Klicke danach auf den Pfeil neben einer der ausgewählten Zeilennummern oder einem der ausgewählten Spaltenbuchstaben und wähle „Zeilen oberhalb hinzufügen“ oder „Zeilen unterhalb hinzufügen“ (bzw. „Spalten oberhalb hinzufügen“ oder „Spalten unterhalb hinzufügen“).
Mehrere Zeilen oder Spalten gleichzeitig löschen: Klicke bei gedrückter Befehlstaste auf die Zeilen oder Spalten. Klicke dann auf den Pfeil und wähle „Zeilen löschen“ bzw. „Spalten löschen“.
Titelzeilen und -spalten hinzufügen, löschen oder fixieren
Durch Hinzufügen von Titelzeilen, Titelspalten oder Abschlusszeilen werden vorhandene Zeilen oder Spalten in Titelzeilen/-spalten bzw. Abschlusszeilen konvertiert. Beispiel: Wenn sich Daten in der ersten Zeile einer Tabelle befinden und eine Titelzeile hinzugefügt wird, wird die erste Zeile in eine Titelzeile umgewandelt, die dieselben Daten enthält.
Du kannst Titelzeilen oder -spalten fixieren, sodass sie beim Scrollen in der Tabellenkalkulation immer sichtbar sind.
Klicke auf die Tabelle.
Klicke in der Seitenleiste „Format“
 auf den Tab „Tabelle“ und führe dann beliebige der folgenden Schritte aus:
auf den Tab „Tabelle“ und führe dann beliebige der folgenden Schritte aus:Titelzeilen und Abschlusszeilen hinzufügen oder löschen: Klicke auf das Einblendmenü „Titel- & Abschlusszeile“ in der Seitenleiste und wähle die gewünschte Anzahl aus. Lege zum Entfernen aller Titelspalten/Titelzeilen oder Abschlusszeilen hier den Wert 0 fest.
Titelzeilen und Titelspalten fixieren: Klicke auf die Einblendmenüs unter „Kopf- & Fußzeilen“ und wähle „Titelzeilen fixieren“ oder „Titelspalten fixieren“. Deaktiviere zum Aufheben der Fixierung „Titelzeilen fixieren“ oder „Titelspalten fixieren“, sodass das Häkchen entfernt wird.
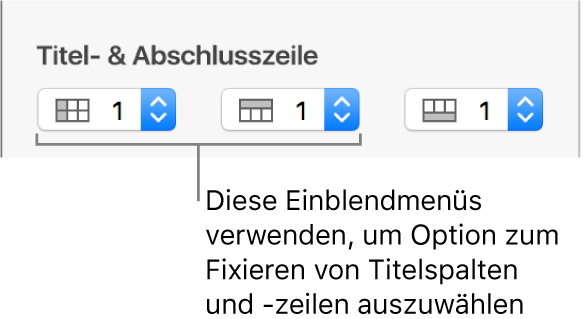
Informationen dazu, wie du Tabellentitel auf jeder Seite einer gedruckten Tabellenkalkulation aktivieren kannst, findest du unter Drucken einer Tabellenkalkulation in Numbers auf dem Mac.
Zeilen und Spalten aus- oder einblenden
Das Ausblenden von Zeilen und Spalten ist beispielsweise nützlich, wenn du deren Daten für Formeln verwenden möchtest, diese aber nicht sichtbar sein sollen.
Wähle die Zeilen oder Spalten aus, die du ausblenden möchtest.
Bewege den Zeiger auf eine Zeilennummer oder einen Spaltenbuchstaben und klicke auf den Abwärtspfeil, der nun eingeblendet wird. Wähle „Ausgewählte Zeilen ausblenden“ bzw. „Ausgewählte Spalten ausblenden“.
Ein grauer Balken zwischen den Spaltenbuchstaben oder Zeilennummern zeigt an, wo Spalten und Zeilen ausgeblendet sind.
Hinweis: Wenn die von dir ausgewählten Zeilen oder Spalten verbundene Zellen umfassen, ist es unter Umständen nicht möglich, diese Zeilen oder Spalten auszublenden. Angenommen, du verbindest zwei Zellen zu einer Zelle. In diesem Fall kannst du die Zeile ausblenden, die die verbunden Zellen enthält; die Spalten, die die verbundenen Zellen enthalten, kannst du jedoch nicht ausblenden.
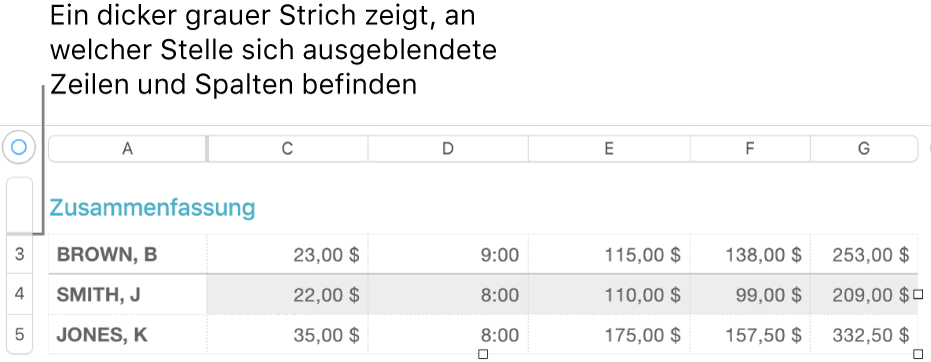
Wähle zum Einblenden ausgeblendeter Zeilen oder Spalten eine Zeile oder Spalte neben den ausgeblendeten aus. Bewege den Zeiger über die Zeilennummer oder den Spaltenbuchstaben, klicke auf den Abwärtspfeil und wähle dann eine Option zum Einblenden.
Klicke zum Einblenden aller ausgeblendeten Zeilen oder Spalten auf die Tabelle und wähle „Tabelle“ > „Alle Zeilen einblenden“ bzw. „Tabelle“ > „Alle Spalten einblenden“ (das Menü „Tabelle“ befindet sich ganz oben auf dem Bildschirm).
Tabelle in eine andere Numbers-Datei oder App kopieren
Du kannst eine gesamte Tabelle oder eine Auswahl von Zeilen, Spalten oder Zellen in eine andere Numbers-Tabellenkalkulation oder eine andere App kopieren.
Wähle die Tabelle, Zellen, Zeilen oder Spalten aus, die du kopieren willst.
Führe beliebige der folgenden Schritte aus:
Auswahl in eine andere Numbers-Datei ziehen: Klicke auf die Auswahl und halte die Maustaste gedrückt, bis sich die Auswahl zu lösen scheint, und ziehe sie dann in ein anderes Numbers-Fenster. Du kannst die Auswahl in eine vorhandene Tabelle ziehen oder du ziehst sie auf einen leeren Bereich auf dem Blatt, wodurch eine neue Tabelle erstellt wird.
Auswahl in eine andere App ziehen: Klicke auf die Auswahl und halte die Maustaste gedrückt, bis sich die Auswahl zu lösen scheint, und ziehe sie dann in eine geöffnete Notiz, E-Mail-Nachricht, Keynote-Präsentation oder in ein geöffnetes Pages-Dokument.