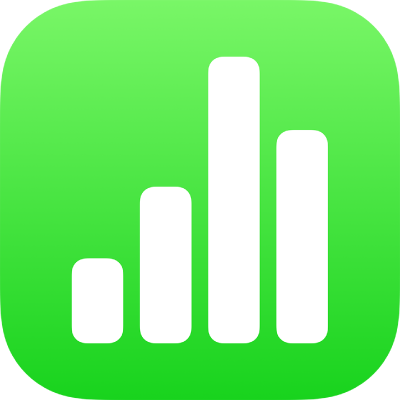
Sortierung, Gruppierung und weitere Aspekte der Daten einer Pivot-Tabelle in Numbers auf dem iPad ändern
Du kannst ändern, wie Daten in einer Pivot-Tabelle sortiert, gruppiert und berechnet werden. Darüber hinaus kannst du angeben, dass die Gruppennamen wiederholt und Zwischensummen ein- oder ausgeblendet werden sollen.
Tipp: Wenn du den Stil oder die Formatierung für bestimmte Datentypen in der Pivot-Tabelle ändern möchtest (beispielsweise für die Zeilen mit Zwischensummen), kannst du schnell alle Daten desselben Typs auswählen. Tippe auf eine der zu formatierenden Zellen, tippe auf ![]() und tippe auf „Ähnliche Zellen auswählen“.
und tippe auf „Ähnliche Zellen auswählen“.

Sortierung der Spalten- und Zeilenfelder ändern
Du kannst ändern, wie Gruppen in Feldern einer Pivot-Tabelle sortiert werden. Du kannst beispielsweise eine Gruppe von Studierenden nach ihrem Namen in aufsteigender Reihenfolge (A bis Z) oder nach ihrem Notendurchschnitt in absteigender Reihenfolge (100, 99, 98 ...) sortieren. Darüber hinaus kannst du festlegen, wie die Daten gruppiert werden sollen (beispielsweise nach Jahr, nach Jahr-Monat-Tag oder nach Wochentag).
Öffne die App „Numbers“
 auf deinem iPad.
auf deinem iPad.Öffne eine Tabellenkalkulation und wähle dann eine Pivot-Tabelle aus.
Tippe auf
 , tippe auf „Pivot-Optionen“, tippe auf
, tippe auf „Pivot-Optionen“, tippe auf  neben dem Spalten- oder Zeilenfeld, das du bearbeiten möchtest, und führe beliebige der folgenden Schritte aus:
neben dem Spalten- oder Zeilenfeld, das du bearbeiten möchtest, und führe beliebige der folgenden Schritte aus:Sortierung von Gruppen festlegen: Tippe auf eine der Optionen unter „Gruppen sortieren nach“.
Werte in aufsteigender oder absteigender Reihenfolge sortieren: Tippe auf „Reihenfolge“ und dann auf „Aufsteigend“ oder „Absteigend“.
Gruppierung der Daten festlegen: Tippe auf eine der Optionen unter „Gruppieren nach“.
Gruppennamen für Spalten oder Zeilen wiederholen
Du kannst festlegen, ob die Gruppennamen für Spalten- oder Zeilenfelder in jeder Spalte oder Zeile der Pivot-Tabelle wiederholt werden sollen.
Wenn im Abschnitt „Spalten“ oder „Zeilen“ mehrere Felder vorhanden sind, kannst du die Gruppennamen für alle Felder im betreffenden Abschnitt wiederholen lassen (außer für das letzte Feld in diesem Abschnitt). Wenn im Abschnitt „Werte“ mehrere Felder vorhanden sind, kannst du ebenfalls die Gruppennamen für jede Spalte oder Zeile wiederholen, in der Werte angezeigt werden.
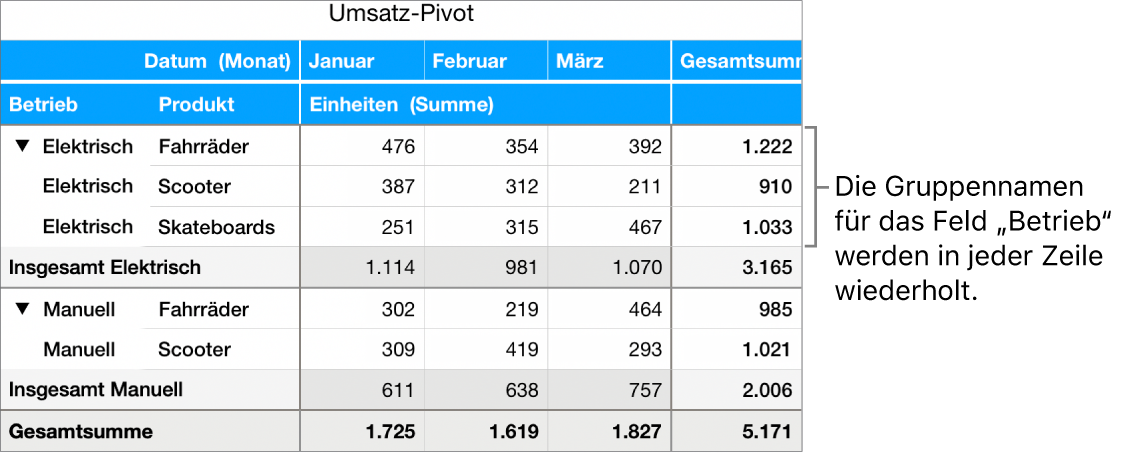
Öffne die App „Numbers“
 auf deinem iPad.
auf deinem iPad.Öffne eine Tabellenkalkulation und wähle dann eine Pivot-Tabelle aus.
Tippe auf
 , tippe auf „Pivot-Optionen“, tippe auf
, tippe auf „Pivot-Optionen“, tippe auf  neben dem Spalten- oder Zeilenfeld, dessen Name wiederholt werden soll, und aktiviere die Option „Gruppennamen wiederholen“.
neben dem Spalten- oder Zeilenfeld, dessen Name wiederholt werden soll, und aktiviere die Option „Gruppennamen wiederholen“.
Darstellung von Wertefeldern ändern
In Wertefeldern werden Funktionen wie SUMME oder MITTELWERT verwendet, um die Daten in einer Pivot-Tabelle zusammenzufassen. Du kannst aus einer Liste von Funktionen wählen und dann die Darstellung des Ergebnisses ändern. So könntest du beispielsweise die Summe der Umsätze eines einzelnen Verkäufers berechnen und das Ergebnis als Prozentwert des Gesamtumsatzes der Vertriebsabteilung darstellen lassen.
Öffne die App „Numbers“
 auf deinem iPad.
auf deinem iPad.Öffne eine Tabellenkalkulation und wähle dann eine Pivot-Tabelle aus.
Tippe auf
 und dann auf „Pivot-Optionen“.
und dann auf „Pivot-Optionen“.Tippe auf
 neben dem Wertefeld, das du ändern möchtest, und führe anschließend beliebige der folgenden Schritte aus:
neben dem Wertefeld, das du ändern möchtest, und führe anschließend beliebige der folgenden Schritte aus:Neue Funktion auswählen: Tippe auf „Zusammenfassen nach“ und wähle eine Funktion aus.
Berechnungsart für den Wert ändern: Tippe auf eine der Optionen unter „Zeigen als“. Du kannst beispielsweise das Ergebnis der Funktion als Prozentwert der Gesamtsumme oder als Teil der laufenden Summe für ein Spalten- oder Zeilenfeld anzeigen lassen.
Wenn du „Laufende Summe in“ oder „% der laufenden Summe in“ ausgewählt hast, kannst du angeben, welches Feld für die Berechnung verwendet werden soll.
Wenn mehrere Wertefelder vorhanden sind, kannst du festlegen, ob diese Felder als Zeilen oder als Spalten angezeigt werden sollen. Tippe auf ![]() neben „Werte“ und tippe auf „Werte als Zeilen anzeigen“ oder „Werte als Spalten anzeigen“.
neben „Werte“ und tippe auf „Werte als Zeilen anzeigen“ oder „Werte als Spalten anzeigen“.
Summen ein- oder ausblenden
Wenn du Felder zu einer Pivot-Tabelle hinzufügst, werden standardmäßig Zwischensummen und Gesamtsummen eingeblendet, die sich jedoch ausblenden lassen.

Öffne die App „Numbers“
 auf deinem iPad.
auf deinem iPad.Öffne eine Tabellenkalkulation und wähle dann eine Pivot-Tabelle aus.
Tippe auf
 , tippe auf „Pivot-Optionen“ und führe beliebige der folgenden Schritte aus:
, tippe auf „Pivot-Optionen“ und führe beliebige der folgenden Schritte aus:Spalten oder Zeilen mit Zwischensummen ein- oder ausblenden: Tippe auf
 neben dem gewünschten Spalten- oder Zeilenfeld und aktiviere oder deaktiviere die Option „Summenspalten einblenden“ oder „Summenzeilen einblenden“.
neben dem gewünschten Spalten- oder Zeilenfeld und aktiviere oder deaktiviere die Option „Summenspalten einblenden“ oder „Summenzeilen einblenden“.Spalten und Zeilen mit Gesamtsumme ein- oder ausblenden: Tippe auf
 neben „Spalten“ oder „Zeilen“ und wähle „Spalte für Gesamtsumme ausblenden“ oder „Zeile für Gesamtsumme ausblenden“.
neben „Spalten“ oder „Zeilen“ und wähle „Spalte für Gesamtsumme ausblenden“ oder „Zeile für Gesamtsumme ausblenden“.
Du kannst Filterregeln hinzufügen, um festzulegen, welche Daten in der Pivot-Tabelle angezeigt werden sollen. Weitere Informationen findest du unter Daten filtern.