
Hinzufügen von Titeln zur Warteliste auf Apple Music unter Windows
Verwende die Warteliste „Nächster Titel“, um eine Liste der nächsten Titel und der zuletzt wiedergegebenen Titel anzuzeigen. Wird gerade eine Playlist abgespielt, kannst du auf „Als Nächstes“ klicken und ein Album auswählen, zu dem nach dem gerade wiedergegebenen Titel gewechselt werden soll. Nach dem Ende des Albums spielt Apple Music die Playlist weiter ab. Du kannst Musiktitel und Videos zur Warteliste hinzufügen und die Reihenfolge der Objekte in der Liste ändern.
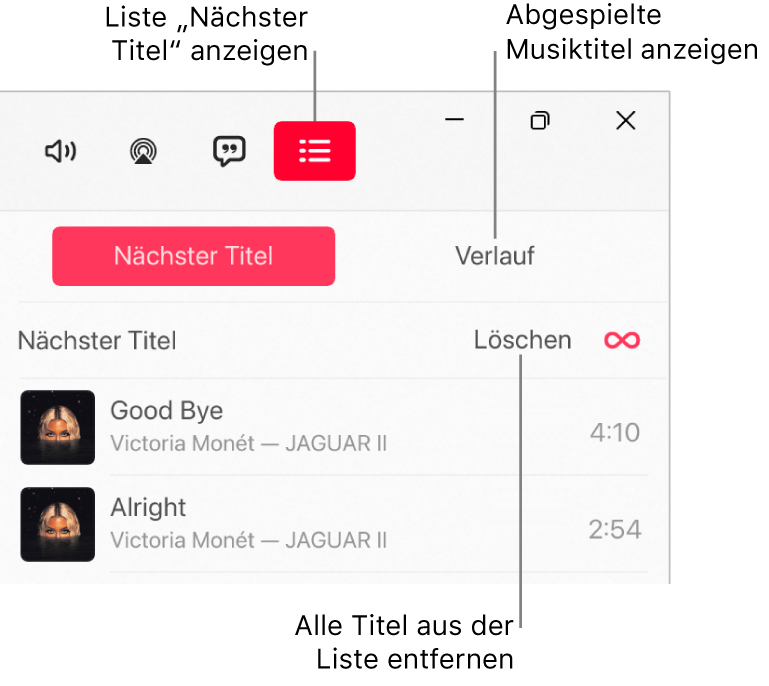
Warteliste verwenden
In der Apple Music-App
 auf deinem Windows-Computer kannst du Musik aus deiner Mediathek wiedergeben oder Musik aus Apple Music streamen.
auf deinem Windows-Computer kannst du Musik aus deiner Mediathek wiedergeben oder Musik aus Apple Music streamen.Hinweis: Ein Musiktitel muss abgespielt werden, damit du die Liste „Nächster Titel“ verwenden kannst.
Wähle die Taste „Nächster Titel“
 , wähle „Nächster Titel“ und klicke oder tippe doppelt auf einen Titel, um ihn und die folgenden Titel wiederzugeben.
, wähle „Nächster Titel“ und klicke oder tippe doppelt auf einen Titel, um ihn und die folgenden Titel wiederzugeben.Bewege die Titel, um sie in der gewünschten Reihenfolge neu anzuordnen.
Wähle erneut die Taste „Nächster Titel“, um die Liste zu schließen.
„Automatisch wiedergeben“ verwenden
Verwende „Automatisch wiedergeben“, wenn du Apple Music abonniert hast und nicht sicher bist, was als Nächstes gespielt werden soll. Während du etwas abspielst, fügt die automatische Wiedergabe ähnliche Titel hinzu und spielt sie am Ende der Liste. Wenn „Automatisch wiedergeben“ aktiviert ist und ein Titel gespielt wird, erscheint das Symbol „Automatisch wiedergeben“ ![]() auf der Liste „Nächster Titel“.
auf der Liste „Nächster Titel“.
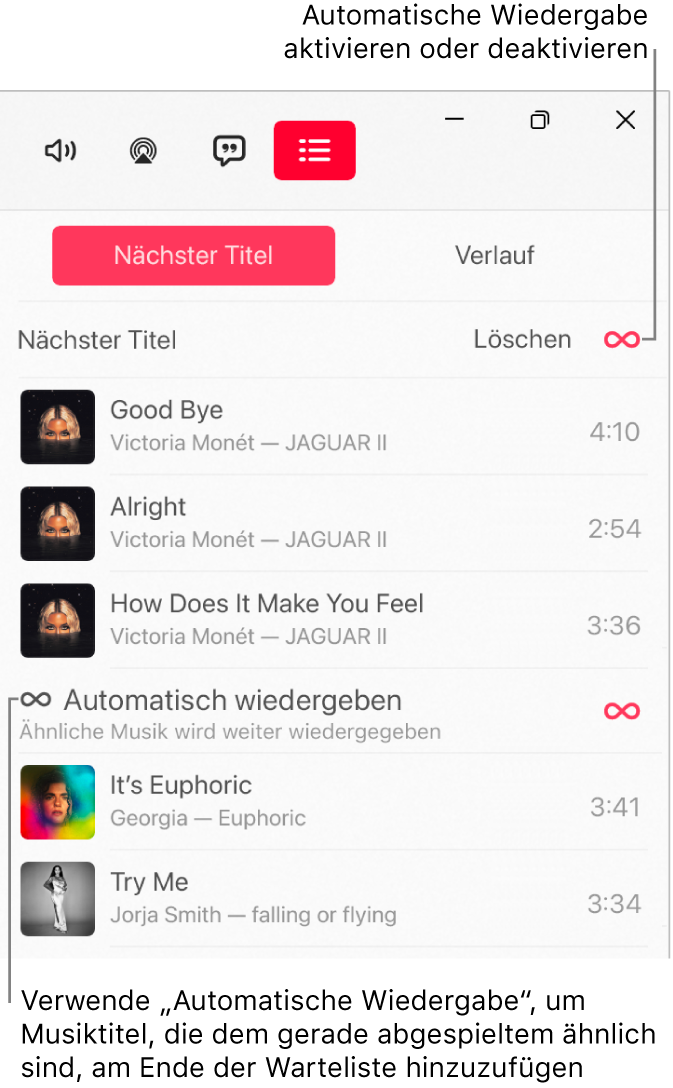
In der Apple Music-App
 auf deinem Windows-Computer kannst du Musik aus deiner Mediathek wiedergeben oder Musik aus Apple Music streamen.
auf deinem Windows-Computer kannst du Musik aus deiner Mediathek wiedergeben oder Musik aus Apple Music streamen.Hinweis: Ein Musiktitel muss abgespielt werden, damit du die Liste „Nächster Titel“ verwenden kannst.
Wähle die Taste „Nächster Titel“
 , wähle „Nächster Titel“ und dann das Symbol „Automatisch wiedergeben“
, wähle „Nächster Titel“ und dann das Symbol „Automatisch wiedergeben“  über der Warteliste, um die automatische Wiedergabe zu aktivieren.
über der Warteliste, um die automatische Wiedergabe zu aktivieren.Wenn „Automatisch wiedergeben“ aktiviert ist, ändert das Symbol seine Farbe.
Hinweis: Wenn du „Automatisch wiedergeben“ auf einem Gerät deaktivierst, das deine Apple-ID verwendet (etwa auf deinem iPhone), wird die automatische Wiedergabe auf allen Geräten deaktiviert, die dieselbe Apple-ID verwenden.
Musik zur Warteliste hinzufügen und die Warteliste verwalten
Suche in der Apple Music-App
 auf deinem Windows-Computer nach Musik auf Apple Music oder in deiner Mediathek, wähle die Taste „Mehr“
auf deinem Windows-Computer nach Musik auf Apple Music oder in deiner Mediathek, wähle die Taste „Mehr“  und führe einen der folgenden Schritte aus:
und führe einen der folgenden Schritte aus:Füge Musik zum Anfang der Warteliste hinzu: Wähle „Nächster Titel“.
Füge Musik zum Ende der Warteliste hinzu: Wähle „Später wiedergeben“.
Wähle die Taste „Nächster Titel“
 , wähle „Nächster Titel“ und führe dann beliebige der folgenden Schritte aus:
, wähle „Nächster Titel“ und führe dann beliebige der folgenden Schritte aus:Die Reihenfolge der Musiktitel in der Liste ändern: Bewege die Titel in die gewünschte Reihenfolge.
Einen Musiktitel aus der Liste entfernen: Wähle den Musiktitel aus und drücke die Rückschritttaste.
Alle Musiktitel aus der Liste entfernen: Wähle oben in der Liste den Link „Löschen“.
Hinweis: Um einen Teil der Liste zu löschen, wähle „Löschen“ neben einem Album oder einer Playlist.
Zuletzt wiedergegebene Titel anzeigen
Wähle in der Apple Music-App
 auf deinem Windows-Computer die Taste „Nächster Titel“
auf deinem Windows-Computer die Taste „Nächster Titel“  und wähle „Verlauf“.
und wähle „Verlauf“.
Wenn du Apple Music beendest, wird die Liste „Nächster Titel“ automatisch gesichert und ist verfügbar, wenn du die Apple Music das nächste Mal öffnest.