
Wechsel zu Mail auf dem Mac
Wenn du zur App „Mail“ ![]() wechselst, beginne hier, um den Übergang möglichst reibungslos zu gestalten. Nachdem du E-Mail Accounts zu Mail hinzugefügt hast, kannst du deine Symbolleiste anpassen, deine Postfächer verwalten und mehr.
wechselst, beginne hier, um den Übergang möglichst reibungslos zu gestalten. Nachdem du E-Mail Accounts zu Mail hinzugefügt hast, kannst du deine Symbolleiste anpassen, deine Postfächer verwalten und mehr.
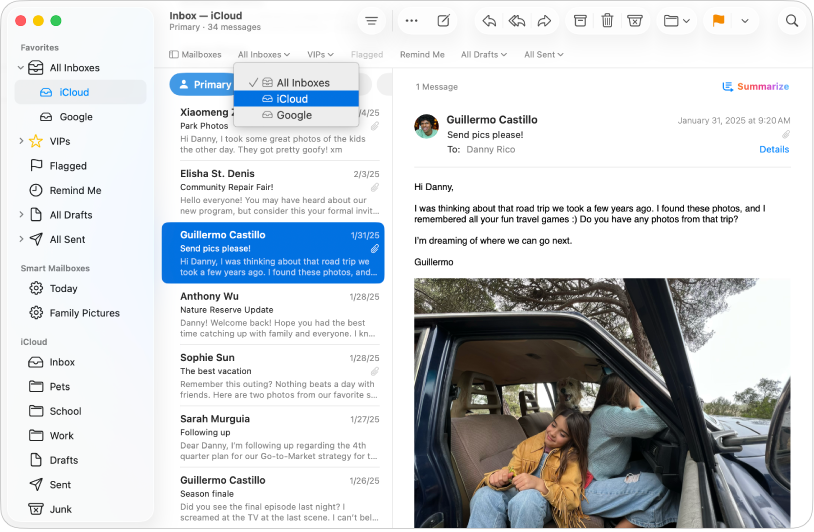
Auf all deine Postfächer zugreifen
Indem du das Postfach „Alle Postfächer“ zu deinen Favoriten hinzufügst, kannst du auf all deine Postfächer von mehreren Accounts zugreifen. Klicke in der Mail-Seitenleiste oben in den Favoriten auf ![]() und wähle im Einblendmenü „Alle Postfächer“ aus.
und wähle im Einblendmenü „Alle Postfächer“ aus.
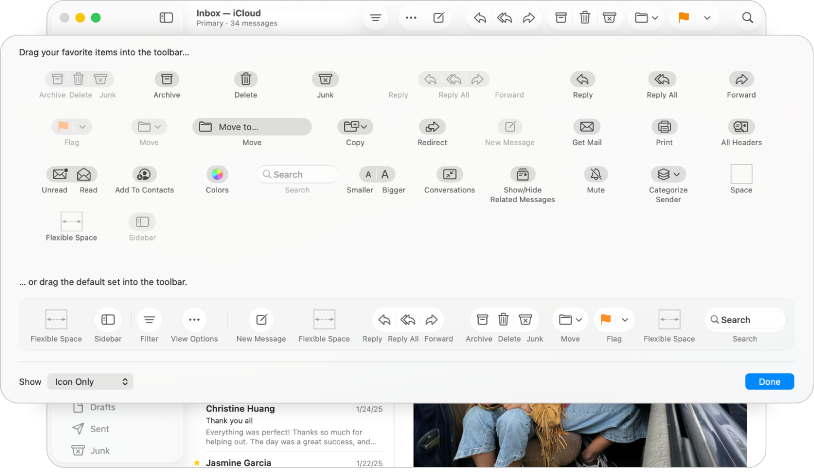
Symbolleiste anpassen
Passe deine Symbolleiste an, um schnell auf deine am häufigsten verwendeten Aktionen in Mail zuzugreifen. Klicke bei gedrückter Control-Taste auf ein Symbol in der Symbolleiste, wähle „Symbolleiste anpassen“ und bewege dann deine Favoriten in die Symbolleiste.
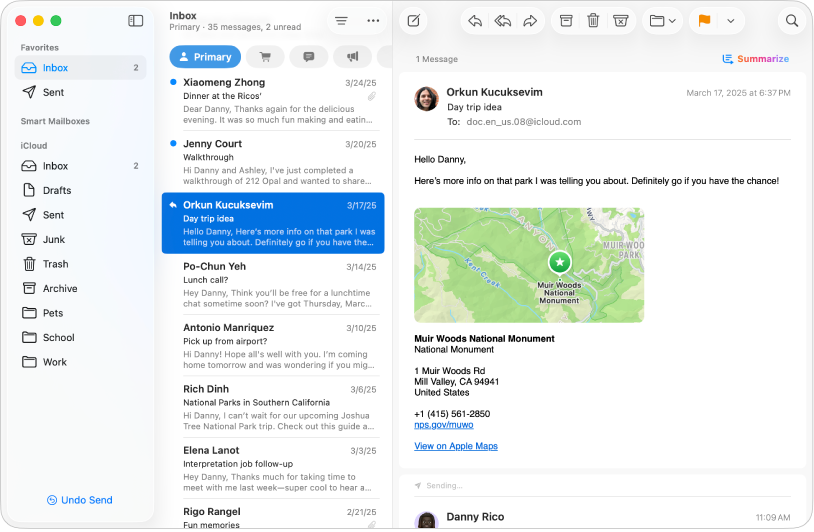
Postfächer verwalten
Mit Postfächern lassen sich E-Mails auf einfache Weise verwalten. Wähle zum Erstellen eines neuen Postfachs „Postfach“ > „Neues Postfach“, wähle dann einen Ort und füge einen Namen für dein Postfach hinzu.
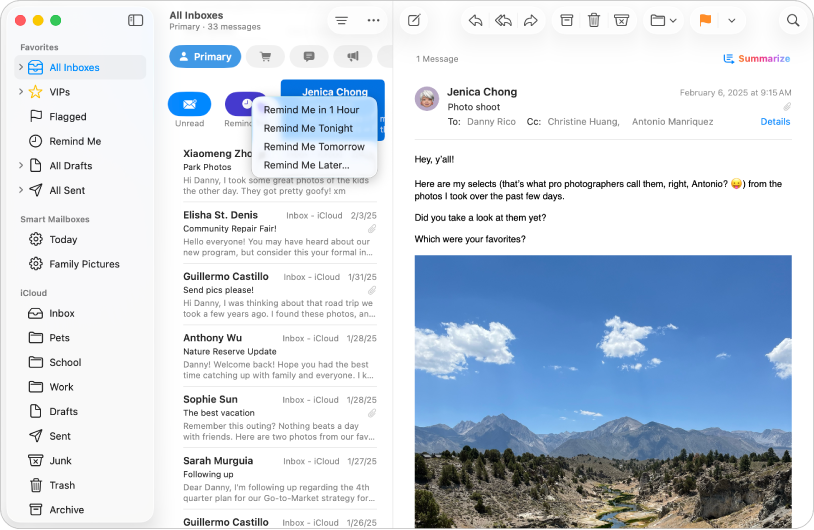
Erinnerungen erhalten
Wenn du keine Zeit hast, eine E-Mail sofort zu beantworten, kannst du „Erinnerungen“ verwenden, um eine Erinnerung festzulegen. Die E-Mail wird zum festgelegten Zeitpunkt wieder an den Anfang deines Posteingangs verschoben. Um „Erinnerung“ zu verwenden, wähle eine E-Mail aus, streiche mit zwei Fingern auf deinem Trackpad nach rechts und klicke dann auf „Erinnerung“.
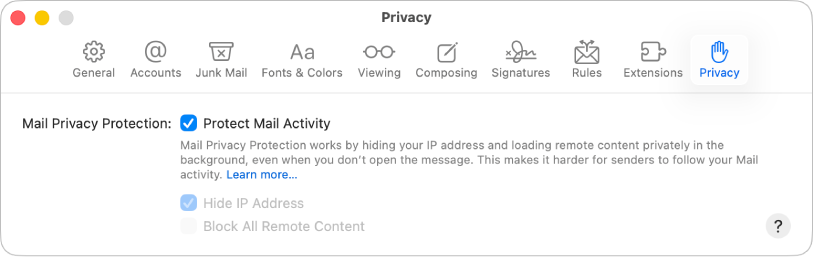
Deine Privatsphäre schützen
Du kannst verhindern, dass Absender vertrauliche Informationen sehen können – wie z. B. deine IP-Adresse und andere Daten, indem du den E-Mail-Datenschutz aktivierst. Wähle „Mail“ > „Einstellungen“, klicke auf „Datenschutz“ und wähle dann „Mail-Aktivität schützen“.
Möchtest du mehr wissen?