
Auswählen erweiterter Druckeinstellungen
Wenn du ein Dokument druckst, kannst du mit den Optionen im Dialogfenster „Drucken“ bestimmen, wie dein Dokument gedruckt werden soll.
Beim Öffnen des Dialogfensters „Drucken“ sind anfangs nur einige allgemeine Druckoptionen zu sehen, mit denen du beispielsweise angeben kannst, welche Seiten gedruckt werden sollen und ob die Druckausgabe einseitig (Simplexdruck) oder beidseitig (Duplexdruck) erfolgen soll. Weitere Informationen findest du unter Drucken von Dokumenten.
Durch Klicken auf „Details einblenden“ kannst du zusätzliche Optionen einblenden. Dazu gehören beispielsweise Optionen zum Ändern des Papierformats für ein Dokument oder des Standardpapierformats u. a. m. Welche zusätzlichen Optionen im Einzelfall angezeigt werden, hängt vom ausgewählten Drucker und der verwendeten App ab. Wenn sich die Anleitungen unten von denen in deiner App unterscheiden, beachte die Hinweise in der mit der App gelieferten Dokumentation.
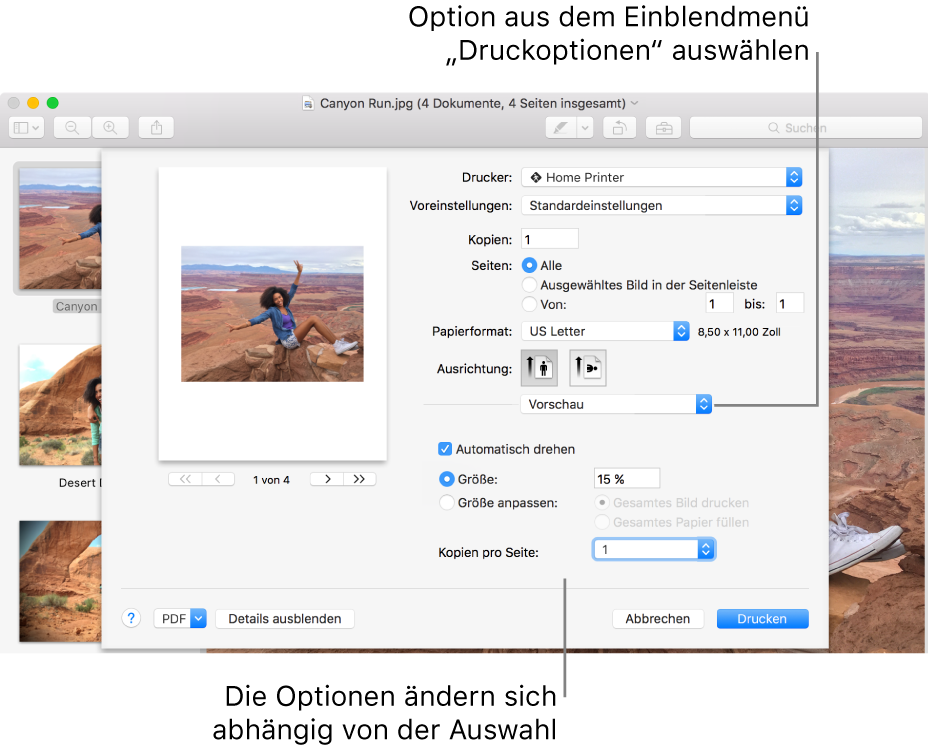
Papierformat eines Dokuments ändern
Du kannst beim Drucken das Papierformat bestimmen.
Wähle „Ablage“ > „Drucken“. Wähle die gewünschte Größe im Einblendmenü „Papierformat“ aus, sofern das Dialogfenster „Drucken“ dieses Einblendmenü enthält.
In einigen Apps (z. B. in Pages und in Microsoft Word) kannst du für ein Dokument zusätzlich eine Seitengröße festlegen. Wenn du dein Dokument zum Drucken übergibst, ist es bereits passend für das von dir gewählte Papierformat formatiert. Du kannst aber veranlassen, dass die Seiten deines Dokuments passend für die Größe des Papiers skaliert werden, das in den Drucker eingelegt ist. Wähle zum Festlegen der Seitengröße eines Dokuments „Ablage“ > „Papierformat“ und wähle danach eine Größe aus dem Einblendmenü „Papierformat“ aus.
Bei den meisten Apps enthält das Einblendmenü „Papierformat“ die Option „Eigene Papierformate“. Weitere Informationen über diese Option findest du unter Erstellen eines eigenen Papierformats.
Standardpapierformat festlegen
Wenn du normalerweise auf Papier in einem bestimmten Format druckst, kannst du dieses als Standard-Papierformat festlegen. Es wird dann bei all deinen Druckaufträgen verwendet. (Bei Bedarf kannst du jederzeit das Papierformat im Fenster „Drucken“ ändern.)
Das Standardformat wird auch als Papierformat verwendet, wenn du ein neues Dokument in einer App wie Pages erstellst. Wenn du das Standardpapierformat änderst, wird die neue Größe nur für neue Dokumente wirksam. Zuvor erstellte Dokumente sind davon nicht betroffen.
Wähle „Apple“ > „Systemeinstellungen“ und klicke auf „Drucker & Scanner“.
Klicke auf das Einblendmenü „Standard-Papierformat“ und wähle ein Papierformat aus.
Manuellen Papiereinzug verwenden
Du kannst beim Drucken eines Dokuments das Papier über den Papiereinzug manuell zuführen (sofern dein Drucker diese Funktion unterstützt), anstatt es aus dem Standardpapierfach (der Standardpapierkassette) des Druckers einziehen zu lassen.
Wähle „Ablage“ > „Drucken“.
Klicke auf die Taste „Details einblenden“, wenn diese angezeigt wird.
Klicke auf das Einblendmenü mit den Druckoptionen (durch das die Trennlinie verläuft) und wähle „Papiereinzug“.
Klicke auf die Taste „Alle Seiten von“ und wähle „Manueller Einzug“ aus dem zugehörigen Einblendmenü aus.
Du musst möglicherweise diese Funktion vorab aktivieren, wenn du deinen Drucker konfigurierst, damit diese Druckoption angezeigt wird.
Dokument mit 180-Grad-Drehung drucken
Wenn du Medien bedrucken möchtest, die sich nicht in der gewünschten Richtung in den Drucker einlegen lassen, kannst du die Medien in umgekehrter Richtung einlegen und dein Dokument anschließend mit dieser Ausrichtung drucken. Diese Methode bietet sich beispielsweise an, um einen Umschlag zu bedrucken, der sich nicht über die Oberkante zuführen lässt, oder um Papier mit einer speziellen Form zu bedrucken.
Wähle „Ablage“ > „Drucken“.
Klicke auf die Taste „Details einblenden“, wenn diese angezeigt wird.
Klicke auf das Einblendmenü mit den Druckoptionen (durch das die Trennlinie verläuft) und wähle „Layout“.
Markiere das Feld „Seitenausrichtung umkehren“.
Dokument in umgekehrter Seitenfolge drucken
Beim Drucken eines Dokuments kannst du festlegen, dass das Dokument von hinten nach vorne gedruckt werden soll.
Wähle „Ablage“ > „Drucken“.
Klicke auf die Taste „Details einblenden“, wenn diese angezeigt wird.
Klicke auf das Einblendmenü mit den Druckoptionen (durch das die Trennlinie verläuft) und wähle „Papierhandhabung“.
Klicke auf das Einblendmenü „Seitenfolge“ und wähle „Umkehren“.
Klicke auf „Drucken“.
Gedrucktes Dokument verkleinern und vergrößern
Du kannst einen Prozentwert angeben, wenn die Dokumentseiten in Relation zu ihrer Originalgröße skaliert, d. h. vergrößert oder verkleinert werden sollen.
Führe einen der folgenden Schritte aus:
Wähle „Ablage“ > „Papierformat“. Klicke auf das Einblendmenü „Einstellungen“ und wähle „Seiteneinstellungen“. Klicke dann auf das Einblendmenü „Format“ und wähle „Alle Drucker“. Damit legst du den Skalierfaktor für alle Dokumente fest, die mit der aktuellen App gedruckt werden.
Wähle „Ablage“ > „Drucken“, falls der Menübefehl „Papierformat“ nicht verfügbar ist. Klicke auf „Details einblenden“, sofern diese Taste angezeigt wird, damit du alle verfügbaren Optionen sehen kannst.
Gib eine Prozentzahl in das Feld „Größe“ ein.
Sollen die gedruckten Dokumentseiten in Relation zu ihrer Originalgröße vergrößert werden, musst du einen Wert über 100 eingeben.
Sollen die gedruckten Dokumentseiten in Relation zu ihrer Originalgröße verkleinert werden, musst du einen Wert unter 100 eingeben.
Wenn du die Größe eines Dokuments anpasst, empfiehlt es sich, das Dokument in der Vorschau anzusehen, bevor du es druckst. Weitere Informationen findest du unter Drucken von Dokumenten.
Dokument passend für das Papier im Drucker skalieren
Du kannst die Größe der Dokumentseiten passend für die Größe des Papiers im Drucker skalierst. Du kannst beispielsweise ein für das Format A4 erstelltes Dokument passend für Papier des Formats „8,5 x 11 Zoll“ skalieren.
Wähle „Ablage“ > „Drucken“.
Klicke auf die Taste „Details einblenden“, wenn diese angezeigt wird.
Klicke auf das Einblendmenü mit den Druckoptionen (durch das die Trennlinie verläuft) und wähle „Papierhandhabung“.
Wähle „An Papierformat anpassen“ aus. Klicke danach auf das Einblendmenü „Papierformat des Ziels“ und wähle das Format des Papiers aus, das sich im Drucker befindet.
Wähle „Nur verkleinern“, wenn das Dokument nur dann skaliert werden soll, wenn es zu groß für das Papier im Drucker ist. (Wenn diese Option ausgewählt wird und das Dokument nicht zu groß für das Papier im Drucker ist, werden die Dokumentseiten in ihrer Originalgröße gedruckt.)
Im Druckfenster kannst du auch ein PDF- oder PostScript-Dokument erstellen. Weitere Informationen findest du unter Sichern eines Dokuments als PDF-Datei und Sichern eines Dokuments im PostScript-Format.