
Animieren von Objekten auf einer Folie in Keynote auf dem Mac
Du kannst Aktionsanimationen verwenden, um ein Objekt auf der Folie zu animieren. So ist es z. B. möglich, ein Objekt von einer Folie auf eine andere zu bewegen, es transparent werden, blinken oder hüpfen zu lassen, um besonders auf es aufmerksam zu machen.
Du kannst mehrere Aktionsanimationen auf ein Objekt anwenden und ihre Reihenfolge festlegen, um interessante Effekte zu erzielen. Es ist zum Beispiel möglich, ein Objekt zu verkleinern, während es sich über die Folie bewegt, und es dann verschwinden zu lassen.
Objekt auf der Folie animieren
Wähle auf der Folie durch Klicken das Objekt aus, das animiert werden soll.
Klicke in der Seitenleiste „Animieren“
 auf den Tab „Aktion“.
auf den Tab „Aktion“.Klicke auf „Effekt hinzufügen“ und wähle eine Animation aus.
Lege mithilfe der eingeblendeten Steuerelemente die Optionen für die Animation fest (zum Beispiel die Dauer und die Richtung der Animation).
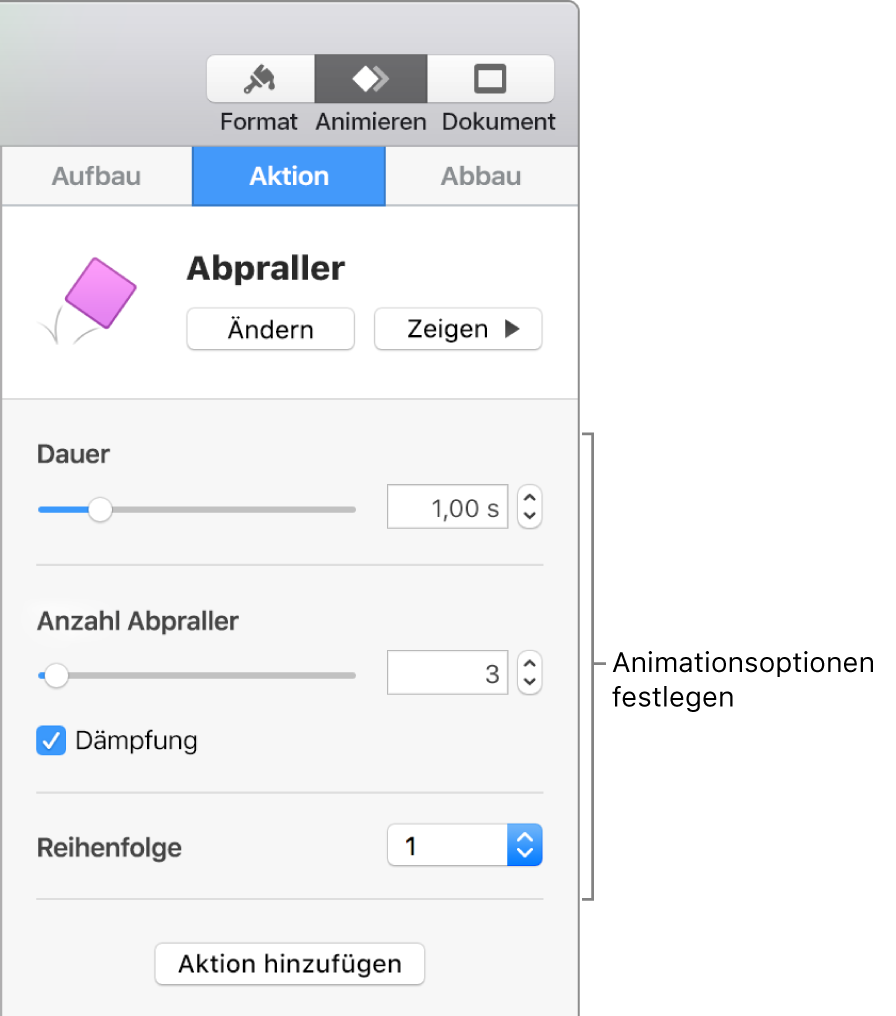
Diese Animationstypen erfordern zusätzliche Schritte:
Deckkraft: Lege mit dem Regler „Deckkraft“ fest, wie transparent das Objekt am Ende der Animation sein soll. Ziehe den Regler ganz nach links, wenn das Objekt am Ende unsichtbar sein soll.
Drehen: Klicke zum Ändern der Richtung der Drehung auf das Einblendmenü „Im Uhrzeigersinn“. Gib zum Ändern vom Winkel und der Anzahl der Drehungen die Werte in den Feldern „Winkel“ und „Rotationen“ ein.
Skalieren: Lege mit dem Regler „Skalieren“ fest, wie groß das Objekt am Ende der Animation sein soll. Du kannst auch ein weißes Quadrat am Rand des transparenten Geisterobjekts auf der Folie ziehen, um die endgültige Größe des Objekts festzulegen. (Ist das Geisterobjekt nicht zu sehen, klicke auf die rote Raute darunter.)
Bewegen: Weitere Informationen findest du unter „Bewegungspfad erstellen“ unten.
Klicke auf „Vorschau“, um die Wirkung der Animation zu überprüfen.
Wenn du eine weitere Aktionsanimation auf das Objekt anwenden möchtest, klicke unter dem Objekt auf die rote Raute (sofern vorhanden) bzw. klicke auf „Aktion hinzufügen“ in der Seitenleiste und wähle dann eine andere Animation.
Bewegungspfad erstellen
Du kannst für ein Objekt einen Bewegungspfad erstellen, sodass es sich auf der Folie bewegt.
Wähle auf der Folie durch Klicken das Objekt aus, das animiert werden soll.
Klicke in der Seitenleiste „Animieren“
 auf den Tab „Aktion“.
auf den Tab „Aktion“.Klicke auf „Effekt hinzufügen“ und wähle „Bewegen“ aus.
Ziehe das undurchsichtige Objekt auf der Folie an die Stelle, an der die Bewegung beginnen soll. Ziehe dann das transparente Geisterobjekt an die Stelle, an der die Bewegung enden soll.
Ist das Geisterobjekt nicht zu sehen, klicke auf das Objekt und dann auf die rote Raute darunter.
Durch Ziehen der weißen Punkte entlang der Linie kannst du Kurven zum Pfad hinzufügen.
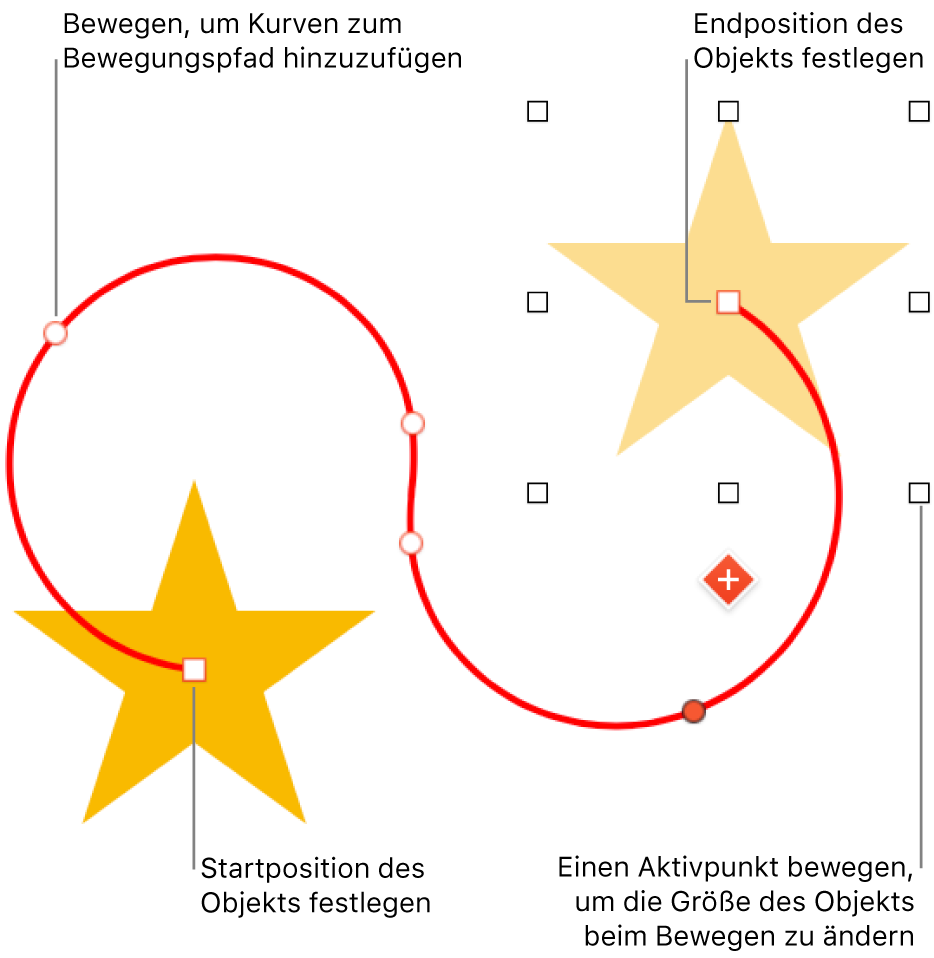
Zum Ändern von Dauer und Beschleunigung der Animation verwendest du die Steuerelemente im Tab „Aktion“ der Seitenleiste „Animieren“.
Wähle „Am Pfad ausrichten“, damit sich das Objekt passend zur Kurve des Bewegungspfads dreht, während es sich bewegt.
Klicke auf „Vorschau“, um eine Vorschau der Animation zu sehen.
Tipp: Du kannst die Bewegungspfadanimation mit anderen Aktionsanimationen kombinieren, um komplexere Animationen zu erzeugen. Wenn du zum Beispiel ein Objekt skalieren willst, während es sich auf einer Folie bewegt, kannst du ein weißes Quadrat auf dem Geisterobjekt ziehen.
Wenn du mehrere Objekte an neue Positionen auf der Folie bewegen willst, kannst du auch einen Übergang „Zauberei“ hinzufügen.
Aktionsanimationen zu einer einzigen Animation kombinieren
Du kannst zwei oder mehr Aktionsanimationen vom Typ „Einfach“ auf ein Objekt anwenden und dann festlegen, dass sie gleichzeitig wiedergegeben werden, um so eine einzige Animation zu erstellen. Denkbar ist beispielsweise, dass du ein Objekt über die Folie bewegst, während es sich dreht, oder ein Objekt drehst, während es größer wird.
Animationen vom Typ „Hervorhebung“ wie „Abpraller“ oder „Spiegeln“ können zwar nicht mit anderen Animationen kombiniert aber direkt nach anderen Animationen wiedergegeben werden.
Wähle auf der Folie durch Klicken ein Objekt mit mindestens zwei Aktionsanimationen vom Typ „Einfach“ aus.
Klicke unten in der Seitenleiste „Animieren“
 auf die Taste „Abfolge“.
auf die Taste „Abfolge“.Ziehe im Fenster „Abfolge“ die zu kombinierenden Animationen so, dass sie direkt hintereinander aufgelistet sind.
Wähle durch Klicken eine Animation aus, die mit der darüber befindlichen Animation kombiniert werden soll. Klicke dann auf das Einblendmenü „Start“ und wähle „Mit Animation [Nummer]“.
Wiederhole diesen Schritt für jede Animation, die du mit der Animation darüber kombinieren willst.
Animation entfernen
Wähle auf der Folie durch Klicken das Objekt mit der Animation aus, die du entfernen möchtest.
Führe in der Seitenleiste „Animieren“
 beliebige der folgenden Schritte aus:
beliebige der folgenden Schritte aus:Alle Aufbau-, Abbau- oder Aktionsanimationen von einem Objekt entfernen: Klicke oben in der Seitenleiste auf den Tab „Aufbau“, „Abbau“ oder „Aktion“. Klicke auf „Ändern“ und wähle „Ohne“.
Bestimmte Animation von einem Objekt entfernen: Klicke unten in der Seitenleiste auf „Abfolge“. Wähle im Fenster „Abfolge“ durch Klicken die Animation aus, die entfernt werden soll, und drücke die Rückschritttaste.