
Festlegen von Tabulatoren in Keynote auf dem Mac
Du kannst Tabulatoren setzen, um Text linksbündig, rechtsbündig, zentriert oder an einer Dezimalstelle auszurichten. Wenn Tabulatoren gesetzt wurden, wird durch Drücken der Tabulatortaste (oder Wahltaste-Tabulatortaste in einer Tabellenzelle) die Einfügemarke (und ggf. dahinter befindlicher Text) zum nächsten Tabulator bewegt.
Nachdem du Tabulatoren festgelegt hast, kannst du deren Ausrichtung und Abstand ändern, das Symbol für Dezimaltabulatoren ändern und zwischen durch Tabulatoren getrennten Objekten eine Linie mit Füllzeichen einfügen.
Hinweis: Die von dir festgelegten Tabulatoren gelten nur für den Text, der beim Festlegen dieser Tabulatoren ausgewählt ist. Sollen Tabulatoren für weiteren Text in der Präsentation beibehalten werden, musst du den Absatzstil nach Festlegen der Tabulatoren aktualisieren. Dann verwendet jeder Text, auf den dieser Absatzstil angewendet wird, die gleichen Tabulatoren.
Tabulatoren festlegen und entfernen
Stelle sicher, dass das Lineal oben in der Folie angezeigt wird.
Ist kein Lineal zu sehen, klicke in der Symbolleiste auf
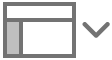 und wähle dann „Lineale einblenden“.
und wähle dann „Lineale einblenden“.Wähle den Text aus, den du formatieren möchtest.
Führe beliebige der folgenden Schritte aus:
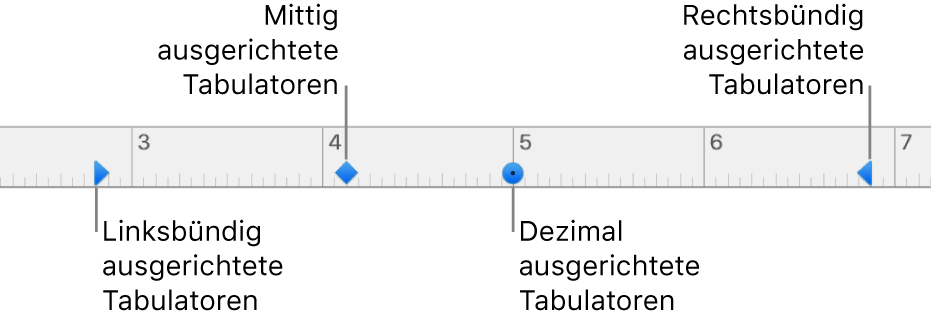
Tabulator hinzufügen: Klicke im Lineal auf die Stelle, an der du einen Tabulator platzieren willst.
Tabulator bewegen: Ziehe das Tabulatorsymbol an die gewünschte Position auf dem Lineal.
Tabulatortyp ändern: Klicke bei gedrückter Taste „ctrl“ auf das Tabulatorsymbol und wähle dann die gewünschte Ausrichtung aus.
Tabulator entfernen: Ziehe das Tabulatorsymbol unter das Lineal, bis es nicht mehr angezeigt wird.
Klicke auf die Taste „Aktualisieren“ neben dem Namen des Absatzstils oben in der Seitenleiste, um den Absatzstil mit deinen Änderungen zu aktualisieren.
Jetzt verwendet jeder Text, auf den dieser Absatzstil angewendet wird, die neuen Tabulatoren. Klicke nicht auf „Aktualisieren“, wenn du keine Absatzstile verwenden oder die Änderung als Stiländerung für einen Absatzstil übernehmen möchtest.
Hinweis: Die Abwärtspfeile sind Randeinstellungen, keine Tabulatoren.
Standardabstand für Tabulatoren setzen
Wenn du keine eigenen Tabulatoren festgelegt hast, wird bei jedem Drücken der Tabulatortaste der Standardabstand verwendet. Dies ist nützlich, wenn du Text grob ausrichten oder die Einfügemarke um einen bestimmten Abstand bewegen willst, ohne einzelne Tabulatoren festzulegen. Wenn du eigene Tabulatoren festlegst, dabei aber über den zuletzt gesetzten Tabulator hinausgehst, wird der Standardabstand verwendet.
Wähle den Text aus, den du formatieren möchtest.
Klicke in der Seitenleiste „Format“
 auf den Tab „Text“ und anschließend auf die Taste „Layout“.
auf den Tab „Text“ und anschließend auf die Taste „Layout“.Klicke auf das Dreiecksymbol neben „Tabulatoren“.
Klicke zum Festlegen des Abstands auf die Pfeile neben dem Feld „Standardabstand“ oder gib den gewünschten Wert ein.
Klicke auf die Taste „Aktualisieren“ neben dem Namen des Absatzstils oben in der Seitenleiste, um den Absatzstil mit der Änderung zu aktualisieren.
Daraufhin wird Text, der den Absatzstil verwendet, mit dem neuen Abstand aktualisiert. Klicke nicht auf „Aktualisieren“, wenn du keine Absatzstile verwenden oder die Änderung als Stiländerung für einen Absatzstil übernehmen möchtest.
Linien mit Füllzeichen hinzufügen
Nach Festlegen eines Tabulators kannst du Füllzeichen zwischen den durch Tabulatoren getrennten Objekten hinzufügen.
Wähle den Text aus, den du formatieren möchtest.
Klicke in der Seitenleiste „Format“
 auf den Tab „Text“ und anschließend auf die Taste „Layout“.
auf den Tab „Text“ und anschließend auf die Taste „Layout“.Klicke auf das Dreiecksymbol neben „Tabulatoren“.
Doppelklicke in der Spalte „Füllzeichen“ auf die Pfeile neben einem Tabulator, um den gewünschten Füllzeichentyp auszuwählen.
Du kannst zwischen einer durchgehenden, einer gepunkteten oder einer gestrichelten Linie und einer Linie mit Pfeilen wählen.
Klicke auf die Taste „Aktualisieren“ neben dem Namen des Absatzstils oben in der Seitenleiste, um den Absatzstil mit der Änderung zu aktualisieren.
Daraufhin wird Text, der den Absatzstil verwendet, mit den neuen Füllzeichen aktualisiert. Klicke nicht auf „Aktualisieren“, wenn du keine Absatzstile verwenden oder die Änderung als Stiländerung für einen Absatzstil übernehmen möchtest.