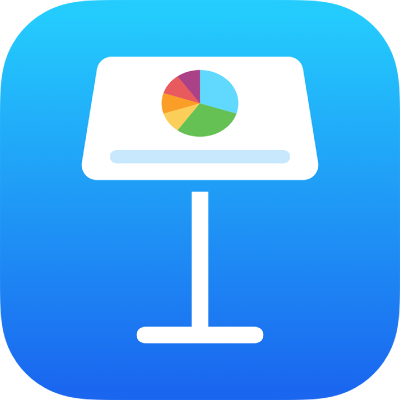
Zelleninhalte in Keynote auf dem iPad hinzufügen und bearbeiten
Du kannst die Tastatur zur Eingabe des gewünschten Datentyps (Buchstaben, Ziffern oder Symbole) verwenden. Du kannst auch Inhalte von anderer Stelle kopieren und in Zellen einsetzen.
Hinweis: Wenn du zu einer Tabelle keine Inhalte hinzufügen kannst, stelle sicher, dass sie nicht geschützt ist. Wähle die Tabelle aus und tippe auf ![]() . Tippe anschließend auf den Tab „Anordnen“ und auf „Schutz aufheben“ (wird „Schutz aufheben“ nicht angezeigt, ist die Tabelle nicht geschützt).
. Tippe anschließend auf den Tab „Anordnen“ und auf „Schutz aufheben“ (wird „Schutz aufheben“ nicht angezeigt, ist die Tabelle nicht geschützt).
Inhalte hinzufügen
Öffne die App „Keynote“
 auf deinem iPad.
auf deinem iPad.Öffne eine Präsentation mit einer Tabelle und führe einen der folgenden Schritte aus:
Inhalt zu einer leeren Tabellenzelle hinzufügen: Tippe ein- oder zweimal darauf, damit die Einfügemarke und die Tastatur eingeblendet werden, und beginne dann mit der Eingabe.
Inhalt bearbeiten: Tippe ein- oder zweimal auf die Zelle, um die Einfügemarke einzublenden. Ziehe die Einfügemarke an die Stelle, an der du Text eingeben willst.
Bestimmten Text ersetzen: Wähle den Text aus und starte die Eingabe.
Du kannst auch ein Objekt zu einer Zelle hinzufügen und aus einer anderen Präsentation und aus Pages und Numbers auch Tabellenzeilen, Spalten und Zellen kopieren.
Text passend für eine Zelle umbrechen
Wenn eine Zelle nicht breit genug ist, um den gesamten Text in einer Zeile darzustellen, kannst du den Text umbrechen, sodass er in mehreren Zeilen in der Zelle dargestellt wird.
Öffne die App „Keynote“
 auf deinem iPad.
auf deinem iPad.Öffne eine Präsentation mit einer Tabelle und führe einen der folgenden Schritte aus:
Text in einer einzelnen Zelle umbrechen: Tippe auf die Zelle und dann auf
 . Tippe auf „Zelle“ und aktiviere bzw. deaktiviere die Option „Textumbruch in Zelle“. (Wird die Option „Textumbruch in Zelle“ nicht angezeigt, streiche in den Steuerelementen von unten nach oben.)
. Tippe auf „Zelle“ und aktiviere bzw. deaktiviere die Option „Textumbruch in Zelle“. (Wird die Option „Textumbruch in Zelle“ nicht angezeigt, streiche in den Steuerelementen von unten nach oben.)Text für eine Zeile oder Spalte umbrechen: Wähle die Zeile oder Spalte aus, tippe auf
 , dann auf „Zelle“ und aktiviere bzw. deaktiviere die Option „Textumbruch in Zelle“.
, dann auf „Zelle“ und aktiviere bzw. deaktiviere die Option „Textumbruch in Zelle“.
Inhalt aus einer Zelle löschen
Öffne die App „Keynote“
 auf deinem iPad.
auf deinem iPad.Öffne eine Präsentation mit einer Tabelle, wähle die Zelle aus, tippe erneut darauf und dann auf „Löschen“.
Inhalt aus einem Zellenbereich löschen
Öffne die App „Keynote“
 auf deinem iPad.
auf deinem iPad.Öffne eine Präsentation mit einer Tabelle und wähle dann die Zellen aus, die du löschen möchtest.
Tippe auf „Löschen“.
Zeilenumbruch oder Tabulator im Text in einer Tabellenzelle einfügen
Du kannst einen Zeilenumbruch einfügen, um mehrere Textabsätze in einer Tabellenzelle einzugeben. Du kannst auch einen Tabulator einfügen.
Öffne die App „Keynote“
 auf deinem iPad.
auf deinem iPad.Öffne eine Präsentation mit einer Tabelle und doppeltippe dann auf eine Zelle.
Gib den ersten Textabsatz ein und führe dann einen der folgenden Schritte aus:
Zeilenumbruch einfügen: Tippe auf die Zelle, in der der Umbruch erfolgen soll. Tippe auf den Zeilenschalter rechts auf der Tastatur.
Tabulator einfügen: Tippe auf die Zelle, in der du den Tabulator setzen willst. Tippe noch einmal und dann auf „Einfügen“ und auf „Tabulator“.
Gib den Text für den nächsten Absatz ein und füge wie oben beschrieben einen Zeilenumbruch oder Tabulator ein.
Objekt zu einer Zelle hinzufügen
Du kannst Bilder, Formen, Linien, Diagramme und Gleichungen in Tabellenzellen einfügen. Wenn du ein Objekt in eine Zelle einfügst, wird es als eine Bildfüllung (Hintergrund) in der Zelle eingefügt. Du kannst die Art und Weise, wie das Objekt die Zelle ausfüllt, ändern oder Text hinzufügen, der vor dem Objekt angezeigt wird.
Hinweis: Beim Einfügen einer Form, die Text enthält, wird nur der Text in der Zelle eingefügt.
Öffne die App „Keynote“
 auf deinem iPad.
auf deinem iPad.Wähle ein Objekt in deiner Präsentation durch Tippen aus. Tippe dann auf „Ausschneiden“ (mit dieser Option wird das Objekt vom ursprünglichen Ort entfernt) oder „Kopieren“.
Tippe auf die Zelle, in der du das Objekt hinzufügen willst (das kann eine Zelle sein, die bereits Text enthält).
Tippe nochmals auf die Zelle und anschließend auf „Einsetzen“.
Keynote skaliert das Objekt standardmäßig so, dass es in die Zelle passt. Soll die Größe des Objekts geändert werden, kannst du die Spaltengröße ändern.
Du kannst aus einer anderen Präsentation und aus Pages oder Numbers auch ein Objekt kopieren.
Objekt aus einer Zelle löschen
Öffne die App „Keynote“
 auf deinem iPad.
auf deinem iPad.Öffne eine Präsentation mit einer Tabelle, tippe auf die Zelle und tippe dann auf
 .
.Tippe oben in den Steuerelementen für die Formatierung auf „Zelle“.
Tippe auf „Zellenfüllung“ (möglicherweise musst du nach oben streichen, um die Option zu sehen). Tippe auf „Voreinstellung“ und dann auf „Ohne Fülleffekt“ (möglicherweise musst du nach links streichen, um die Option zu sehen).
Zellen kopieren oder bewegen
Wenn du eine Zelle kopierst oder die Daten einer Zelle an eine andere Position in der Tabelle bewegst, werden alle Eigenschaften der Zelle ebenfalls kopiert (auch das Datenformat, die Füllung, der Rahmen und die Kommentare).
Öffne die App „Keynote“
 auf deinem iPad.
auf deinem iPad.Öffne eine Präsentation mit einer Tabelle und wähle dann die Zellen aus, die du kopieren oder bewegen möchtest.
Führe einen der folgenden Schritte aus:
Einsetzen und vorhandenen Inhalt überschreiben: Tippe auf die Zelle und anschließend auf „Kopieren“. Wähle die Zelle ganz links oben in dem Bereich aus, in dem die Daten eingesetzt werden sollen, tippe nochmals auf die Zelle und dann auf „Einsetzen“.
Tippe auf „Formeln einsetzen“ oder „Werte einsetzen“, wenn der Datenbereich Formeln enthält. Alle vorhandenen Daten werden überschrieben.
Außerhalb einer vorhandenen Tabelle einsetzen, um eine neue Tabelle zu erstellen: Tippe zuerst in der Nähe des Folienrandes und dann auf „Einsetzen“. Aus den eingesetzten Zellen wird eine neue Tabelle erstellt.
Daten bewegen: Lege nach Auswahl der Zellen den Finger auf die Auswahl, bis sich die Zellen aus der Tabelle zu lösen scheinen, und ziehe sie dann an eine andere Position in der Tabelle. Vorhandene Daten werden durch die neuen Daten ersetzt.
Du kannst aus einer anderen Präsentation und aus Pages oder Numbers auch Zellen kopieren.