
Arbeiten mit integrierten Effekten in Final Cut Pro für den Mac
Im Folgenden werden verschiedene Methoden für die Arbeit mit integrierten Effekten beschrieben.
Integrierte Effekte auf einem einzelnen Clip deaktivieren oder zurücksetzen
Wähle in der Final Cut Pro-Timeline den Clip mit dem aktivierten integrierten Effekt aus.
Führe einen der folgenden Schritte aus:
Den Effekt deaktivieren und die zugehörigen Einstellungen beibehalten: Klicke im Informationsfenster „Video“ auf das blaue Feld neben dem verwendeten Effekt („Transformieren“, „Beschneiden“ oder „Verzerren“).
Ein erneutes Klicken auf das Markierungsfeld aktiviert den Effekt wieder. Du kannst so bequem die Wirkung des Clips mit und ohne Effekt vergleichen.
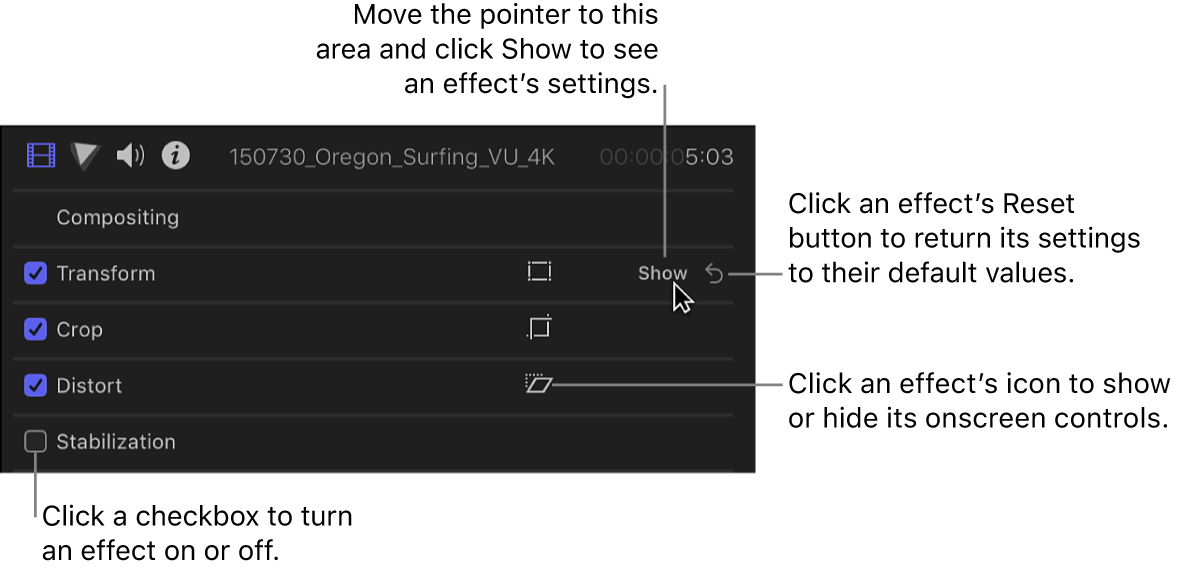
Alle Werte des Effekts auf ihren Standardzustand zurücksetzen: Klicke auf die Taste „Zurücksetzen“
 .
.Einen Effekt im Videoanimationseditor deaktivieren: Öffne den Videoanimationseditor. Wähle hierzu „Clip“ > „Videoanimation einblenden“ (oder drücke die Tastenkombination „Control-V“). Klicke anschließend auf das Markierungsfeld neben dem Effekt, den du deaktivieren möchtest.
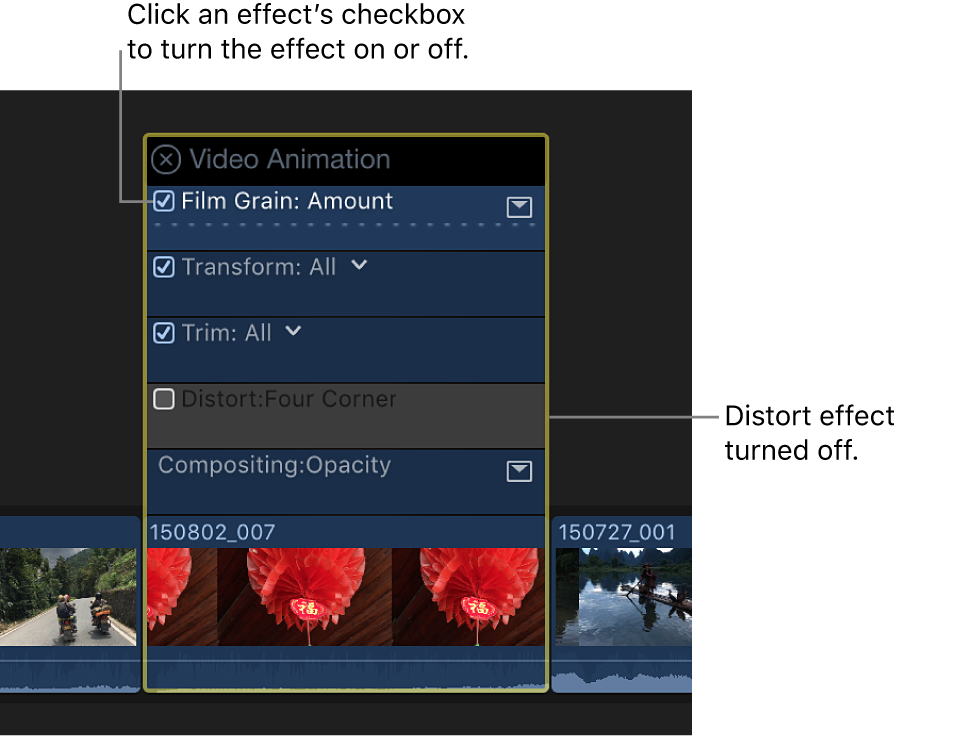
Integrierte Effekte animieren
Wenn du einen integrierten Effekt animierst, änderst du die Einstellungen dieses Effekts an zwei oder mehr Punkten im Zeitverlauf und setzt Keyframes an diesen Punkten. Bei der Wiedergabe des Clips vollzieht das Video eine fließende Bewegung von Keyframe zu Keyframe, wodurch der animierte Effekt entsteht.
Dies gilt für alle integrierten Effekte außer dem „Ken Burns“-Effekt, der einen anderen Arbeitsablauf erfordert. Weitere Informationen findest du unter Clips schwenken und zoomen.
Wähle einen Clip in der Final Cut Pro-Timeline aus.
Klicke auf das Einblendmenü unten links im Viewer und wähle den Effekt aus, den du animieren möchtest.
Wähle beispielsweise die Option „Transformieren“ aus (oder drücke die Tastenkombination „Umschalt-T“).
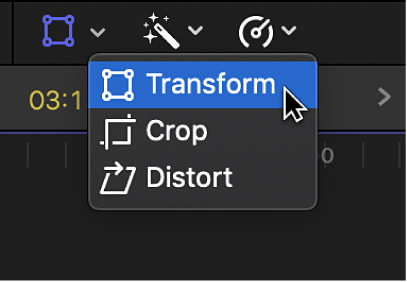
Bewege die Abspielposition in der Timeline an den Anfang des Clips.
Lege mit den On-Screen-Steuerelementen des Effekts die Startposition fest.
Weitere Informationen findest du unter Beispiele für On-Screen-Steuerelemente.
Im Beispiel unten wurde die Skalierung des Videobilds durch Ziehen eines Eckaktivpunkts reduziert.
Klicke im oberen Teil des Viewer auf die Taste „Keyframe hinzufügen“.
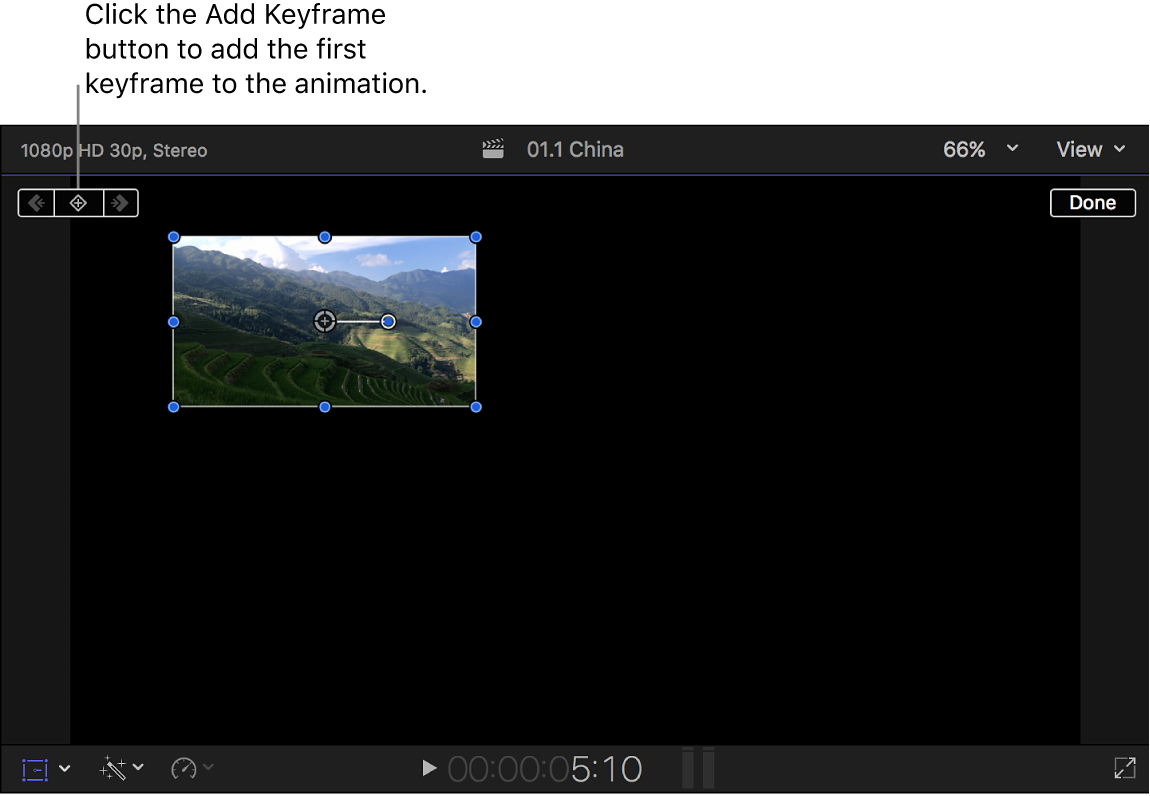
Bewege die Abspielposition an das Ende des Clips.
Lege mit den Steuerelementen des Effekts die Endposition fest.
Im Beispiel unten wurde die Position des Videobilds durch Ziehen des mittleren Kreises nach unten und nach rechts bewegt.
Es wird automatisch ein Keyframe hinzugefügt, der als weißer Aktivpunkt auf dem roten Bewegungspfad erscheint. Zusätzlich wird bei Effekten des Typs „Transformieren“ eine Linie eingeblendet, die den Bewegungspfad des Bildes zeigt. Weitere Informationen findest du unter Clips vergrößern, verkleinern, bewegen und drehen.
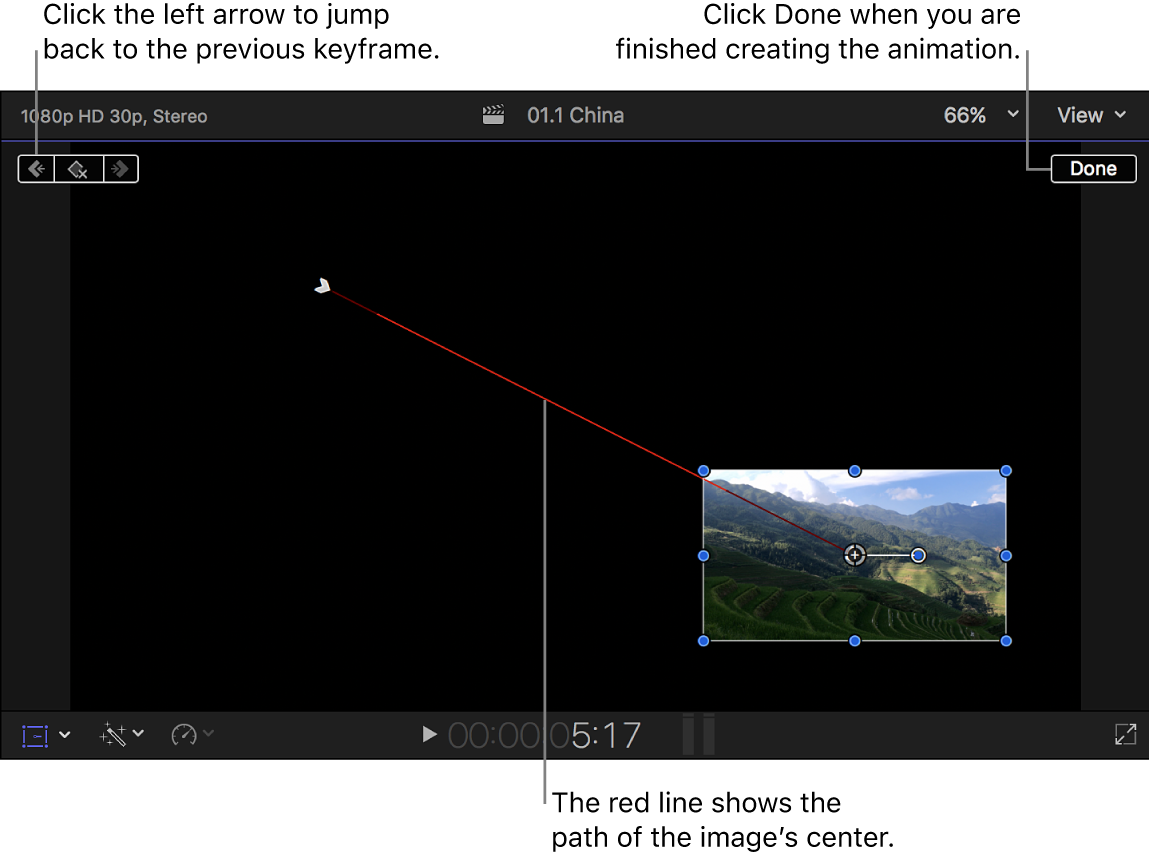
Klicke anschließend rechts oben im Viewer auf „Fertig“.
Bei der Wiedergabe des Clips vollzieht das Video eine fließende Bewegung von Keyframe zu Keyframe, wodurch der animierte Effekt entsteht. Du kannst mehrere Keyframes hinzufügen, indem du die Abspielposition auf eine neue Position bewegst und die Steuerelemente des Effekts änderst. Weitere Informationen findest du unter Einführung in Video-Keyframing.
Positions-Keyframes glätten
Wenn du mit dem Effekt „Transformieren“ die Position eines Clips animiert hast, kannst du im Viewer die Form des Clippfades ändern, indem du einzelne Keyframes als gleichmäßig festlegst. Dadurch werden Bezier-Steuerelemente hinzugefügt, mit denen du ausgefeilte und komplexe Formen erstellen kannst. Auf diese Weise kannst du die Bewegung deiner Clips noch umfassender steuern. Du kannst die Kurven und Steuerelemente entfernen, mit denen die Clips erstellt wurden. Lege zu diesem Zweck für einen Keyframe die Einstellung Linear fest.
Wähle in der Final Cut Pro-Timeline einen Clip aus, auf den Positions-Keyframes angewendet wurden.
Eine Anleitung zum Hinzufügen von Keyframes zu einem Clip findest du unter Integrierte Effekte animieren.
Platziere die Abspielposition so über dem Clip in der Timeline, dass das Videomaterial deines Clips im Viewer zu sehen ist.
Wenn du auf die Steuerelemente für „Transformieren“ zugreifen möchtest, führe einen der folgenden Schritte aus:
Klicke auf das Einblendmenü unten links im Viewer und wähle „Transformieren“ (oder drücke die Tastenkombination „Umschalt-T“).
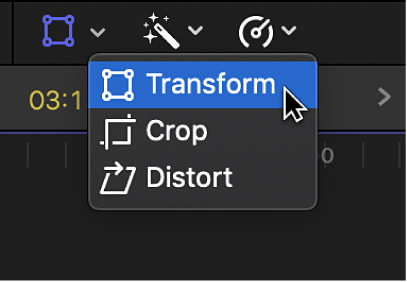
Klicke bei gedrückter Control-Taste im Viewer und wähle die Option „Transformieren“ aus.
Klicke im Viewer bei gedrückter Control-Taste auf einen einzelnen Aktivpunkt und wähle eine Option aus:
Keyframe in einen gleichmäßigen Keyframe umwandeln: Wähle „Gleichmäßig“.
Mithilfe der angezeigten Bezier-Steuerelemente kannst du den kurvenförmigen Verlauf des Pfads steuern.
Keyframe in einen Eckpunkt umwandeln: Wähle „Linear“.
Die Bezier-Steuerelemente für den Keyframe werden entfernt, wodurch der Keyframe zu einem Eckpunkt wird.
Animationspfad von Effekten des Typs „Transformieren“ anpassen
Animationen mit dem Effekt „Transformieren“ verfügen über zusätzliche Steuerelemente für Keyframes, mit denen du die Feinabstimmung des Animationspfades vornehmen kannst. Du kannst sie jedoch erst nutzen, wenn du einen einfachen Effekt über drei Punkte erstellst.
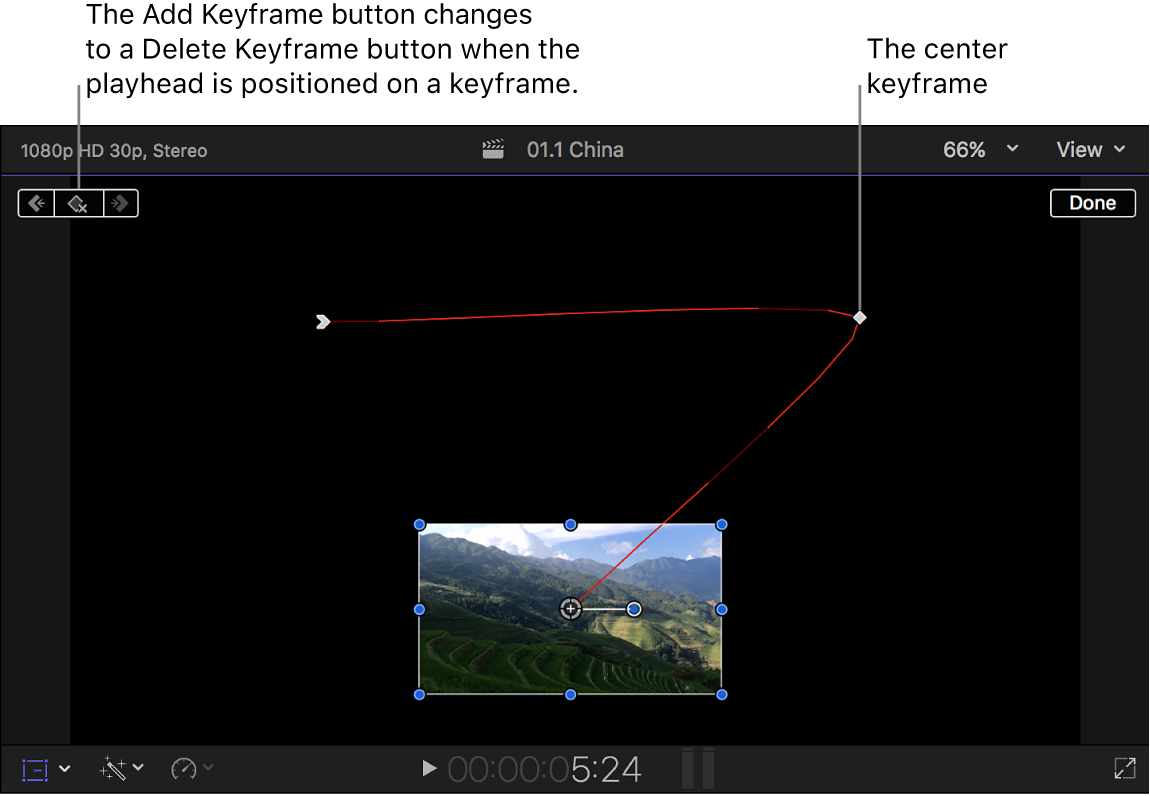
Wähle einen Clip in der Final Cut Pro-Timeline aus und setze die Abspielposition an den Anfang.
Klicke auf das Einblendmenü unten links im Viewer und wähle „Transformieren“ aus (oder drücke die Tastenkombination „Umschalt-T“). Verkleinere das Bild mit den On-Screen-Steuerelementen und platziere es in der linken oberen Ecke.
Klicke auf die Taste „Keyframe hinzufügen“.
Bewege die Abspielposition in der Timeline in die Mitte des Clips.
Durch Verwenden der On-Screen-Steuerelemente des Effekts „Transformieren“ kannst du das Bild in die obere rechte Ecke bewegen.
Ein Keyframe wird automatisch hinzugefügt. Eine eingeblendete rote Linie zeigt den bisherigen Bewegungspfad der Animation an.
Bewege die Abspielposition in der Timeline an das Ende des Clips.
Bewege das Bild mit den On-Screen-Steuerelementen des Effekts „Transformieren“ in die Mitte unten.
Ein Keyframe wird automatisch hinzugefügt und die rote Linie zu diesem neuen Punkt verlängert.
Du kannst von Keyframe zu Keyframe springen, indem du auf die weißen Quadrate auf der roten Linie klickst.
Der erste und der letzte Keyframe sind mit weißen Pfeilen gekennzeichnet.
Standardmäßig ist die rote Linie ein gleichmäßiger Pfad (der durch die Krümmung festgelegt ist).
Wenn du den Kurvenverlauf anpassen möchtest, klicke auf den ersten oder den mittleren Keyframe und bewege die Steuerelemente der Kurve.
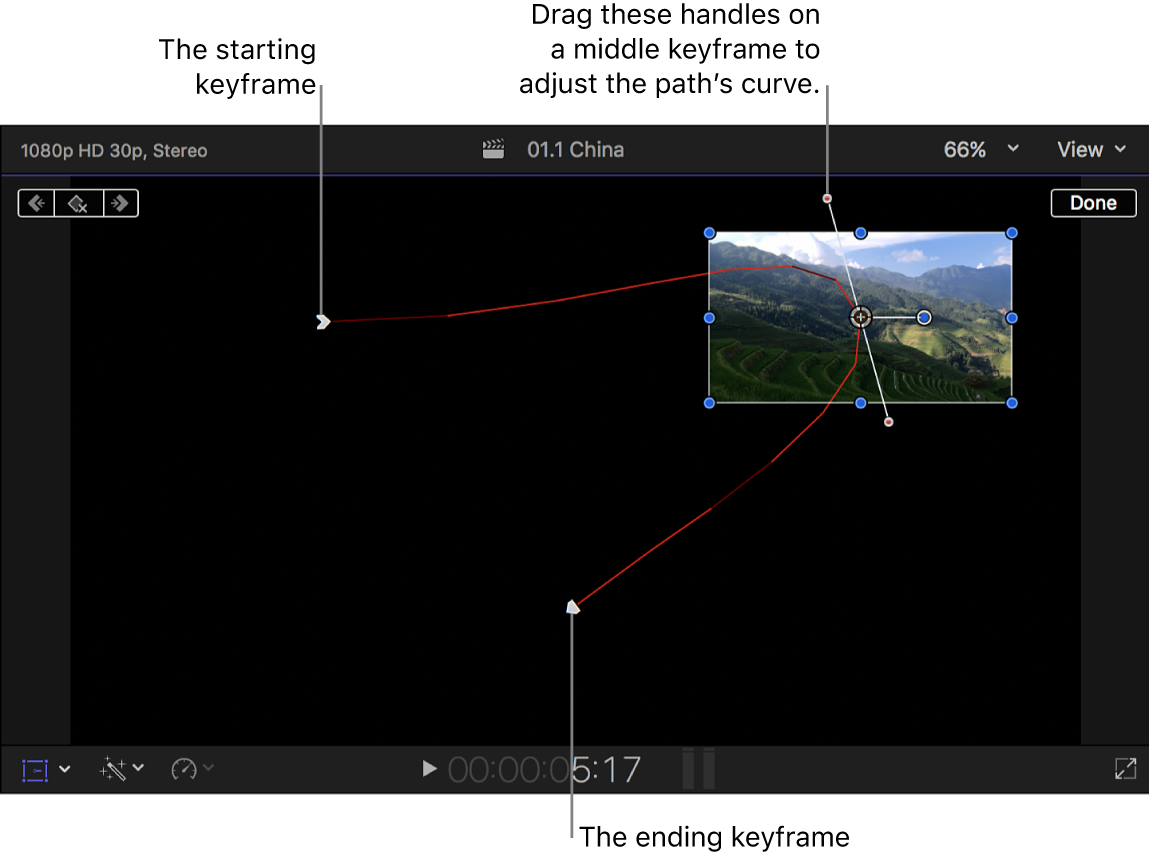
Klicke bei gedrückter Control-Taste auf einen Keyframe und wähle eine Option aus:
Linear: Wähle diese Option, wenn die in diesen Keyframe ein- und ausgehenden Pfade direkt und nicht gekrümmt sein sollen.
Gleichmäßig: Wähle diese Option, wenn die in diesen Keyframe ein- und ausgehenden Pfade gekrümmt sein sollen. Die Bewegung wirkt so natürlicher.
Punkt löschen: Wähle diese Option, um einen Keyframe zu löschen.
Punkt schützen: Mit dieser Option kannst du einen Keyframe sperren, der dann nicht mehr bearbeitet werden kann. Wenn die Option gewählt ist, wird der Eintrag als „Punkt freigeben“ angezeigt.
Punkt deaktivieren: Wähle diese Option, wenn du den betreffenden Keyframe ignorieren, ihn aber für eine mögliche spätere Verwendung an seiner Position belassen möchtest. Wenn die Option gewählt ist, wird der Eintrag als „Punkt freigeben“ angezeigt.
Effekte mit Hintergrund kombinieren
Die Effekte „Transformieren“, „Trimmen“ und „Verzerren“ ergeben häufig ein Bild, das nicht die volle Größe erreicht. Die leeren Bereiche werden in diesem Fall schwarz ausgefüllt. Dieses Schwarz kannst du durch einen Hintergrund ersetzen, indem du den transformierten Clip über einen Hintergrundclip platzierst. Dieser Vorgang wird Compositing genannt.
Führe in Final Cut Pro einen der folgenden Schritte aus:
Füge der Timeline einen Clip als verbundenen Clip hinzu und wende dann den Effekt auf diesen Clip an.
Du platzierst so den Clip oberhalb des Clips der primären Handlung, was letzteren automatisch zum Hintergrund des Effekts macht.
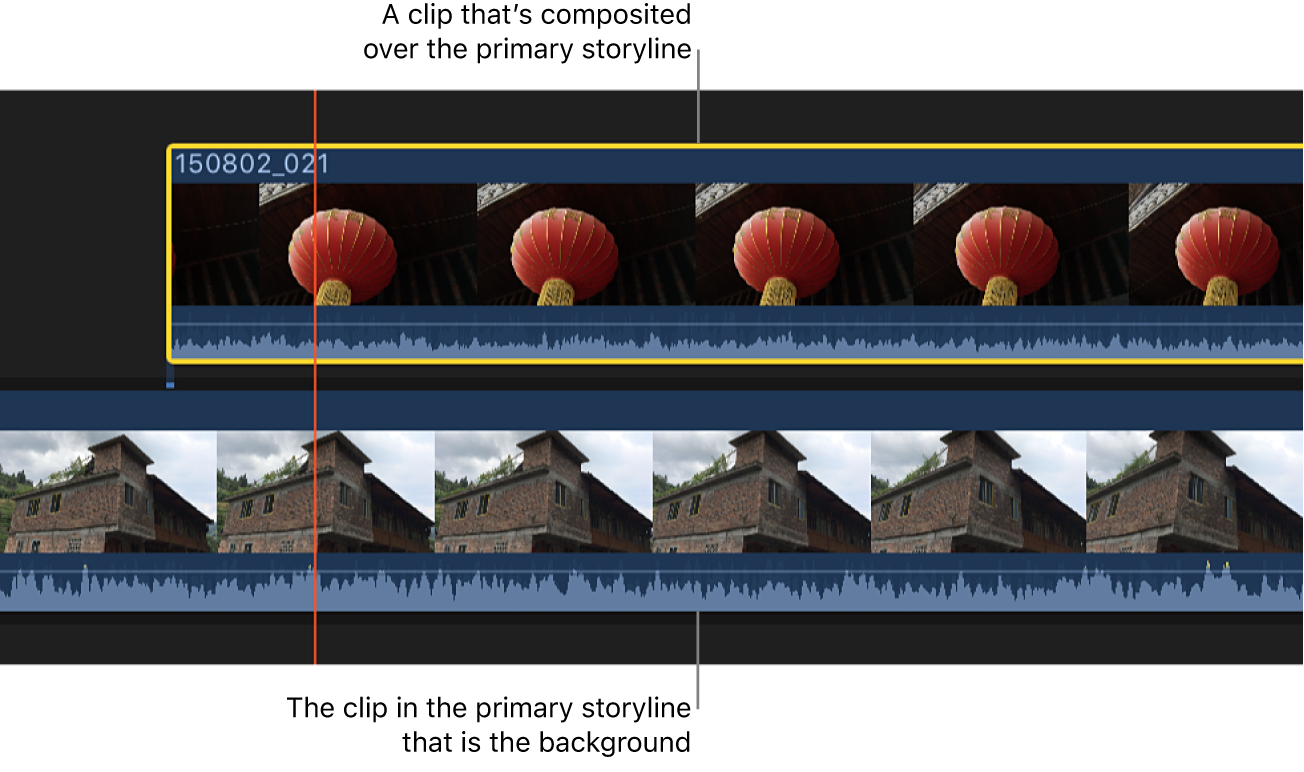
Wenn der Clip bereits Teil der primären Handlung ist, bewege ihn nach oben aus der Handlung und platziere ihn über dem Clip, der als Hintergrund dienen soll.
Das Ergebnis ist ein zusammengesetztes Bild.
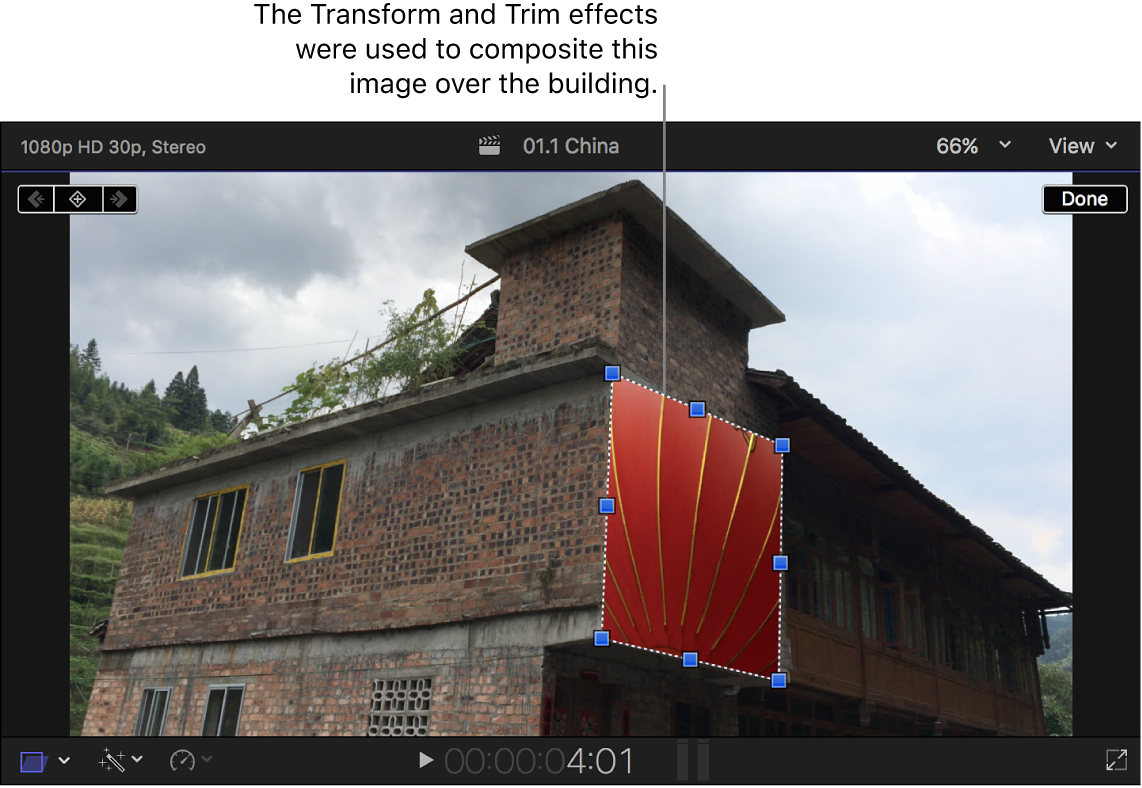
Weitere Informationen zum Arbeiten mit verbundenen Clips findest du unter Handlungen hinzufügen. Weitere Informationen zum Zusammensetzen von Clips (Compositing) findest du unter Einführung in das Compositing.