
Clips in Final Cut Pro für den Mac verbinden
In Final Cut Pro kannst du Clips an andere Clips in der Timeline anhängen. Verbundene Clips bleiben mit dem jeweiligen Clip verbunden und werden synchronisiert, bis du sie explizit bewegst oder entfernst.
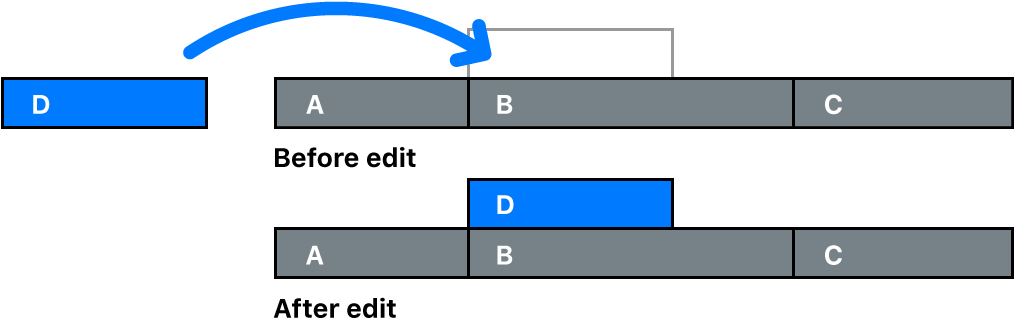
Beispiele für die Verwendung verbundener Clips:
Zwischenschnitte: Füge einen Zwischenschnitt hinzu, indem du ihn mit einem Videoclip in der Timeline verbindest.
Überlagerte Titel: Füge einen Titel oder eine Bauchbinde (auch „Lower Third“; eine Einblendung im unteren Bildschirmdrittel) zu einem Videoclip oder Bereich hinzu.
Spot-Audioeffekte und Hintergrundmusik: Synchronisiere Audioclips mit Clips in der primären Handlung. Die Clips bleiben selbst dann synchronisiert, wenn du die Clips der primären Handlung bewegst.
Wenn du Clips mit dem Menübefehl „Verbinden“, dem Tastaturkurzbefehl oder der Taste über der Timeline verbindest, werden die Videoclips über der primären Handlung verbunden und die Audioclips werden unter der primären Handlung verbunden.
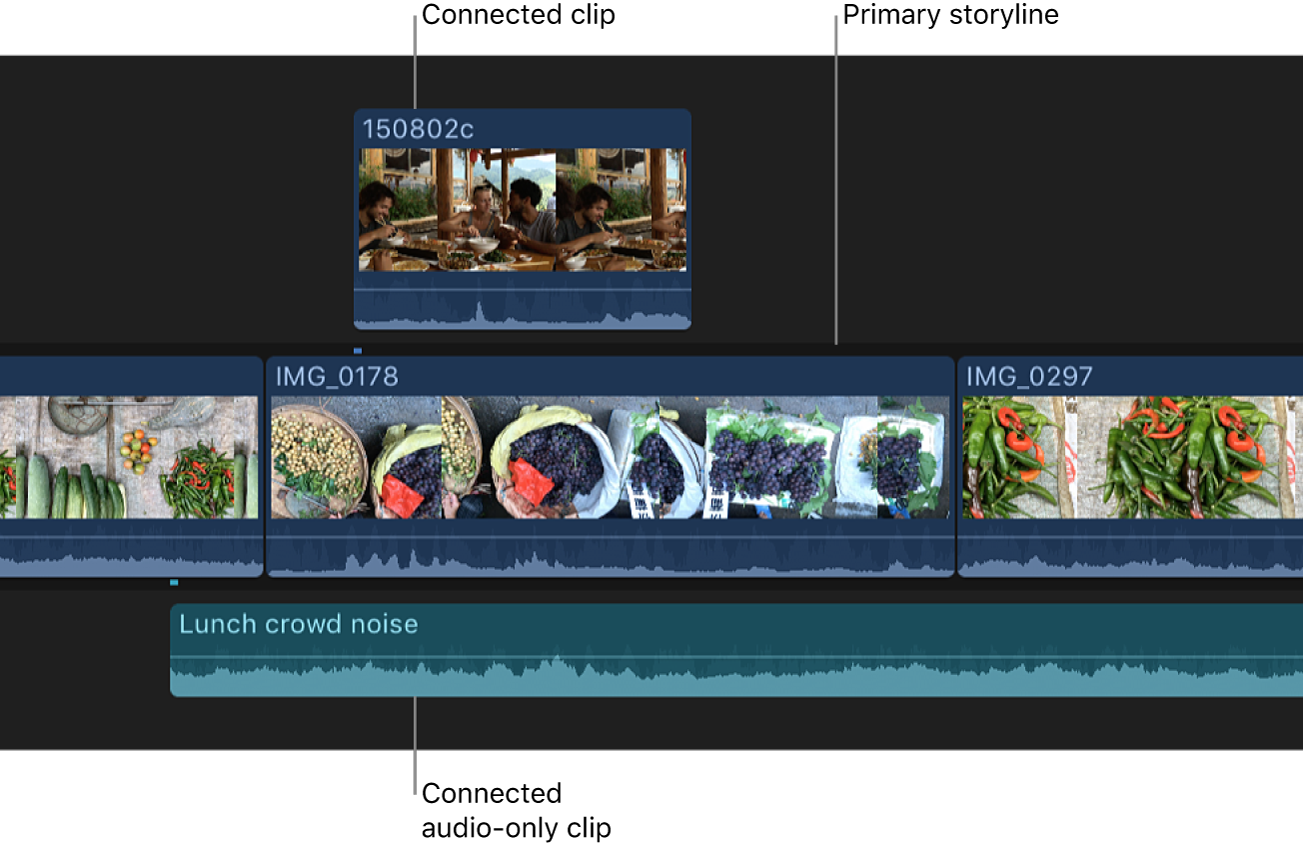
Hinweis: Du kannst auch Schnitte im Modus „Verbinden“ mithilfe des Dreipunktschnitts ausführen. Weitere Informationen findest du unter Einführung in die Drei-Punkt-Bearbeitung.
Clips in der Timeline verbinden
Wenn dein Final Cut Pro-Projekt leer ist, füge Clips im dunkelgrauen Bereich für die primäre Handlung zur Timeline hinzu, um die Anfangssequenz zu erstellen.
Die Clips in der primären Handlung dienen als Grundlage, auf der du Clips verbindest (anhängst), um das Projekt weiter aufzubauen. Schnitte im Modus „Verbinden“ unterscheiden sich leicht von anderen Schnitttypen, da damit nie Clips zur primären Handlung hinzugefügt werden. Wenn du in einer leeren Timeline einen Schnitt im Modus „Verbinden“ ausführst, wird zunächst ein Gap-Clip zur primären Handlung hinzugefügt, danach wird der neue verbundene Clip mit dem Gap-Clip verbunden.
Wähle einen oder mehrere Clips oder einen Bereich in der Übersicht aus.
Wenn du die Position angeben möchtest, an der der ausgewählte Quellenclip verbunden werden soll, führe einen der folgenden Schritte aus:
Platziere die Abspielposition über dem Bild des Clips in der primären Handlung.
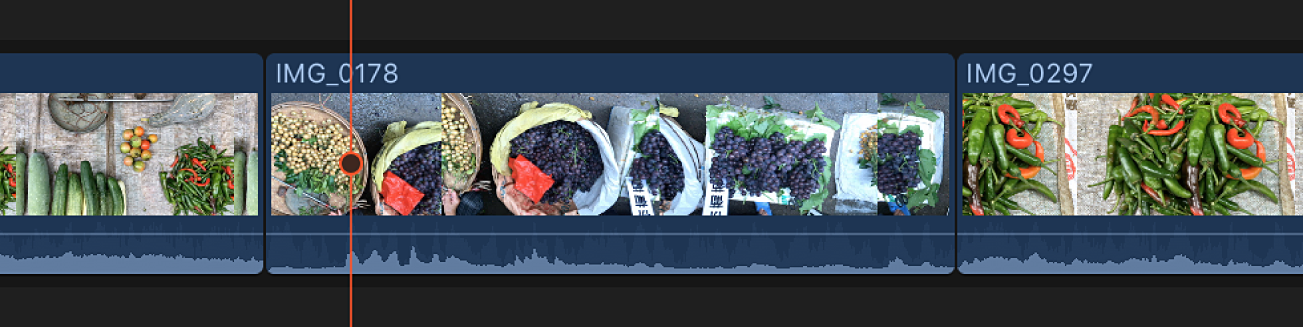
Wähle einen Bereich in der primären Handlung aus.
Führe einen der folgenden Schritte aus, um die ausgewählten Clips mit den Clips in der primären Handlung zu verbinden
Wähle „Bearbeiten“ > „Mit primärer Handlung verbinden“ (oder drücke die Taste „Q“).
Hinweis: Wenn du den Tastaturkurzbefehl verwendest und der Skimmer in der Timeline angezeigt wird, wird der Clip an der Skimmer-Position verbunden.
Klicke auf die Taste „Verbinden“ links oben in der Timeline.
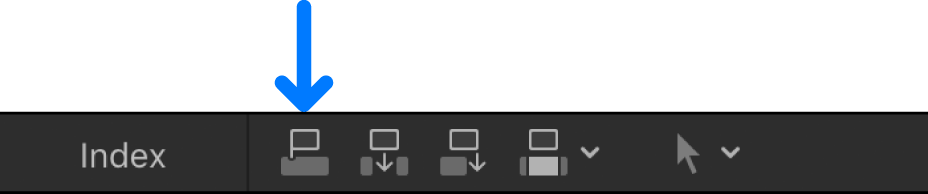
Bewege die Clips in den grauen Bereich ober- oder unterhalb der primären Handlung.
Das erste Bild in der Quellenauswahl wird in der primären Handlung an der Skimmer- oder Abspielposition mit dem Clip verbunden. Wenn du die Auswahl in die Timeline bewegt hast, wird das erste Bild der Quellenauswahl an der Stelle, an der du die Maus- oder Trackpadtaste loslässt, mit der primären Handlung verbunden.
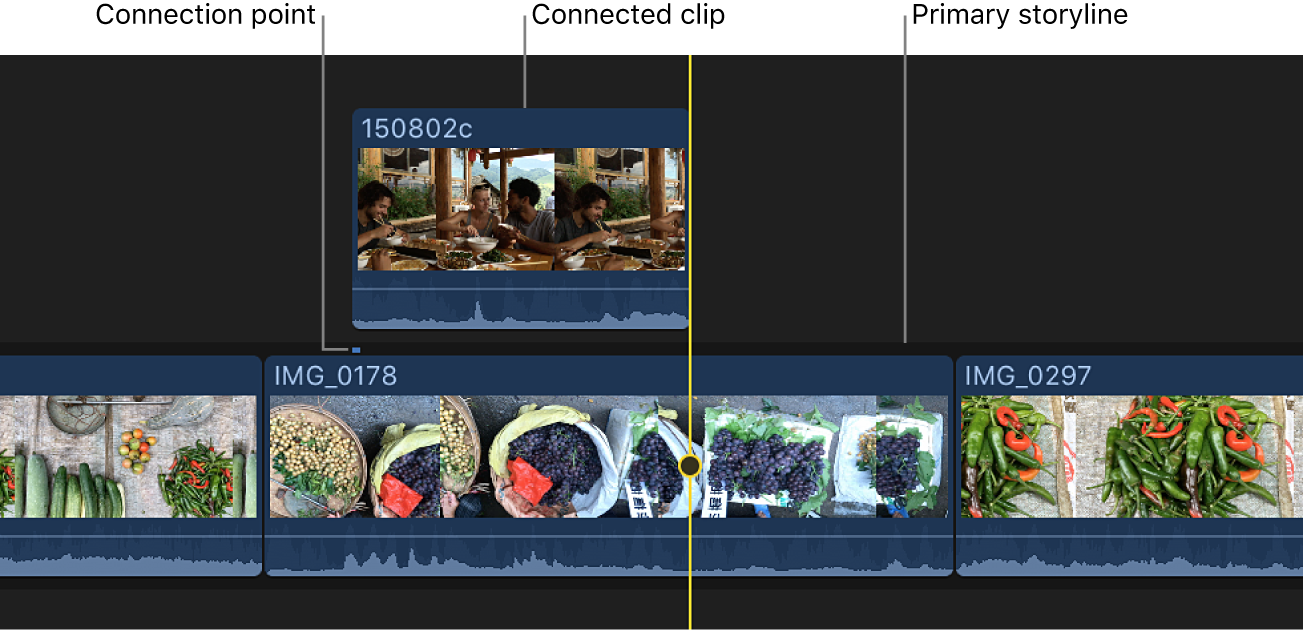
Wenn du Clips in der primären Handlung neu anordnest, bewegst, verschiebst oder löschst, werden alle zugehörigen verbundenen Clips zusammen mit den Clips der primären Handlung bewegt oder gelöscht.
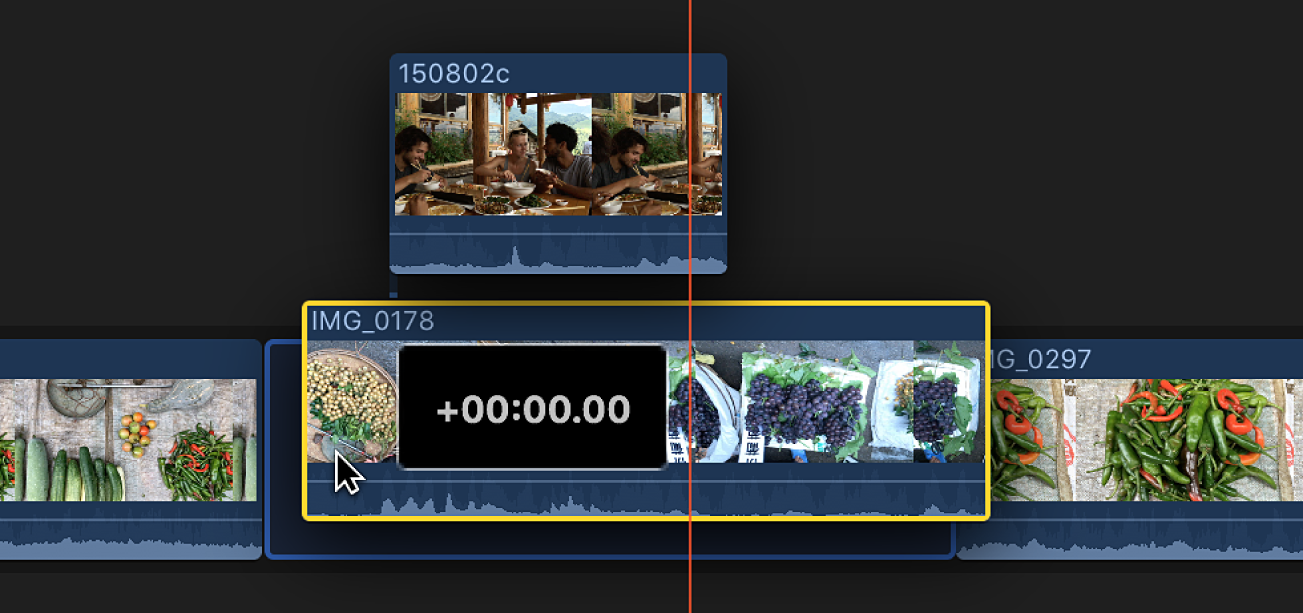
Wenn du Clips durch Bewegen verbindest, hast du die Möglichkeit, Videoclips über oder unter der primären Handlung zu platzieren.
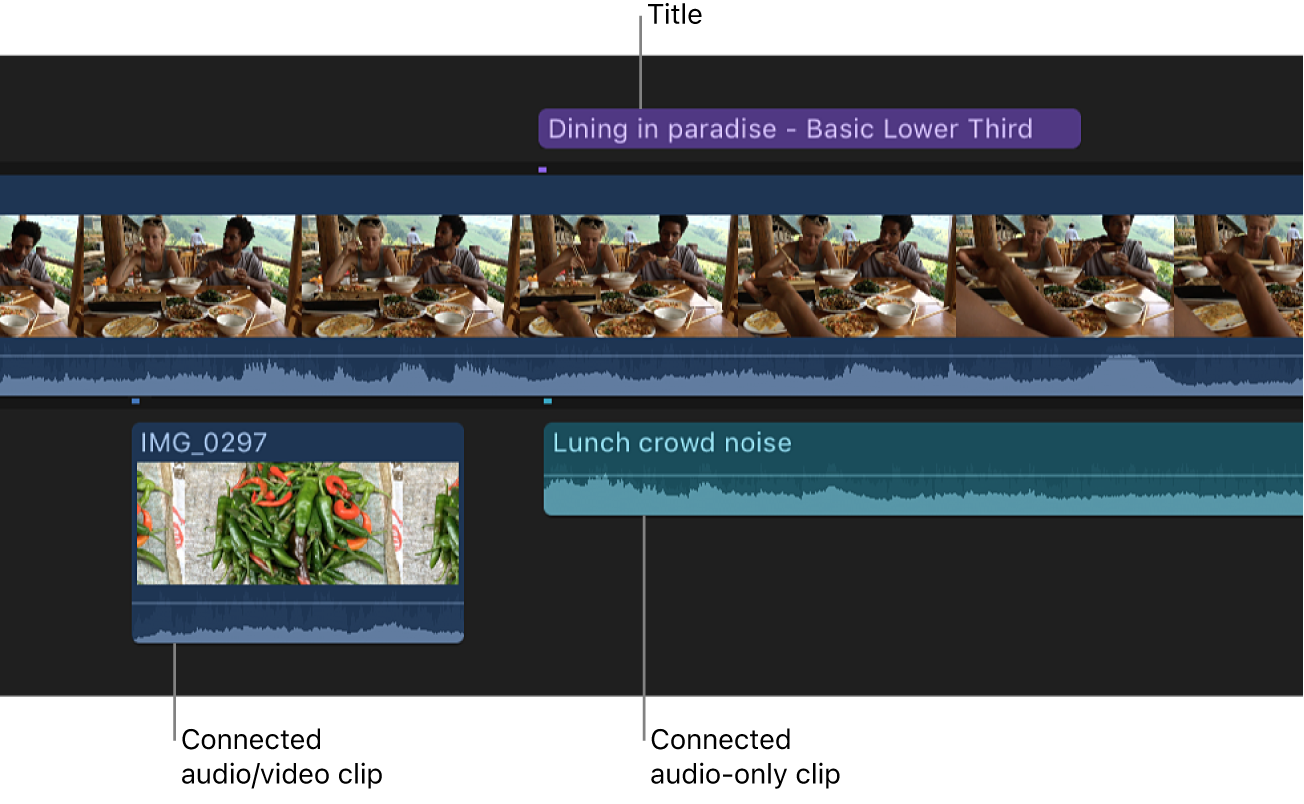
Hinweis: Wenn du in Final Cut Pro Clips verbindest, überdecken die obersten Videoclips alle darunter befindlichen Videoclips. Ausnahmen von dieser Regel sind Clips mit Transparenz-Keying oder Compositing-Einstellungen. Weitere Informationen findest du unter Einführung in das Compositing. Audioclips wirken sich nie auf die Videoausgabe aus. Dies gilt selbst dann, wenn sie über Videoclips in der Timeline platziert werden.
Verbindungspunkt eines verbundenen Clips anpassen
Standardmäßig werden verbundene Clips und Handlungen beim ersten Bild mit der primären Handlung verbunden. Du kannst den „Verbindungspunkt“ jedoch bewegen. Das ist hilfreich, wenn du ein bestimmtes Bild oder Audio-Sample im verbundenen Clip bzw. der verbundenen Handlung mit einem bestimmten Bild oder Audio-Sample in der primären Handlung verbinden möchtest.
Halte in Final Cut Pro die Command-Taste und die Option-Taste gedrückt und klicke an der Stelle auf den verbundenen Clip (oder die graue Umrandung der Handlung), an der du den Verbindungspunkt platzieren möchtest.
Der Verbindungspunkt wird zu dem Punkt bewegt, auf den du geklickt hast.
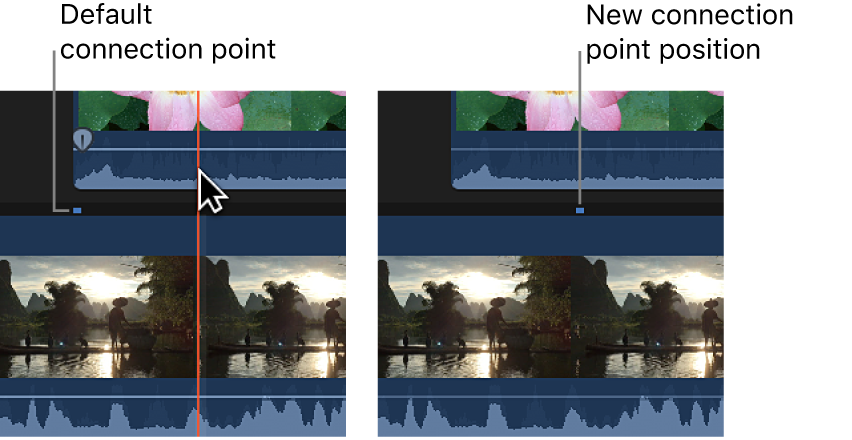
Clips in der primären Handlung bearbeiten, ohne dass sich dies auf die verbundenen Clips auswirkt
Wenn du Clips in der primären Handlung bewegen, trimmen oder löschen musst, verbundene Clips jedoch an ihrer Position beibehalten werden sollen, kannst du die Taste „<“ beim Bearbeiten drücken, um das Zeitverhalten (Timing) und die Position der verbundenen Clips beizubehalten.
Führe in Final Cut Pro einen der folgenden Schritte aus:
Clip ohne Auswirkungen auf verbundene Clips bewegen: Bewege den Clip bei gedrückter Taste „<“ an eine andere Position in der Timeline (entweder mit dem Auswahlwerkzeug oder mit dem Positionswerkzeug).
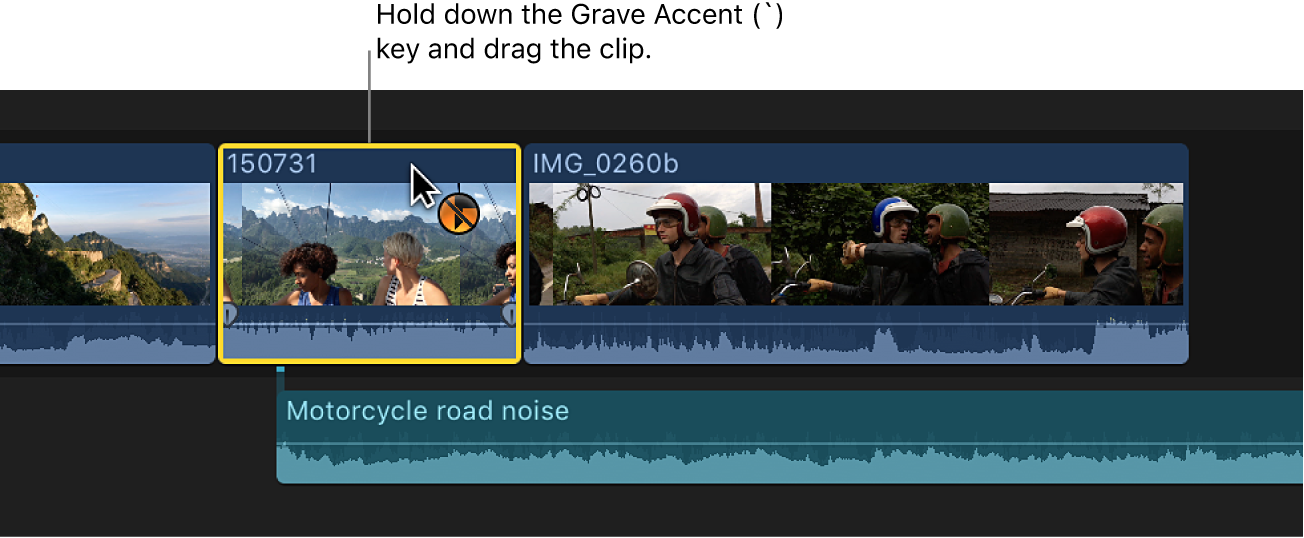
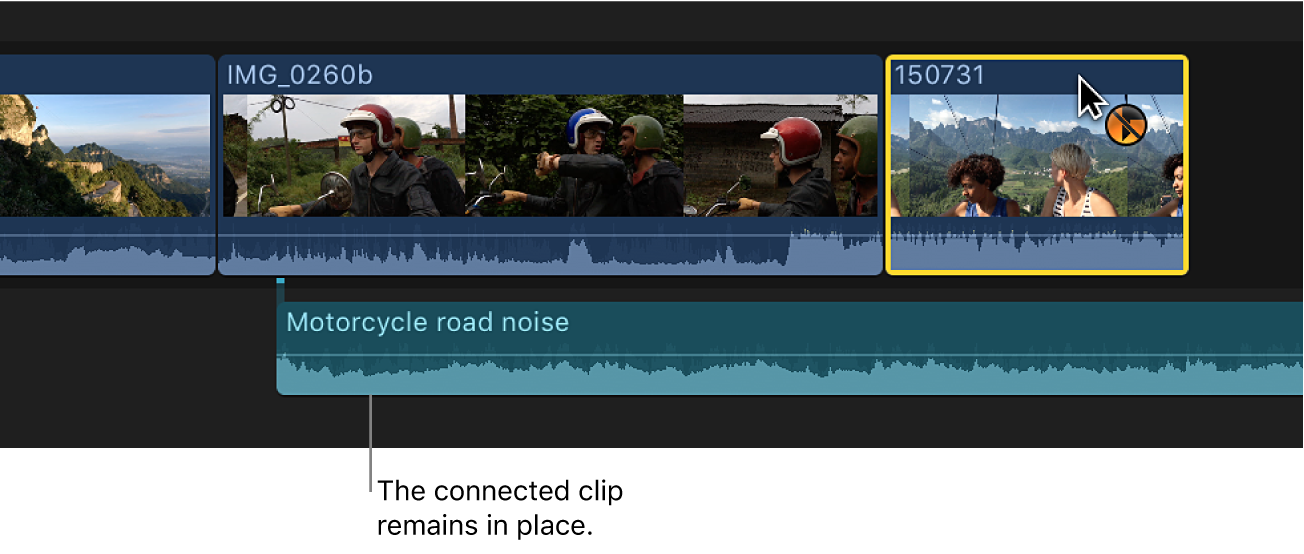
Clip ohne Auswirkungen auf verbundene Clips trimmen: Trimme den Clip bei gedrückter Taste „<“ mit einer beliebigen Methode, einschließlich Schnitten im Modus „Länge ändern“, „Schnittmarke verschieben“, „Clipinhalt verschieben“ und „Clip verschieben“.
Clip ohne Auswirkungen auf verbundene Clips löschen: Wähle den Clip bei gedrückter Taste „<“ aus und drücke die Rückschritttaste (oder drücke die Tastenkombination „Option-Command-Rückschritt“).
Wenn du an verbundenen Clips und Handlungen beteiligte Clips oder Bereiche entfernst, ohne die Taste „<“ zu drücken, gelten besondere Regeln. Weitere Informationen findest du unter Clips aus Projekten entfernen.
Zu einem alternativen Clip in einer Alternative ohne Auswirkungen auf verbundene Clips wechseln: Wähle den Alternativclip bei gedrückter Taste „<“ im Fenster „Alternative“ aus.
Weitere Informationen findest du unter Clips in Alternativen überprüfen.
In all diesen Fällen bleiben alle verbundenen Clips genau an derselben Position und ihr Zeitverhalten (Timing) wird beibehalten.