
Bereitstellen im Internet mit Final Cut Pro
Du kannst deine Projekte und Clips auf bekannten Websites wie YouTube, Vimeo und Facebook veröffentlichen. Richte zunächst einen Account bei dem Dienst ein, den du verwenden willst.
Für YouTube bereitstellen
Führe in Final Cut Pro einen der folgenden Schritte aus:
Wähle ein oder mehrere Projekte oder Clips im der Übersicht aus.
Hinweis: Es ist nicht möglich, Projekte und Clips in einer Stapelfreigabe zu mischen. Deine Auswahl muss entweder nur Projekte oder nur Clips enthalten. Weitere Informationen findest du unter Stapelfreigabe in Final Cut Pro.
Wähle Bereiche in einem oder mehreren Clips in der Übersicht aus.
Weitere Informationen findest du unter Festlegen mehrerer Bereiche in der Final Cut Pro-Übersicht.
Wähle einen Bereich in einem Projekt in der Timeline aus.
Hinweis: Wenn du nur einen Teil eines Projekts bereitstellen willst, musst du eine Bereichsauswahl treffen. Eine Clipauswahl reicht nicht aus. Um den Start- und den Endpunkt der Bereichsauswahl festzulegen, kannst du die Tasten „I“ und „O“ verwenden.
Wenn du ein Projekt bereitstellst, das Proxy-Medien für die Wiedergabe verwendet, öffne es in der Timeline und klicke auf das Einblendmenü „Darstellung“ rechts oben im Viewer. Wähle dann „Optimiert/Original“.
Dadurch wird sichergestellt, dass die Datei in der höchstmöglichen Qualität exportiert wird. Wenn du diese Einstellung wählst, verwendet Final Cut Pro optimierte Medien für die bereitgestellte Datei. Sind keine optimierten Medien vorhanden, werden die Originalmedien verwendet. Weitere Informationen zu optimierten Medien und zu Proxy-Medien findest du unter Steuern der Wiedergabequalität in Final Cut Pro.
Führe einen der folgenden Schritte aus:
Wähle „Ablage“ > „Bereitstellen“ > „YouTube“.
Klicke auf die Taste „Bereitstellen“ in der Symbolleiste und wähle „YouTube“ aus.
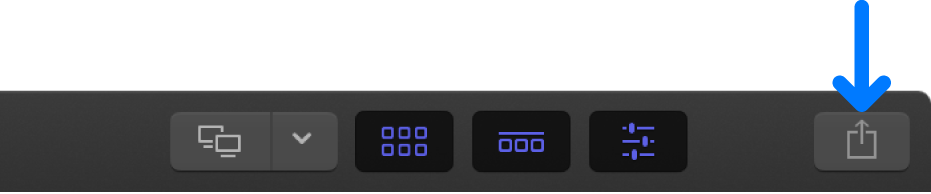
Führe im Fenster „Bereitstellen“ beliebige der folgenden Schritte aus:
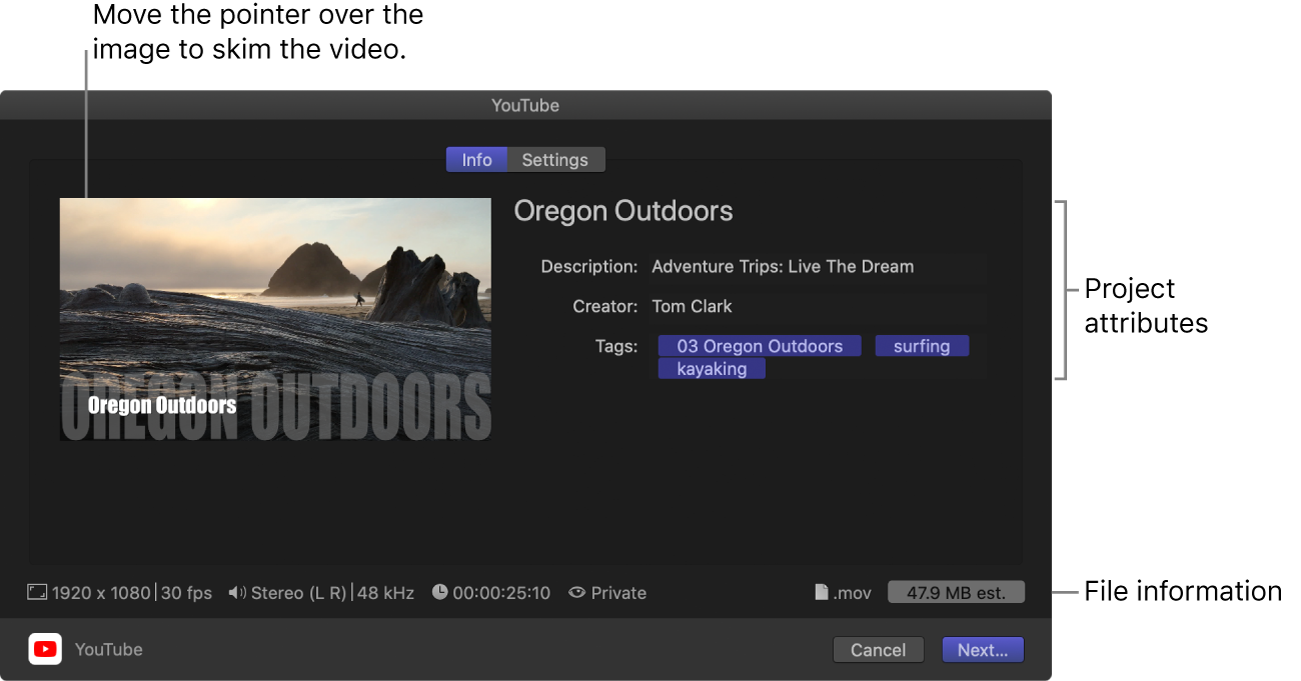
Bewege den Zeiger auf das Bild, um das Video zu überfliegen.
Wenn du die Stapelfreigabe verwendest (mehrere Objekte exportierst), wird das Bild durch eine Liste der exportierten Objekte ersetzt.
Zeige im Infobereich die Projekt- oder Clipeigenschaften wie Titel und Beschreibung an und ändere sie.
Weitere Informationen findest du unter Ändern von Metadaten für bereitgestellte Objekte in Final Cut Pro. Alle dem Projekt oder Clip zugeordneten Attribute sind in der Ausgabedatei enthalten.
Wichtig: Standardmäßig ist im Titelfeld der Projekt- oder Clipname aufgeführt. Durch Ändern des Titels ändert sich weder der Projekt- noch der Clipname, d. h. der für die exportierte Datei verwendete Name.
Unten im Fenster siehst du Informationen zur exportierten Datei (u. a. Bildgröße und Bildrate, Audiokanäle und Abtastfrequenz, Dauer, Ausgabedateityp und Dateigröße).
Klicke auf „Einstellungen“, um die Einstellungen zu bestätigen und erforderliche Änderungen vorzunehmen.
Dein Accountname wird im Bereich „Einstellungen“ angezeigt: Fahre mit Schritt 6 fort.
Dein Accountname wird nicht im Bereich „Einstellungen“ angezeigt: Führe einen der folgenden Schritte aus:
Wenn du zum ersten Mal von Final Cut Pro aus auf YouTube veröffentlichst: Klicke auf die Anmeldetaste und gib im angezeigten Fenster die E-Mail-Adresse und das Passwort deines YouTube-Accounts ein. Klicke auf „Anmelden“ und dann auf „Akzeptieren“.
Hast du noch keinen YouTube-Account, besuche die Website https://accounts.google.com/, um einen Account einzurichten.
Wenn du mehrere YouTube-Accounts hast: Klicke auf den Namen des aktuellen Accounts und gib die E-Mail-Adresse und das Passwort deines YouTube-Accounts ein. Klicke auf „Anmelden“ und dann auf „Akzeptieren“.
Wenn du einen weiteren YouTube-Account hinzufügen möchtest: Erstelle ein weiteres YouTube-Ziel. Weitere Informationen findest du unter Erstellen von Bereitstellungszielen in Final Cut Pro und Einführung zum Bereich „Zielorte“ der Einstellungen in Final Cut Pro.
Gib im Bereich „Einstellungen“ die erforderlichen Informationen ein:
Auflösung: Wähle eine Bildgröße aus.
Komprimierung: Wähle „Bessere Qualität“ aus, um die Qualität zu verbessern. Wähle „Schnellere Codierung“, um die Codierung zu beschleunigen.
Datenschutz: Wähle eine Datenschutzeinstellung. Weitere Informationen findest du in der YouTube-Hilfe.
Kategorie: Wähle eine YouTube-Kategorie für Inhalte aus.
Hinweis: Alle oben genannten Angaben sind erforderlich.
Untertitel einschließen: Wenn du deinem Projekt Untertitel hinzugefügt hast, kannst du eine Sprachversion auswählen, die in dein YouTube-Video einbezogen werden soll. Weitere Informationen findest du unter Einführung zu Untertiteln in Final Cut Pro.
Eingebrannte Untertitel: Wenn du Untertitel zu deinem Projekt hinzugefügt hast, kannst du eine Untertitelsprache wählen, die in die Ausgabemediendatei eingebrannt werden soll.
Hinweis: Eingebrannte Untertitel sind in der Ausgabemediendatei permanent sichtbar und sind nicht mit eingebetteten Untertiteln identisch.
Klicke auf „Weiter“ und lies die Nutzungsbedingungen. Klicke anschließend auf „Veröffentlichen“.
Dein Projekt wird umcodiert und auf die YouTube-Website geladen. Die dafür benötigte Zeit hängt davon ab, wie lange die Umcodierung deines Projekts dauert und wie stark die Website frequentiert wird.
Für Vimeo bereitstellen
Führe in Final Cut Pro einen der folgenden Schritte aus:
Wähle ein oder mehrere Projekte oder Clips im der Übersicht aus.
Hinweis: Es ist nicht möglich, Projekte und Clips in einer Stapelfreigabe zu mischen. Deine Auswahl muss entweder nur Projekte oder nur Clips enthalten. Weitere Informationen findest du unter Stapelfreigabe in Final Cut Pro.
Wähle Bereiche in einem oder mehreren Clips in der Übersicht aus.
Weitere Informationen findest du unter Festlegen mehrerer Bereiche in der Final Cut Pro-Übersicht.
Wähle einen Bereich in einem Projekt in der Timeline aus.
Hinweis: Wenn du nur einen Teil eines Projekts bereitstellen willst, musst du eine Bereichsauswahl treffen. Eine Clipauswahl reicht nicht aus. Um den Start- und den Endpunkt der Bereichsauswahl festzulegen, kannst du die Tasten „I“ und „O“ verwenden.
Wenn du ein Projekt bereitstellst, das Proxy-Medien für die Wiedergabe verwendet, öffne es in der Timeline und klicke auf das Einblendmenü „Darstellung“ rechts oben im Viewer. Wähle dann „Optimiert/Original“.
Dadurch wird sichergestellt, dass die Datei in der höchstmöglichen Qualität exportiert wird. Wenn du diese Einstellung wählst, verwendet Final Cut Pro optimierte Medien für die bereitgestellte Datei. Sind keine optimierten Medien vorhanden, werden die Originalmedien verwendet. Weitere Informationen zu optimierten Medien und zu Proxy-Medien findest du unter Steuern der Wiedergabequalität in Final Cut Pro.
Führe einen der folgenden Schritte aus:
Wähle „Ablage“ > „Bereitstellen“ > „Vimeo“.
Klicke auf die Taste „Bereitstellen“ in der Symbolleiste und wähle „Vimeo“ aus.
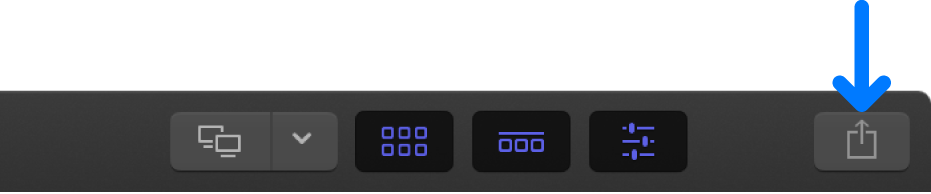
Führe im Fenster „Bereitstellen“ beliebige der folgenden Schritte aus:
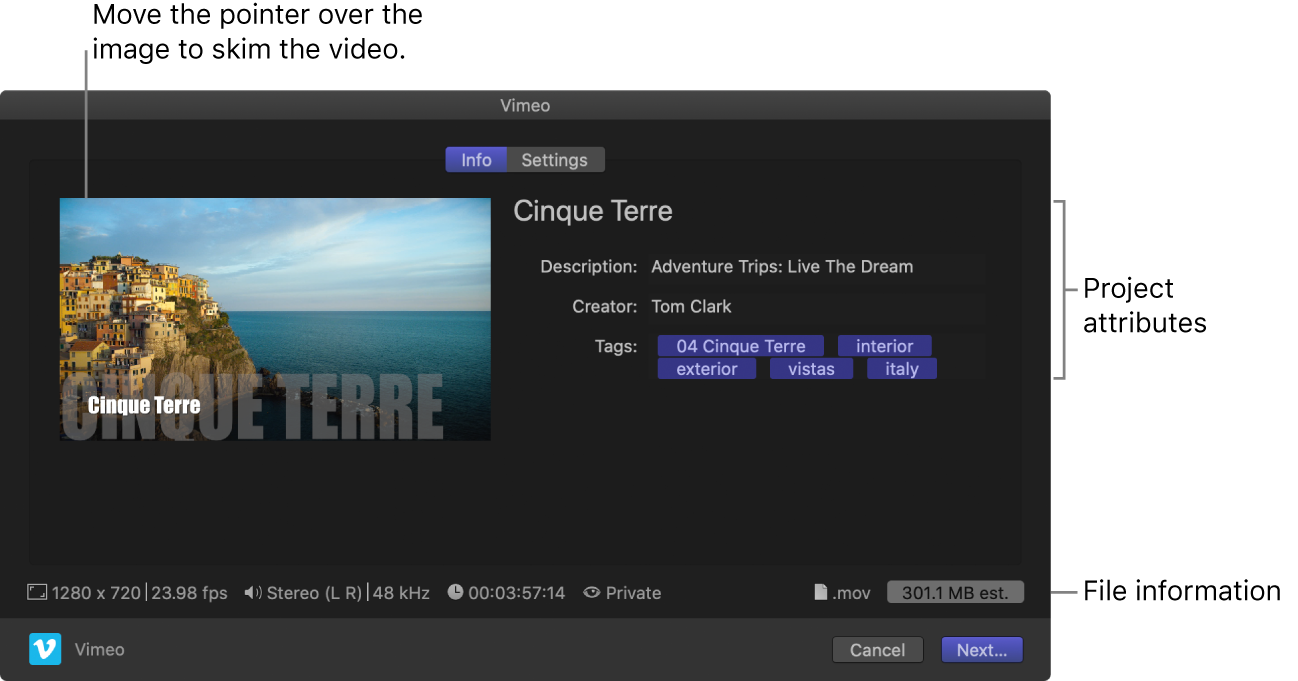
Bewege den Zeiger auf das Bild, um das Video zu überfliegen.
Wenn du die Stapelfreigabe verwendest (mehrere Objekte exportierst), wird das Bild durch eine Liste der exportierten Objekte ersetzt.
Zeige im Infobereich die Projekt- oder Clipeigenschaften wie Titel und Beschreibung an und ändere sie.
Weitere Informationen findest du unter Ändern von Metadaten für bereitgestellte Objekte in Final Cut Pro. Alle dem Projekt oder Clip zugeordneten Attribute sind in der Ausgabedatei enthalten.
Wichtig: Standardmäßig ist im Titelfeld der Projekt- oder Clipname aufgeführt. Durch Ändern des Titels ändert sich weder der Projekt- noch der Clipname, d. h. der für die exportierte Datei verwendete Name.
Unten im Fenster siehst du Informationen zur exportierten Datei (u. a. Bildgröße und Bildrate, Audiokanäle und Abtastfrequenz, Dauer, Ausgabedateityp und Dateigröße).
Klicke auf „Einstellungen“, um die Einstellungen zu bestätigen und erforderliche Änderungen vorzunehmen.
Dein Accountname wird im Bereich „Einstellungen“ angezeigt: Fahre mit Schritt 6 fort.
Dein Accountname wird nicht im Bereich „Einstellungen“ angezeigt: Führe einen der folgenden Schritte aus:
Wenn du zum ersten Mal von Final Cut Pro aus auf Vimeo veröffentlichst: Klicke auf die Anmeldetaste und gib im angezeigten Fenster die E-Mail-Adresse und das Passwort deines Vimeo-Accounts ein. Klicke auf „Anmelden“ und dann auf „Akzeptieren“.
Hast du noch keinen Vimeo-Account, besuche die Website http://www.vimeo.com, um einen Account einzurichten.
Wenn du mehrere Vimeo-Accounts hast: Klicke auf „Details“ und gib die E-Mail-Adresse und das Passwort deines Vimeo-Accounts ein. Klicke auf „Anmelden“ und dann auf „Akzeptieren“.
Wenn du einen weiteren Vimeo-Account hinzufügen möchtest: Erstelle ein weiteres Vimeo-Ziel. Weitere Informationen findest du unter Erstellen von Bereitstellungszielen in Final Cut Pro und Einführung zum Bereich „Zielorte“ der Einstellungen in Final Cut Pro.
Gib im Bereich „Einstellungen“ die erforderlichen Informationen ein:
Auflösung: Wähle eine Bildgröße aus.
Komprimierung: Wähle „Bessere Qualität“ aus, um die Qualität zu verbessern. Wähle „Schnellere Codierung“, um die Codierung zu beschleunigen.
Sichtbar für: Wähle eine Option aus, um festzulegen, wer dein Video sehen kann.
Untertitel einschließen: Wenn du deinem Projekt Untertitel hinzugefügt hast, kannst du eine Sprachversion auswählen, die in dein Vimeo-Video einbezogen werden soll. Weitere Informationen findest du unter Einführung zu Untertiteln in Final Cut Pro.
Eingebrannte Untertitel: Wenn du Untertitel zu deinem Projekt hinzugefügt hast, kannst du eine Untertitelsprache wählen, die in die Ausgabemediendatei eingebrannt werden soll.
Hinweis: Eingebrannte Untertitel sind in der Ausgabemediendatei permanent sichtbar und sind nicht mit eingebetteten Untertiteln identisch.
Klicke auf „Weiter“ und lies die Nutzungsbedingungen. Klicke anschließend auf „Veröffentlichen“.
Dein Projekt wird umcodiert und auf die Vimeo-Website geladen. Die dafür benötigte Zeit hängt davon ab, wie lange die Umcodierung deines Projekts dauert und wie stark die Website frequentiert wird.
Für Facebook bereitstellen
Du kannst die Option „Für Facebook vorbereiten“ verwenden, um ein Projekt oder einen Clip als Datei zu sichern, die auf der Facebook-Website gepostet werden kann.
Führe in Final Cut Pro einen der folgenden Schritte aus:
Wähle ein oder mehrere Projekte oder Clips im der Übersicht aus.
Hinweis: Es ist nicht möglich, Projekte und Clips in einer Stapelfreigabe zu mischen. Deine Auswahl muss entweder nur Projekte oder nur Clips enthalten. Weitere Informationen findest du unter Stapelfreigabe in Final Cut Pro.
Wähle Bereiche in einem oder mehreren Clips in der Übersicht aus.
Weitere Informationen findest du unter Festlegen mehrerer Bereiche in der Final Cut Pro-Übersicht.
Wähle einen Bereich in einem Projekt in der Timeline aus.
Hinweis: Wenn du nur einen Teil eines Projekts bereitstellen willst, musst du eine Bereichsauswahl treffen. Eine Clipauswahl reicht nicht aus. Um den Start- und den Endpunkt der Bereichsauswahl festzulegen, kannst du die Tasten „I“ und „O“ verwenden.
Wenn du ein Projekt bereitstellst, das Proxy-Medien für die Wiedergabe verwendet, öffne es in der Timeline und klicke auf das Einblendmenü „Darstellung“ rechts oben im Viewer. Wähle dann „Optimiert/Original“.
Dadurch wird sichergestellt, dass die Datei in der höchstmöglichen Qualität exportiert wird. Wenn du diese Einstellung wählst, verwendet Final Cut Pro optimierte Medien für die bereitgestellte Datei. Sind keine optimierten Medien vorhanden, werden die Originalmedien verwendet. Weitere Informationen zu optimierten Medien und zu Proxy-Medien findest du unter Steuern der Wiedergabequalität in Final Cut Pro.
Führe einen der folgenden Schritte aus:
Wähle „Ablage“ > „Bereitstellen“ > „Für Facebook vorbereiten“.
Klicke auf die Taste „Bereitstellen“ in der Symbolleiste und wähle „Für Facebook vorbereiten“ aus.
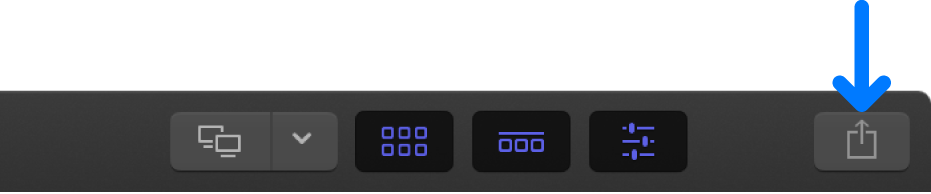
Führe im Fenster „Bereitstellen“ beliebige der folgenden Schritte aus:
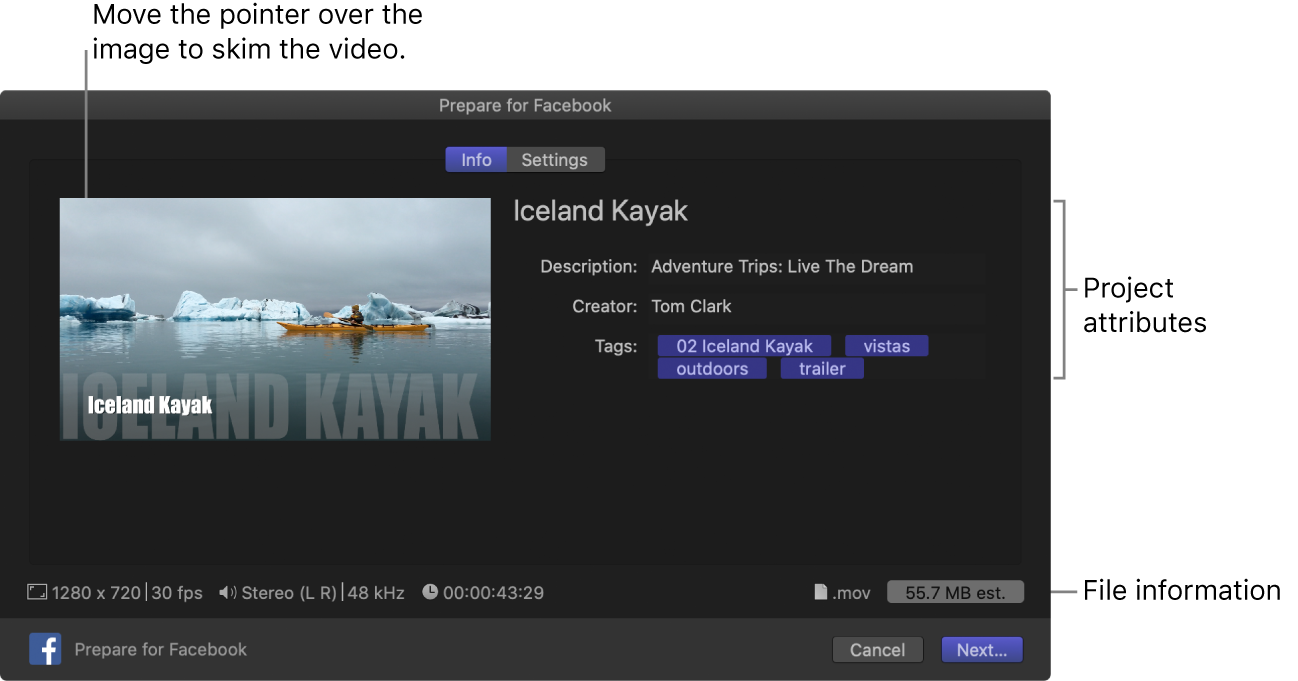
Bewege den Zeiger auf das Bild, um das Video zu überfliegen.
Wenn du die Stapelfreigabe verwendest (mehrere Objekte exportierst), wird das Bild durch eine Liste der exportierten Objekte ersetzt.
Zeige im Infobereich die Projekt- oder Clipeigenschaften wie Titel und Beschreibung an und ändere sie.
Weitere Informationen findest du unter Ändern von Metadaten für bereitgestellte Objekte in Final Cut Pro. Alle dem Projekt oder Clip zugeordneten Attribute sind in der Ausgabedatei enthalten.
Wichtig: Standardmäßig ist im Titelfeld der Projekt- oder Clipname aufgeführt. Durch Ändern des Titels ändert sich weder der Projekt- noch der Clipname, d. h. der für die exportierte Datei verwendete Name.
Unten im Fenster siehst du Informationen zur exportierten Datei (u. a. Bildgröße und Bildrate, Audiokanäle und Abtastfrequenz, Dauer, Ausgabedateityp und Dateigröße).
Klicke auf „Einstellungen“, um die Einstellungen zu bestätigen und erforderliche Änderungen vorzunehmen.
Gib im Bereich „Einstellungen“ die erforderlichen Informationen ein:
Auflösung: Wähle eine Bildgröße aus.
Komprimierung: Wähle „Bessere Qualität“ aus, um die Qualität zu verbessern. Wähle „Schnellere Codierung“, um die Codierung zu beschleunigen.
Eingebrannte Untertitel: Wenn du Untertitel zu deinem Projekt hinzugefügt hast, kannst du eine Untertitelsprache wählen, die in die Ausgabemediendatei eingebrannt werden soll.
Hinweis: Eingebrannte Untertitel sind in der Ausgabemediendatei permanent sichtbar und sind nicht mit eingebetteten Untertiteln identisch.
Klicke auf „Weiter“.
Gib einen Namen für die Ausgabemediendatei ein, navigiere zu dem Speicherort auf deinem Mac oder Speichergerät, an dem die Datei gesichert werden soll. Klicke dann auf „Sichern“.
Dein Projekt wird in ein Format umcodiert, das für Facebook geeignet ist.
Lade die Datei auf Facebook, indem du die Website oder App „Facebook“ verwendest.
Weitere Informationen zum Bereitstellen auf Facebook findest du in diesem Apple Support-Artikel:
Du kannst den Verlauf der Umcodierung im Fenster „Hintergrundaktionen“ überwachen und weiter in Final Cut Pro arbeiten, während die Datei umcodiert wird.
Wenn die Umcodierung abgeschlossen ist, wird eine Mitteilung angezeigt. Du kannst bereitgestellte Projekte im Informationsfenster „Bereitstellen“ anzeigen und suchen. Weitere Informationen findest du unter Anzeigen des Status von bereitgestellten Objekten in Final Cut Pro.