
Erstellen von Kamera-Archiven in Final Cut Pro für den Mac
Ein Kamera-Archiv (eine Sicherungskopie) wird aus dem Medienmaterial einer Kamera oder eines Camcorders zusammengestellt. (Du kannst kein Archiv aus einem Live-Videosignal erstellen, etwa aus dem Signal, das von einer iSight-Kamera erzeugt wird.)
Da Medien aus einem Archiv in Final Cut Pro importiert werden können, kann die Archivierung von Medien auf deinem Gerät sinnvoll sein, wenn du Folgendes vorhast:
Du möchtest die Inhalte der Kamera oder des Camcorders schnell übertragen, ohne den Import des Materials in Final Cut Pro abzuwarten, damit du sofort weitere Medien aufzeichnen kannst.
Du möchtest die archivierten Medien auf mehreren Computern importieren, ohne sie auf dem Camcorder belassen zu müssen.
Du möchtest ein Archiv aus Medien von einer Kamera zur Verfügung haben, das einen Nearline-Zugriff (nahezu unmittelbaren Zugriff) ermöglicht und durchsucht werden kann, ohne die Medien in Final Cut Pro importieren zu müssen.
Weitere Informationen zum Importieren von Medien aus einem Kamera-Archiv in Final Cut Pro findest du unter Importieren aus einem Archiv oder Image-Datei in Final Cut Pro für den Mac.
Medien dateibasierter Kameras oder Camcorder archivieren
Wenn du das Archiv auf einem externen Speichergerät sichern möchtest, schließe das Gerät an den Mac an.
Schließe die Kamera oder den Camcorder über das dem Gerät beiliegende Kabel an deinen Mac an und schalte das Gerät ein.
Weitere Informationen findest du unter Mit Final Cut Pro für den Mac verwendete Speicherkarten und Kabel.
Falls du einen Camcorder verwendest, schalte diesen in den PC-Verbindungsmodus. Dieser Übertragungsmodus kann auf deinem Gerät auch anders bezeichnet sein. Möglicherweise schaltet dein Camcorder automatisch in den Verbindungsmodus, wenn du ihn am Mac angeschlossen hast und im Wiedergabemodus einschaltest. Lies bitte auch die Dokumentation, die du mit deinem Camcorder erhalten hast.
Hinweis: Durch den Anschluss eines DVD-Camcorders an deinen Mac wird möglicherweise die App „DVD-Player“ geöffnet. In diesem Fall schließe den DVD-Player einfach.
Führe in Final Cut Pro einen der folgenden Schritte aus:
Wähle „Ablage“ > „Importieren“ > „Medien“ (oder drücke die Tastenkombination „Befehl-I“).
Klicke auf der linken Seite der Symbolleiste auf die Taste „Medien importieren“.
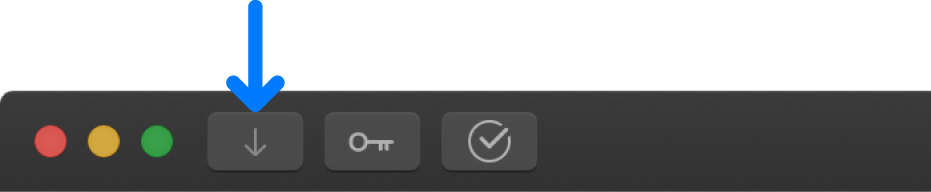
Wähle dein Gerät in der Liste der Kameras links im Fenster „Medien importieren“ aus.
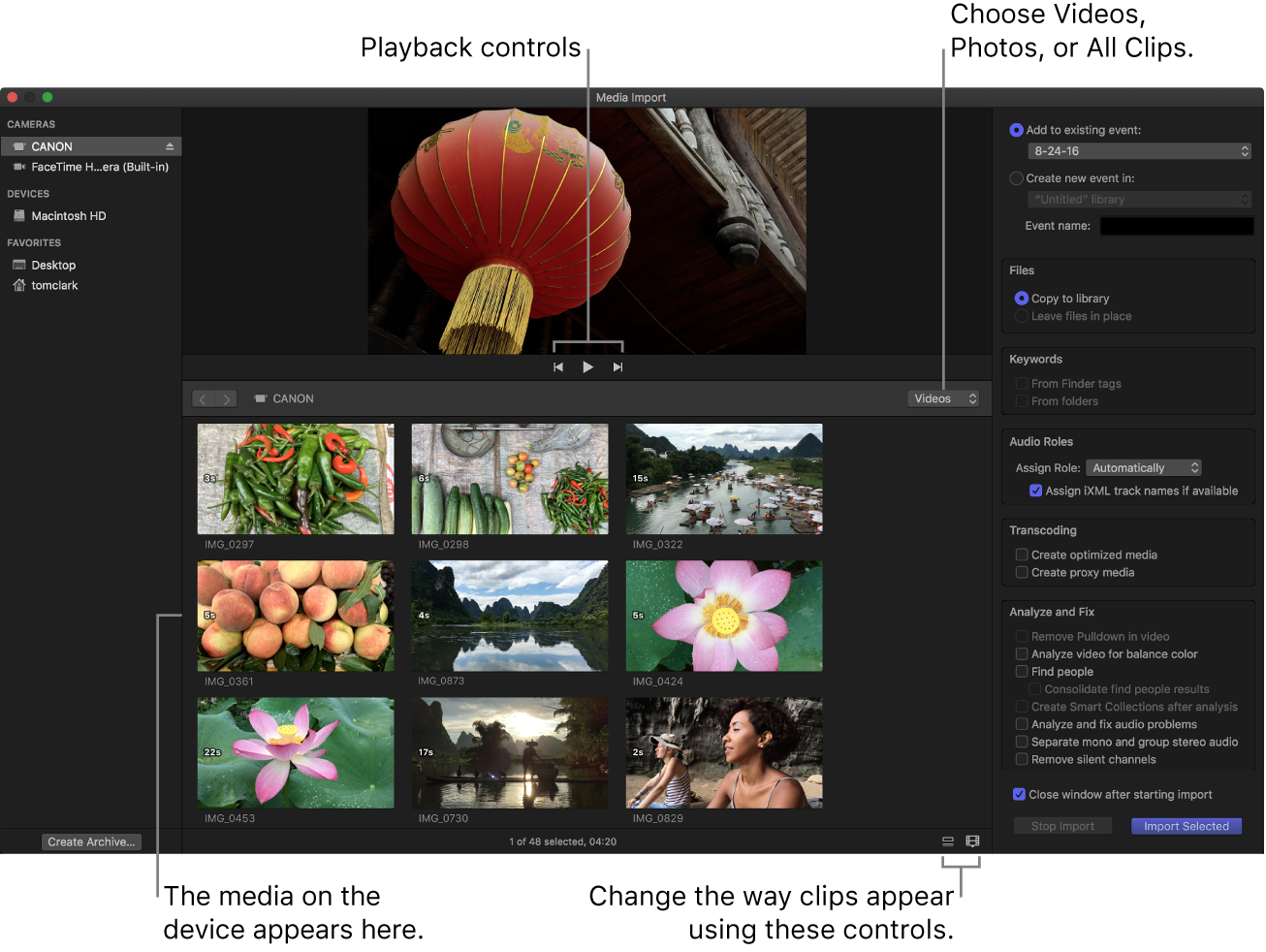
Klicke auf die Taste „Archiv erstellen“ links unten im Fenster.
Gib im Feld „Kamera-Archiv erstellen unter“ einen Namen für das Archiv ein.
Klicke auf das Einblendmenü „Ziel“ und wähle einen Speicherort aus, an dem das Archiv gesichert werden soll. Klicke dann auf „OK“.
Hinweis: Es empfiehlt sich, Archive auf einem anderen Volume oder einer anderen Partition zu sichern als die Mediendateien, die du in Final Cut Pro verwendet hast.
Das Kamera-Archiv wird an dem von dir ausgewählten Speicherort gesichert. Du kannst das Archiv wie einen dateibasierten Camcorder aktivieren. Das Archivmaterial kannst du auch durchsuchen und du kannst die Medien im Kamera-Archiv importieren.
Medien einer bandbasierten Kamera oder eines bandbasierten Camcorders archivieren
Wenn du das Archiv auf einem externen Speichergerät sichern möchtest, schließe das Gerät an den Mac an.
Schließe die Kamera oder den Camcorder über das dem Gerät beiliegende Kabel an deinen Mac an und schalte das Gerät ein.
Weitere Informationen findest du unter Mit Final Cut Pro für den Mac verwendete Speicherkarten und Kabel.
Falls du einen Camcorder verwendest, schalte diesen in den PC-Verbindungsmodus. Dieser Übertragungsmodus kann auf deinem Gerät auch anders bezeichnet sein. Möglicherweise schaltet dein Camcorder automatisch in den Verbindungsmodus, wenn du ihn am Mac angeschlossen hast und im Wiedergabemodus einschaltest. Lies bitte auch die Dokumentation, die du mit deinem Camcorder erhalten hast.
Führe in Final Cut Pro einen der folgenden Schritte aus:
Wähle „Ablage“ > „Importieren“ > „Medien“ (oder drücke die Tastenkombination „Befehl-I“).
Klicke auf der linken Seite der Symbolleiste auf die Taste „Medien importieren“.
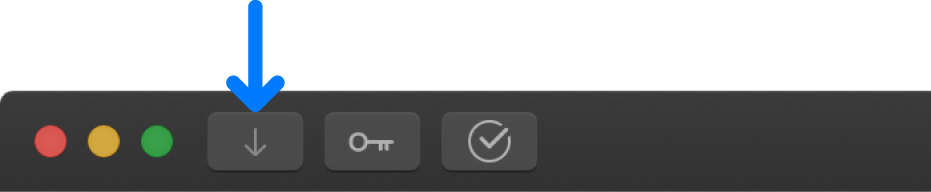
Wähle dein Gerät in der Liste der Kameras links im Fenster „Medien importieren“ aus.
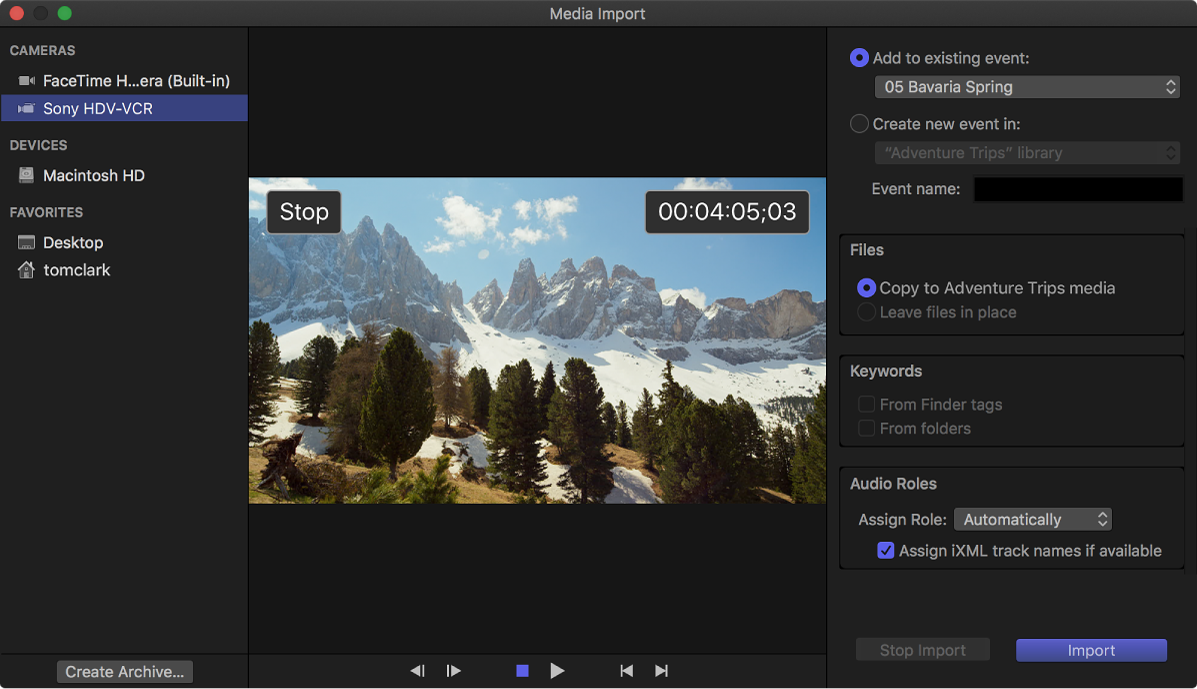
Klicke auf die Taste „Archiv erstellen“ links unten im Fenster.
Gib im Feld „Kamera-Archiv erstellen unter“ einen Namen für das Archiv ein.
Klicke auf das Einblendmenü „Ziel“ und wähle einen Speicherort aus, an dem das Archiv gesichert werden soll. Klicke dann auf „OK“.
Hinweis: Es empfiehlt sich, Archive zum Schutz deiner Medien auf einem anderen Volume oder einer anderen Partition zu sichern, als die Mediendateien, die du in Final Cut Pro verwendet hast.
Final Cut Pro beginnt ab der aktuellen Bandposition mit dem Archivieren. Die Archivierung wird fortgesetzt, bis eine der folgenden Situationen eintritt:
Das Ende des Bands wird erreicht.
Du stoppst den Archivierungsprozess durch Klicken auf „Importieren stoppen“ oder „Schließen“ (um das Fenster „Medien importieren“ zu schließen).
Das Kamera-Archiv wird an dem von dir ausgewählten Speicherort gesichert. Du kannst das Archiv wie einen dateibasierten Camcorder aktivieren. Das Archivmaterial kannst du auch durchsuchen und du kannst die Medien im Kamera-Archiv importieren.
Kamera-Archiv bewegen oder kopieren
Wähle im Finder das Kamera-Archiv aus, das du bewegen oder kopieren möchtest.
Führe einen der folgenden Schritte aus:
Das Kamera-Archiv auf der lokalen Festplatte bewegen: Bewege das Kamera-Archiv an einen neuen Speicherort.
Das Kamera-Archiv auf der lokalen Festplatte kopieren: Halte die Wahltaste gedrückt und bewege das Kamera-Archiv an einen neuen Speicherort auf der lokalen Festplatte.
Das Kamera-Archiv auf ein externes Speichergerät kopieren: Bewege das Kamera-Archiv an einen Speicherort auf dem externen Speichergerät.
Kamera-Archiv löschen
Im Vergleich zu anderen Mediendateien beanspruchen Kamera-Archive verhältnismäßig wenig Speicherplatz, weshalb es sich meist nicht lohnt, diese zur Freigabe von Speicherplatz zu löschen. Trotzdem kannst du ein Kamera-Archiv jederzeit löschen.
Klicke bei gedrückter Taste „ctrl“ auf das Kamera-Archiv im Finder und wähle „In den Papierkorb legen“.
Klicke bei gedrückter Taste „ctrl“ auf das Papierkorbsymbol im Dock und wähle „Papierkorb entleeren“.
Wichtig: Durch das Entleeren des Papierkorbs wird das Kamera-Archiv dauerhaft gelöscht.