Bewegen und Löschen von Taps im Delay Designer in Final Cut Pro
Im Delay Designer-Effekt kannst du ein Tap auf der Zeitachse rückwärts oder vorwärts bewegen oder das Tap komplett entfernen.
Hinweis: Wenn du ein Tap bewegst, bearbeitest du im Grund genommen dessen Delay-Zeit.
Ausgewähltes Tap auf der Zeitachse bewegen
Wähle in der Final Cut Pro-Timeline einen Clip aus, auf den der Delay Designer-Effekt angewendet wurde. Öffne dann die Einstellungen des Effekts im Informationsfenster „Audio“.
Informationen zum Hinzufügen des Effekts und Einblenden der Steuerungen findest du unter Hinzufügen von Logic-Effekten zu Clips in Final Cut Pro.
Wähle das Tap in der Identifikationsleiste aus und ziehe es nach links, um es zeitlich vorwärts zu bewegen, oder nach rechts, um es zeitlich rückwärts zu bewegen.
Dies funktioniert auch, wenn mehrere Taps ausgewählt sind.
Hinweis: Wenn du den Parameter für die Delay-Zeit im Feld „Tap Delay“ der Tap-Parameterleiste bearbeitest, wird auch das Tap zeitlich verschoben. Weitere Informationen zum Feld „Tap Delay“ und zum Bearbeiten von Taps findest du unter Tap-Parameterleiste im Delay Designer in Final Cut Pro.
Taps löschen
Wähle in der Final Cut Pro-Timeline einen Clip aus, auf den der Delay Designer-Effekt angewendet wurde. Öffne dann die Einstellungen des Effekts im Informationsfenster „Audio“.
Informationen zum Hinzufügen des Effekts und Einblenden der Steuerungen findest du unter Hinzufügen von Logic-Effekten zu Clips in Final Cut Pro.
Führe einen der folgenden Schritte aus:
Tap löschen: Wähle das Tap aus und drücke die Lösch- oder die Rückschritttaste.
Du kannst auch einen Tap-Buchstaben in der Identifikationsleiste auswählen und ihn nach unten aus der Tap-Anzeige heraus bewegen. Dies funktioniert auch, wenn mehrere Taps ausgewählt sind.
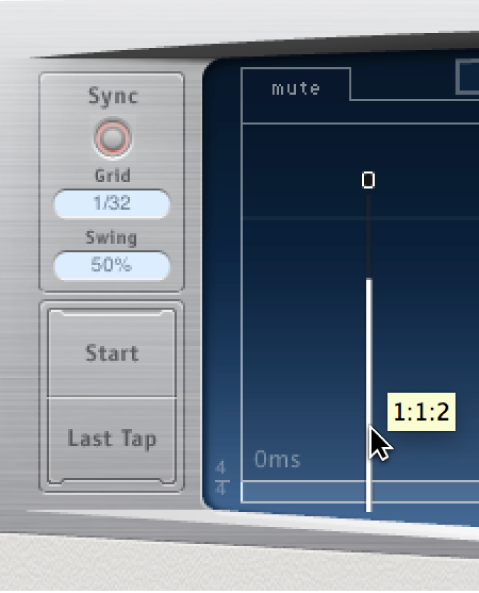
Alle ausgewählten Taps löschen: Klicke bei gedrückter Taste „ctrl“ (oder mit der rechten Maustaste) auf ein Tap und wähle „Delete tap(s)“ aus dem Kontextmenü aus.