
Telefonieren mit FaceTime auf dem Mac ermöglichen
Wenn du einen Telefonanruf annehmen oder tätigen willst, musst du nicht unbedingt zu deinem iPhone greifen – du kannst dies auch auf deinem Mac erledigen. Wenn dich jemand anruft, erscheint eine Mitteilung auf dem Mac und du kannst den Anruf annehmen. Wenn dein Anbieter die entsprechende Unterstützung bietet, kannst du sogar RTT (Echtzeittext) für deine Telefonanrufe verwenden. Weitere Informationen findest du unter Voraussetzungen für Telefonanrufe mit FaceTime.
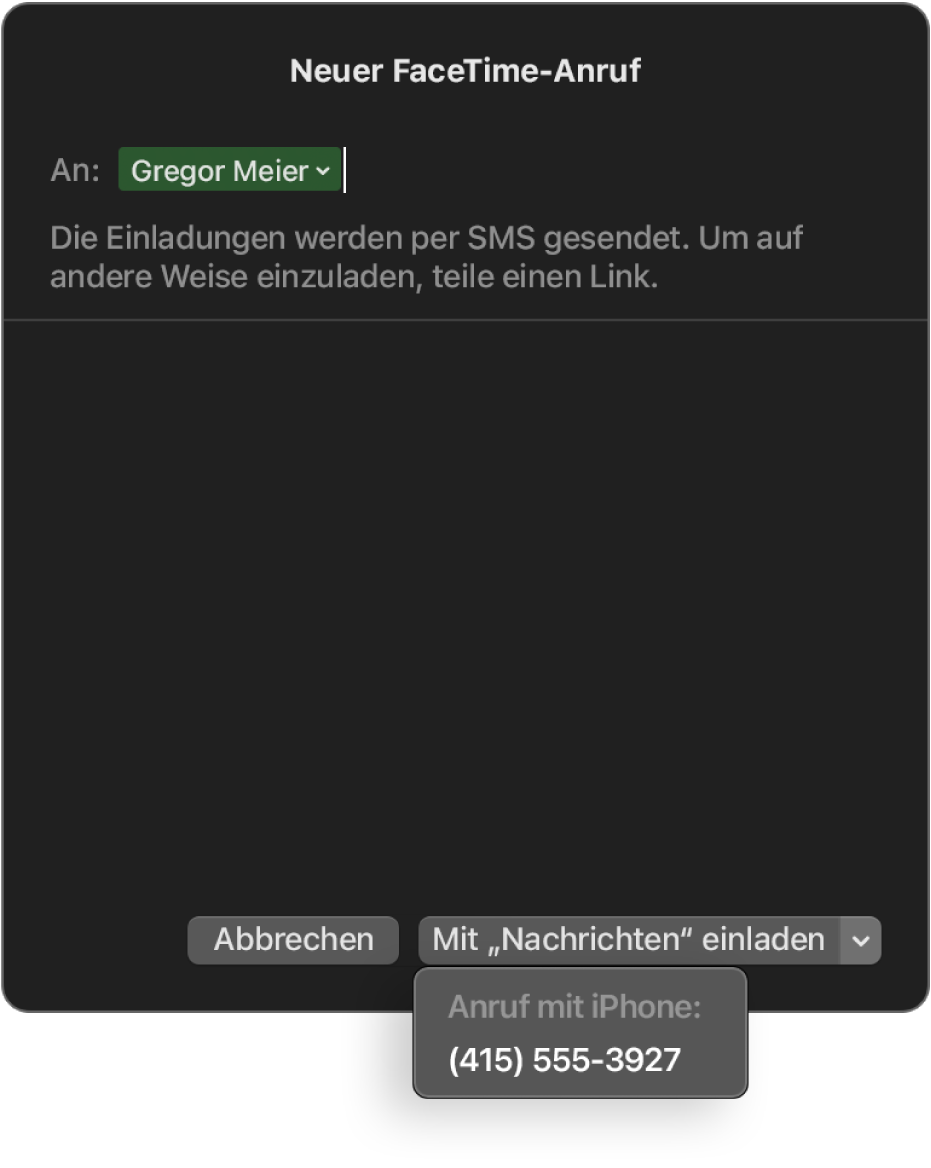
Hinweis: Für das Telefonieren auf dem Mac werden Mobilfunkminuten verbraucht und Mobilfunkgebühren können anfallen.
Telefonanrufe aus Apps auf dem Mac tätigen
Melde dich in der App „FaceTime“
 auf dem Mac bei FaceTime an und lass die App eingeschaltet.
auf dem Mac bei FaceTime an und lass die App eingeschaltet.Konfiguriere iPhone und Mac für Telefonanrufe, sofern noch nicht geschehen.
Führe abhängig von der macOS-App, die du für deinen Anruf verwenden möchtest, einen der folgenden Schritte aus:
FaceTime: Klicke auf „Neuer FaceTime-Anruf“ und gib eine Telefonnummer in das Einblendfenster ein. Drücke den Zeilenschalter und klicke auf
 , um die Telefonnummer auszuwählen, die angerufen werden soll.
, um die Telefonnummer auszuwählen, die angerufen werden soll.Wenn du eine Visitenkarte für die Person in der App „Kontakte“ gesichert hast, kannst du auch den Namen der Person eingeben oder sie aus „Vorgeschlagen“ auswählen.
Wenn du RTT-Telefonanrufe konfiguriert hast, kannst du RTT-Anrufe tätigen.
Hinweis: Du kannst eine Person auch zu einem Anruf einladen, indem du ihr eine SMS-Nachricht sendest.
Kontakte: Wähle einen Kontakt aus, bewege den Zeiger auf eine Telefonnummer und klicke dann auf die Taste „Telefon“
 .
.Wenn du RTT-Telefonanrufe konfiguriert hast, kannst du RTT-Anrufe tätigen.
Safari: Klicke auf eine Telefonnummer auf einer Webseite und dann auf „Anrufen“.
Mail: Platziere den Zeiger auf einer Telefonnummer in einer E-Mail, klicke auf das Einblendmenü
 und wähle dann aus, wie du anrufen möchtest.
und wähle dann aus, wie du anrufen möchtest.Karten: Klicke auf einen interessanten Ort und dann auf die Taste „Anrufen“
 .
.Spotlight: Gib den Namen einer Person oder eines Ortes in das Spotlight-Suchfeld ein und klicke dann auf einen Suchvorschlag, um ihn in Spotlight anzuzeigen. Bewege den Zeiger auf eine Telefonnummer und klicke dann auf die Taste „Telefon“
 .
.Kalender: Öffne ein Ereignis, suche in den Ereignisdetails nach einer unterstrichenen blauen Telefonnummer, klicke auf die Nummer und dann auf „Anrufen“. Bei einem FaceTime-Videoanruf, der zu einem Kalenderereignis hinzugefügt wurde, klickst du auf „Teilnehmen“.
Erinnerungen: Öffne die Liste der Erinnerungen, klicke auf eine unterstrichene blaue Telefonnummer und dann auf „Anrufen“.
Wo ist?: Öffne die Liste „Personen“ und wähle einen Namen aus. Klicke auf die Infotaste
 , klicke auf „Kontakt“ und dann auf „Anrufen“
, klicke auf „Kontakt“ und dann auf „Anrufen“  .
.
Hinweis: Wenn du nur bestimmte Personen anrufen darfst, wird ein Sanduhrsymbol 
Telefonanrufe auf dem Mac annehmen
Wenn auf deinem Mac eine Mitteilung oben rechts im Bildschirm angezeigt wird, führe in der Mitteilung einen der folgenden Schritte aus:
Eingehenden Anruf annehmen: Klicke auf „Annehmen“.
Wenn der Anrufer für den Anruf RTT konfiguriert hat und du auf diese Weise antworten möchtest, klicke auf „RTT“.
Anruf ablehnen: Klicke auf „Ablehnen“.
Tipp: Wenn du einen Anruf von einer Person erhältst, von der du nicht angerufen werden willst, kannst du den Anrufer blockieren.
Anruf ablehnen und eine Nachricht mit iMessage senden: Klicke auf
 neben „Ablehnen“ und wähle „Mit Nachricht antworten“ aus. Gib anschließend die Nachricht ein und klicke auf „Senden“. Du und der Anrufer müssen beide bei iMessage angemeldet sein.
neben „Ablehnen“ und wähle „Mit Nachricht antworten“ aus. Gib anschließend die Nachricht ein und klicke auf „Senden“. Du und der Anrufer müssen beide bei iMessage angemeldet sein.Anruf ablehnen und Erinnerung für Rückruf erstellen: Klicke auf
 neben „Ablehnen“ und wähle dann den Zeitpunkt aus, an dem du eine Erinnerung erhalten möchtest. Zu diesem Zeitpunkt erhältst du eine Mitteilung. Klicke darauf, um die Erinnerung anzuzeigen. Klicke anschließend auf den Link in der Erinnerung, um anzurufen.
neben „Ablehnen“ und wähle dann den Zeitpunkt aus, an dem du eine Erinnerung erhalten möchtest. Zu diesem Zeitpunkt erhältst du eine Mitteilung. Klicke darauf, um die Erinnerung anzuzeigen. Klicke anschließend auf den Link in der Erinnerung, um anzurufen.
Besitzt dein Mac eine Touch Bar, kannst du diese verwenden, um Anrufe anzunehmen oder abzulehnen, Nachrichten zu senden oder abzulehnen oder Erinnerungen festzulegen oder abzulehnen.
Du kannst keinen Anruf von einer Person empfangen, für die Kommunikationslimits in „Bildschirmzeit“ festgelegt wurden. Dieser Anruf wird jedoch als verpasster Anruf im FaceTime-Fenster oder in der Mitteilungszentrale angezeigt.
Verwalten von Telefonanrufen in FaceTime auf dem Mac
Beim Telefonieren oder Tätigen von Anrufen hast du in FaceTime die Möglichkeit, den Anruf auf verschiedene Weise zu verwalten. Du kannst zum Beispiel den Anruf auf dein iPhone umleiten oder die Funktion „Anklopfen/Makeln“ verwenden. Weitere Informationen findest du unter Voraussetzungen für Telefonanrufe mit FaceTime.
Hinweis: Für das Telefonieren auf dem Mac werden Mobilfunkminuten verbraucht und Mobilfunkgebühren können anfallen.
Zu einem FaceTime-Videoanruf wechseln: Klicke in der Mitteilung auf „Video“ (oder verwende die Touch Bar).
Zu einem RTT-Anruf wechseln: Klicke in der Mitteilung auf „RTT“.
Hinweis: Wenn du von einem Telefonanruf zu einem RTT-Anruf umschaltest, bleibt das Mikrofon aktiviert. Klicke auf die Taste „Stumm“
 (oder verwende die Touch Bar), um Audio für den Anruf zu deaktivieren.
(oder verwende die Touch Bar), um Audio für den Anruf zu deaktivieren.Anklopfen/Makeln verwenden: Wenn du gerade telefonierst und eine neue Anrufmitteilung angezeigt wird, klicke auf „Halten + Annehmen“. Klicke auf
 , um zwischen den Anrufen zu wechseln.
, um zwischen den Anrufen zu wechseln.Person aus einem eingehenden Anruf zu einem aktuellen Anruf hinzufügen: Klicke auf „Halten & Annehmen“, warte, bis der eingehenden Anruf verbunden wird, und klicke dann auf „Verbinden“.
Anruf an das iPhone umleiten: Wenn sich dein Mac in der Nähe deines iPhones befindet, streiche von unten nach oben zur Mitte deines iPhone-Bildschirms und halte ihn gedrückt, bis du den App-Umschalter siehst. Tippe auf dem Handy auf das App-Banner am unteren Rand des Bildschirms.
Je nachdem, wie WLAN-Anrufe konfiguriert sind, wird ein grüner Balken mit „Zum Anruf zurück? Hier tippen“ oben auf dem iPhone-Bildschirm angezeigt, wenn du es entsperrst. Weitere Informationen findest du im Apple Support-Artikel Systemvoraussetzungen für Integration auf dem Mac, iPhone, iPad und der Apple Watch.
Lautstärke und andere Audiooptionen steuern: Weitere Informationen findest du unter Ändern von Audiooptionen für FaceTime-Anrufe.