
Partitionieren einer physischen Festplatte
Beim Partitionieren wird eine Festplatte in mehrere einzelne Sektionen unterteilt. Das Partitionieren einer Festplatte wird u. U. erforderlich, wenn du mehrere Betriebssysteme installieren möchtest oder das Format des Geräts ändern musst.
Wie eine Festplatte partitioniert wird, hängt vom verwendeten Dateiformat ab.
Tipp: Wähle „Darstellung“ > „Alle Geräte einblenden“, wenn in der Seitenleiste eine detaillierte Liste aller Container und Volumes auf deinen Geräten angezeigt werden soll.
Wenn du deine interne physische Festplatte für die Installation von Windows partitionieren möchtest, steht der Boot Camp-Assistent zur Verfügung.
ACHTUNG: Um einen Datenverlust auf deinem Fusion Drive zu verhindern, darfst du es nicht an einen Mac anschließen, der eine OS X-Version vor 10.8.5 verwendet. Weitere Informationen findest du im Apple-Support-Artikel OS X Mavericks-Fusion Drives nur unter OS X Mountain Lion 10.8.5 oder neuer anschließen.
Festplattendienstprogramm öffnen
Ein Volume zum APFS-Container hinzufügen
Beim Dateisystem Apple File System (APFS) wird der Festplattenbereich dynamisch zugewiesen. Im Bedarfsfall kann der Speicherbereich den APFS-Volumes aber auch manuell zugewiesen werden.
Wichtig: Sicherheitshalber solltest du vor dem Erstellen neuer Partitionen auf einem Gerät die Daten sichern.
Wähle „Darstellung“ > „Alle Geräte einblenden“.
Wähle die Festplatte oder das Volume in der Seitenleiste aus und klicke auf die Taste „Volume hinzufügen“
 .
.Gib einen Namen für das neue APFS-Volume ein.
Öffne das Einblendmenü „Format“ und wähle ein Format aus.
APFS: Das Format APFS wird verwendet; diese Einstellung wird für Volumes auf Computern mit macOS High Sierra empfohlen.
APFS (verschlüsselt): Das Format APFS wird verwendet und die Partition wird verschlüsselt.
APFS (Groß-/Kleinschreibung): Das Format APFS wird verwendet und bei den Namen von Dateien und Ordnern werden Groß- und Kleinbuchstaben unterschieden. Zum Beispiel werden Ordner mit den Namen „Homework“ und „HOMEWORK“ als zwei unterschiedliche Ordner gewertet.
APFS (Groß-/Kleinschreibung, verschlüsselt): Das Format APFS wird verwendet, die Partition wird verschlüsselt und bei den Namen von Dateien und Ordnern werden Groß- und Kleinbuchstaben unterschieden. Zum Beispiel werden Ordner mit den Namen „Homework“ und „HOMEWORK“ als zwei unterschiedliche Ordner gewertet.
Klicke auf „Größenoptionen“ und gib die gewünschten Werte in die folgenden Felder ein, wenn du die Zuweisung des Speicherbereichs zu den APFS-Volumes manuell vornehmen möchtest:
Reservegröße: Die optionale Reservegröße stellt sicher, dass genügend Speicherplatz für dieses Volume verfügbar bleibt.
Kontingentgröße: Die optionale Kontingentgröße beschränkt den Speicherplatz, den dieses Volume zuweisen kann.
Klicke auf „OK“, wenn du fertig bist.
Klicke auf „Hinzufügen“.
Volume zu einem Gerät mit dem Format „Mac OS Extended“, „MS-DOS (FAT)“ oder „ExFAT“ hinzufügen
Wichtig: Sicherheitshalber solltest du vor dem Erstellen neuer Partitionen auf einem Gerät die Daten sichern.
Wähle „Darstellung“ > „Alle Geräte einblenden“.
Wähle das Gerät in der Seitenleiste aus und klicke auf „Partitionieren“
 .
.Interne Speichergeräte werden unter dem Bereich „Intern“ in der Seitenleiste angezeigt. Externe Geräte werden unter dem Bereich „Extern“ in der Seitenleiste angezeigt.
Wenn du ein Volume auswählst, auf dem bereits Daten gespeichert sind, umfasst das Tortendiagramm ein schattiertes Segment. Dieses Segment veranschaulicht den Umfang der auf dem Volume befindlichen Daten. Das andere, nicht schattierte Segment gibt die Größe des frei verfügbaren Speicherbereichs für ein weiteres Volume an. Das Festplattendienstprogramm gibt auch Auskunft darüber, ob ein Volume entfernt oder neu dimensioniert werden kann.
Ein kleines, mit einem Stern gekennzeichnetes Volume besagt, dass die Partition zu klein ist, um im Diagramm proportional korrekt dargestellt zu werden.
Klicke auf die Taste „Hinzufügen“
 .
.Klicke auf jedes Volume im Tortendiagramm links und gib einen Namen für das Volume ein.
Für Volumes im Format „MS-DOS (FAT)“ und „ExFAT“ darf der Name aus maximal elf Zeichen bestehen.
Gib die Größe ein oder bewege die Trennlinie, um die Größe jedes Volumes zu vergrößern oder verkleinern.
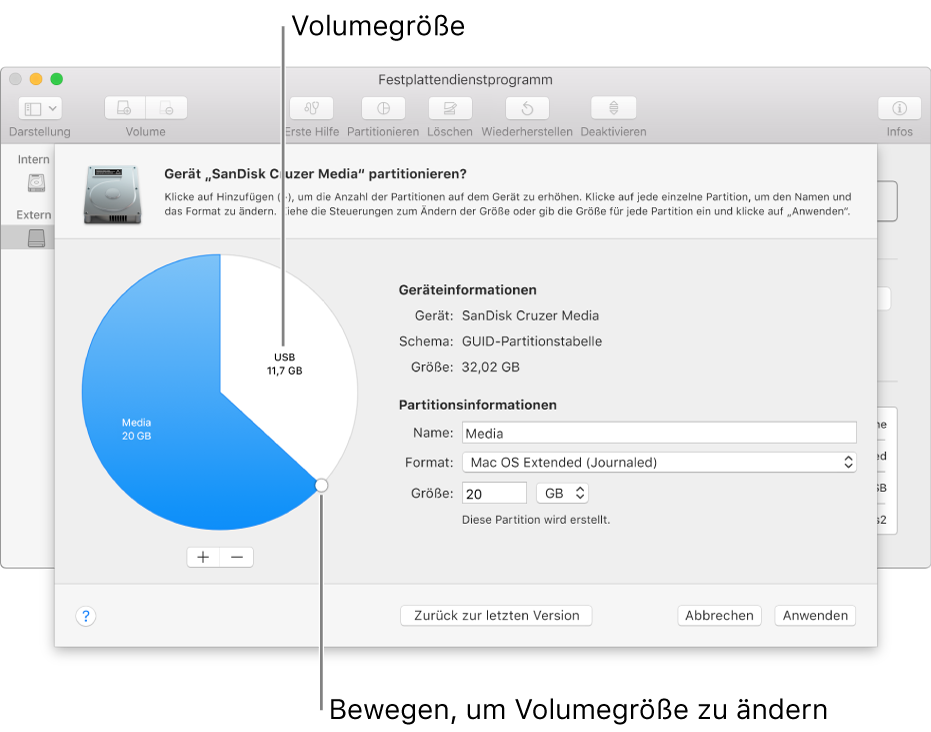
Klicke für jedes Volume auf das Einblendmenü „Format“ und wähle ein Format aus.
APFS: Das Format APFS wird verwendet; diese Einstellung wird für Volumes auf Computern mit macOS High Sierra empfohlen.
APFS (verschlüsselt): Das Format APFS wird verwendet und die Partition wird verschlüsselt.
APFS (Groß-/Kleinschreibung): Das Format APFS wird verwendet und bei den Namen von Dateien und Ordnern werden Groß- und Kleinbuchstaben unterschieden. Zum Beispiel werden Ordner mit den Namen „Homework“ und „HOMEWORK“ als zwei unterschiedliche Ordner gewertet.
APFS (Groß-/Kleinschreibung, verschlüsselt): Das Format APFS wird verwendet, die Partition wird verschlüsselt und bei den Namen von Dateien und Ordnern werden Groß- und Kleinbuchstaben unterschieden. Zum Beispiel werden Ordner mit den Namen „Homework“ und „HOMEWORK“ als zwei unterschiedliche Ordner gewertet.
Mac OS Extended (Journaled): Das Mac-Format (Journaled HFS Plus) wird verwendet, um die Integrität des hierarchischen Dateisystems zu schützen.
Mac OS Extended (Journaled, Verschlüsselt): Das Mac-Format wird verwendet, zum Anzeigen ist ein Passwort erforderlich und die Partition wird verschlüsselt.
Mac OS Extended (Groß-/Kleinschreibung und Journaled): Das Mac-Format wird verwendet und bei den Namen von Dateien und Ordnern werden Groß- und Kleinbuchstaben unterschieden. Zum Beispiel werden Ordner mit den Namen „Homework“ und „HOMEWORK“ als zwei unterschiedliche Ordner gewertet.
Mac OS Extended (Groß-/Kleinschreibung, Journaled, Verschlüsselt): Das Mac-Format wird verwendet, zum Anzeigen ist ein Passwort erforderlich, die Partition wird verschlüsselt und bei den Namen von Dateien und Ordnern werden Groß- und Kleinbuchstaben unterschieden.
MS-DOS (FAT): Dieses Format wird für Windows-Volumes mit einer Größe von 32 GB oder weniger verwendet.
ExFAT: Dieses Format wird für Windows-Volumes mit einer Größe von mehr als 32 GB verwendet.
Klicke auf „Anwenden“.
Klicke auf „Details einblenden“, um die Schritte für das Erstellen eines neuen Volumes anzuzeigen.
Klicke auf „Fertig“, wenn das Festplattendienstprogramm das Erstellen der Volumes beendet hat.
Nachdem du ein Speichergerät partitioniert hast, wird für jedes Volume ein Symbol in der Seitenleiste des Festplattendienstprogramms und in der Seitenleiste des Finder angezeigt.
Volume mit dem Format „Mac OS Extended“, „MS-DOS (FAT)“ oder „ExFAT“ vergrößern
Wenn du auf einem Gerät mehrere Volumes des Formats „Mac OS Extended“, „MS-DOS (FAT)“ oder „ExFAT“ eingerichtet hast und auf einem der Volumes der Speicherplatz knapp wird, lässt sich das Volume möglicherweise vergrößern, ohne dass die gespeicherten Dateien verloren gehen.
Wenn du ein Volume vergrößern möchtest, musst du das Volume löschen, das auf dem Gerät hinter dem zu vergrößernden Volume angelegt ist. Anschließend kannst du das Volume um den freigewordenen Speicherplatz vergrößern. Das letzte Volume auf einem Gerät kann nicht vergrößert werden.
ACHTUNG: Beim Löschen eines Volumes werden alle darauf befindlichen Daten gelöscht. Stelle sicher, dass die Daten gesichert wurden, bevor du den Vorgang startest.
Wähle „Darstellung“ > „Alle Geräte einblenden“.
Wähle in der Seitenleiste das Gerät aus, auf dem sich das zu vergrößernde Volume befindet, und klicke auf die Taste „Partitionieren“
 .
.Wähle im Tortendiagramm links das Volume aus, das entfernt werden soll, und klicke auf die Taste „Entfernen“
 .
.Klicke auf „Anwenden“.
Das Volume wird entfernt, neu formatiert und der gesamte freie Speicherplatz wird dem vorherigen Volume zugeordnet.
Klicke auf „Fertig“.
Gerät löschen und neu partitionieren
Du kannst alle Volumes auf einem Gerät löschen und neue Volumes erstellen. Ein solcher Fall wäre beispielsweise gegeben, wenn du die Partitionstabelle eines USB-, Thunderbolt- oder eines anderen Speichergeräts von „Master Boot Record“ in „GUID-Partitionstabelle“ ändern möchtest. Wenn du lediglich ein Volume löschen möchtest, findest du weitere Informationen unter Löschen eines Volumes.
ACHTUNG: Beim Löschen und Partitionieren eines Geräts werden alle Daten auf allen Volumes auf dem Gerät zerstört.
Wähle „Darstellung“ > „Alle Geräte einblenden“.
Wähle in der Seitenleiste das Gerät aus, das gelöscht und neu partitioniert werden soll, und klicke auf „Löschen“
 .
.Hinweis: Es ist nicht möglich, das Gerät zu löschen, auf dem sich dein Startvolume befindet.
Gib einen Namen für das erste Volume ein.
Öffne das Einblendmenü „Partitionslayout“ und wähle ein Format für die erste Partition aus.
Für Partitionen im Format MS-DOS und ExFAT darf der Name aus maximal elf Zeichen bestehen.
GUID-Partitionstabelle: Verwendet für alle Intel-basierten Mac-Computer.
Master Boot Record: Verwendet für alle Windows-Partitionen, die als MS-DOS (FAT) oder ExFAT formatiert werden.
Apple-Partitionstabelle: Verwendet für die Kompatibilität mit älteren PowerPC-basierten Mac-Computern.
Klicke auf „Löschen“ und danach auf „Fertig“.