
Hinzufügen von Textetiketten in der App „Clips“
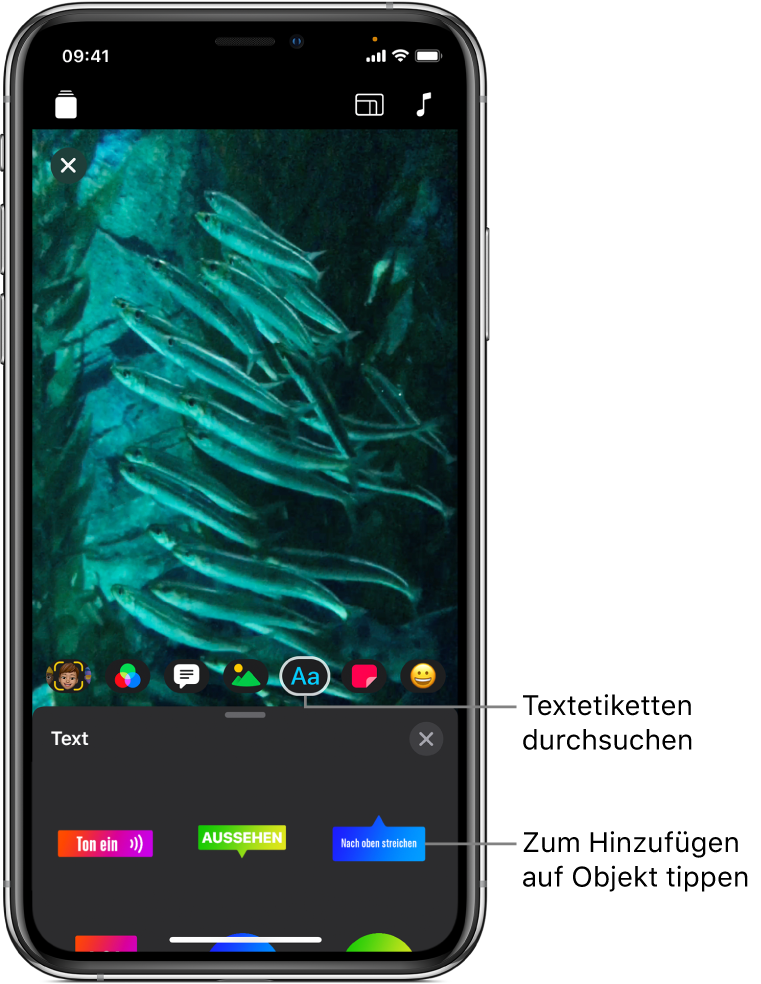
Du kannst animierte, anpassbare Textetiketten zu Clips in deinem Video hinzufügen – entweder direkt bei der Aufnahme des Clips oder im Nachhinein.
Hinweis: Die Verwendung einiger Textetiketten setzt eine Internetverbindung voraus.
Textetikett vor der Aufnahme auswählen
Tippe in einem geöffneten Video der App „Clips“
 auf einen Clip
auf einen Clip  und danach auf
und danach auf  .
.Streiche, um die verfügbaren Auswahlmöglichkeiten durchzusehen, und tippe auf die gewünschte Option.
Um die Größe des Textetiketts zu ändern, musst du es ziehen, drehen oder mit den Fingern auf- oder zuziehen.
Hinweis: Textetiketten sind vollständig animiert. Die Animationen sind allerdings nur sichtbar, wenn der Clip aufgenommen oder wiedergegeben wird.
Tippe auf
 unter dem Viewer.
unter dem Viewer.Das Textetikett wird hinzugefügt, wenn du einen Clip oder ein Foto aufnimmst. Damit das Textetikett beim Aufnehmen nicht mehr hinzugefügt wird, deaktiviere es , indem du darauf tippst und dann „Löschen“ auswählst.
Textetikett zu einem Clip in deinem Video hinzufügen
Tippe in einem geöffneten Video in der App „Clips“
 auf den Clip, zu dem ein Textetikett hinzugefügt werden soll.
auf den Clip, zu dem ein Textetikett hinzugefügt werden soll.Tippe auf
 und dann auf
und dann auf  .
.Streiche, um die verfügbaren Auswahlmöglichkeiten durchzusehen, und tippe auf die gewünschte Option.
Um die Größe des Textetiketts zu ändern, musst du es ziehen, drehen oder mit den Fingern auf- oder zuziehen.
Hinweis: Textetiketten sind vollständig animiert. Die Animationen sind allerdings nur sichtbar, wenn der Clip aufgenommen oder wiedergegeben wird.
Tippe auf
 .
.
Textetikett bearbeiten
Tippe in einem geöffneten Video in der App „Clips“
 auf einen Clip mit einem Textetikett und tippe dann auf ein Textetikett.
auf einen Clip mit einem Textetikett und tippe dann auf ein Textetikett.Tippe auf „Bearbeiten“.
Tippe abschließend oben rechts auf „Anwenden“ und dann auf
 .
.
Textetikett entfernen
Tippe in einem geöffneten Video in der App „Clips“
 auf den Clip mit dem Textetikett, das du entfernen möchtest.
auf den Clip mit dem Textetikett, das du entfernen möchtest.Tippe auf das Textetikett, auf „Löschen“ und schließlich auf „Fertig“.
Nachverfolgung deaktivieren
Wenn du ein Textetikett in einem Videoclip über ein Gesicht oder ein ähnliches bewegtes Objekt legst, ist die Option „Nachverfolgung“ standardmäßig aktiviert. Die Nachverfolgung passt die Bewegung im Clip an, damit ein Objekt aussieht, als wäre es Bestandteil der Szene. Wenn ein Textetikett an einer festen Position im Video verbleiben soll, statt der Bewegung zu folgen, kannst du die Option „Nachverfolgung“ deaktivieren.
Tippe in einem geöffneten Video in der App „Clips“
 auf den Clip mit dem Objekt, dessen Option „Nachverfolgung“ deaktiviert werden soll.
auf den Clip mit dem Objekt, dessen Option „Nachverfolgung“ deaktiviert werden soll.Tippe auf das Textetikett, auf „Nachverfolgung deaktivieren“ und schließlich auf „Fertig“.