
Erstellen eines Videos in der App „Clips“
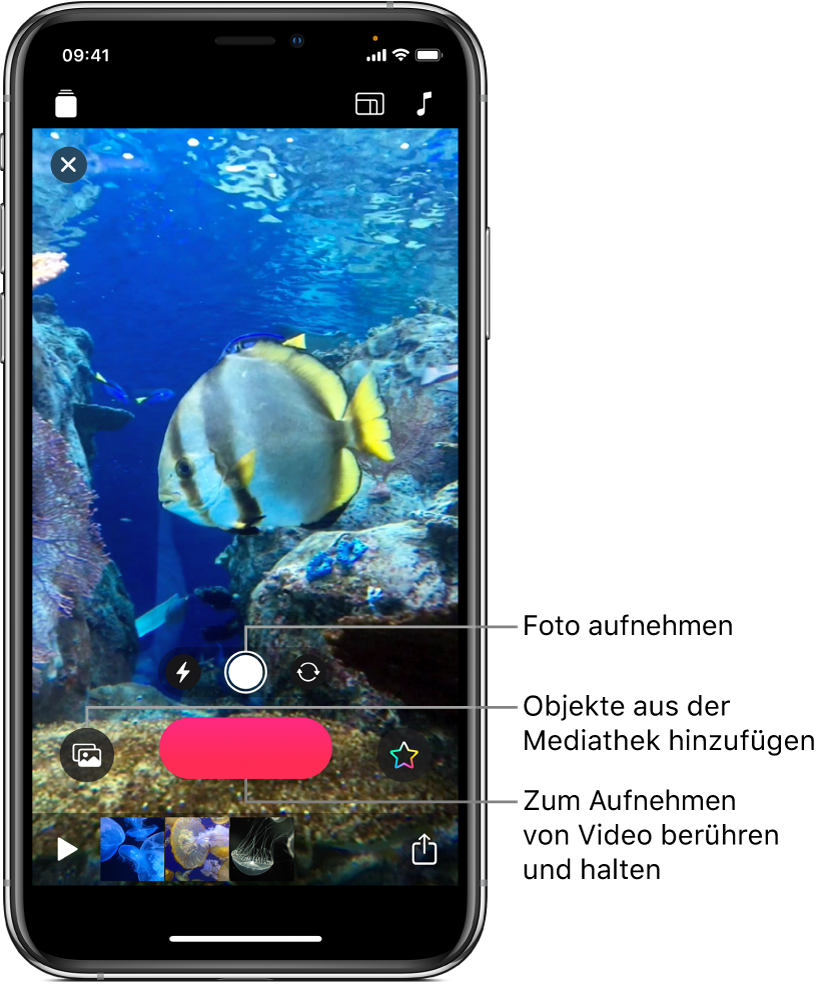
Es ist einfach, die Arbeit mit der App „Clips“ zu beginnen. Erstelle ein neues Video und füge Videoclips und Fotos aus deiner Mediathek hinzu. Alternativ kannst du Fotos und Clips auch direkt in dein Video aufnehmen. Du kannst beim Hinzufügen von Clips und Fotos sogar gleichzeitig ein Voiceover aufnehmen – und Titel hinzufügen, die mit deiner Stimme synchronisiert sind.
Hinweis: Wenn du die App „Clips“ erstmals öffnest, wirst du aufgefordert, den Zugriff auf Kamera, Mikrofon und Fotomediathek zu erlauben. Um diese Rechte später zu ändern, beachte die Informationen unter Festlegen des Zugriffs auf Hardwarefunktionen und Festlegen des Zugriffs auf Informationen in Apps im iPhone-Benutzerhandbuch.
Neues Video erstellen
Tippe in der App „Clips“
 auf
auf  oben links.
oben links.Tippe auf „Neues Projekt“
 .
.
Seitenverhältnis des Clips festlegen
Du kannst das Seitenverhältnis eines Clips (das Verhältnis von Breite zu Höhe des Bilds) vor der Aufnahme festlegen. Auf dem iPhone werden Clips standardmäßig mit dem Seitenverhältnis 16:9 (einem gängigen Breitformat-Seitenverhältnis) aufgenommen. Auf dem iPad werden Clips standardmäßig mit dem Seitenverhältnis 4:3 (einem gängigen Portrait-Seitenverhältnis) aufgenommen. Videos, die auf sozialen Medien geteilt werden, verwenden normalerweise ein quadratisches Seitenverhältnis.
Tippe in einem geöffneten Video in der App „Clips“
 oben rechts auf
oben rechts auf  .
.Tippe auf „16:9“, auf „4:3“ oder auf „Quadrat“.
Clip oder Foto aufnehmen
Führe in der App „Clips“ ![]() einen der folgenden Schritte aus:
einen der folgenden Schritte aus:
Videoclip aufnehmen: Lege den Finger auf die rote Aufnahmetaste.
Streiche nach oben, um kontinuierlich aufzunehmen, und tippe dann auf die Aufnahmetaste, um die Aufnahme zu stoppen.
Foto aufnehmen: Tippe auf die Auslösertaste. Lege danach deinen Finger so lange auf die Aufnahmetaste, wie das Foto in deinem Video zu sehen sein soll.
Tippe auf ![]() , um zwischen der vorderen und der hinteren Kamera zu wechseln.
, um zwischen der vorderen und der hinteren Kamera zu wechseln.
Fotos und Clips aus deiner Mediathek hinzufügen
Tippe in der App „Clips“
 auf
auf  und dann auf „Fotos“.
und dann auf „Fotos“.Tippe auf „Alben“, um zu anderen Ordnern oder Alben zu navigieren.
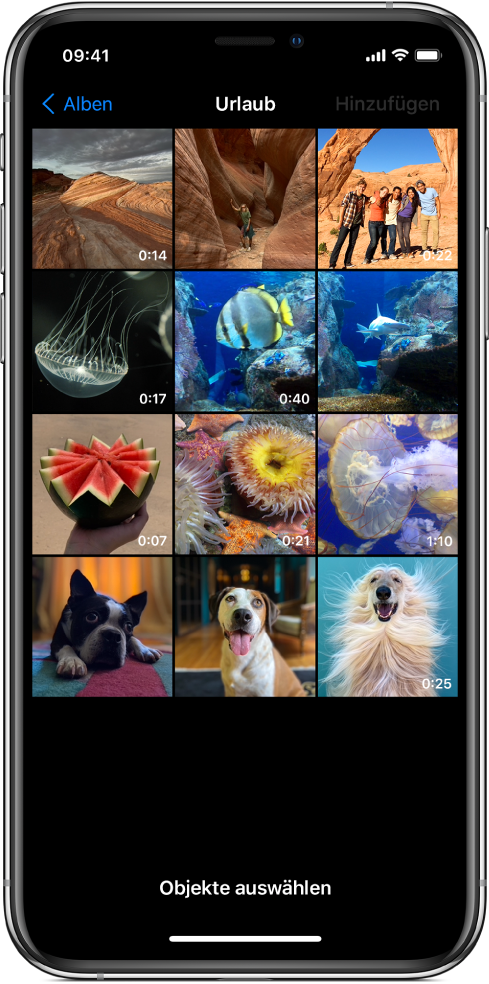
Tippe auf alle Fotos und Clips, die hinzugefügt werden sollen, und tippe danach auf „Hinzufügen“.
Führe einen der folgenden Schritte aus:
Fotos oder Clips direkt zu deinem Video hinzufügen: Tippe auf „Zum Projekt hinzufügen“.
Die Fotos und Clips werden zu deinem Video in ihrem Originalseitenverhältnis und der Originalausrichtung hinzugefügt.
Fotos oder Clips in der Vorschau anzeigen und Dauer der Anzeige festlegen: Tippe auf „Vorschau“ und „Aufnahme“. Lege danach deinen Finger so lange auf die Aufnahmetaste, wie die Fotos oder Clips zu sehen sein sollen.
Bild von einer Webseite kopieren
Du kannst von einer Webseite in Safari ein JPEG-, PNG- oder TIFF-Bild kopieren und einsetzen.
Lege in Safari den Finger auf ein Bild und tippe auf „Kopieren“.
Lege in einem geöffneten Video in der App „Clips“
 deinen Finger auf ein Bild im Viewer und tippe auf „Einsetzen“.
deinen Finger auf ein Bild im Viewer und tippe auf „Einsetzen“.Halte die Aufnahmetaste so lange gedrückt, wie das Bild zu sehen sein soll.
Verwende nur Bilder, für die du eine Nutzungsgenehmigung hast.
Voiceover während der Aufnahme hinzufügen
Sprich deinen Text parallel zur Aufnahme in der App „Clips“
 .
.Weitere Informationen zum Erstellen animierter Titel mit deiner Stimme findest du unter Aufnehmen mit Live-Titeln.