Apple Vision Pro – Benutzerhandbuch
- Herzlich willkommen
-
- Suchen nach Einstellungen
- Verbinden der Apple Vision Pro mit dem Internet
- Anmelden mit deiner Apple-ID auf der Apple Vision Pro
- Verwenden von iCloud auf der Apple Vision Pro
- Festlegen eines Codes und Verwenden von Optic ID
- Verbinden von Bluetooth-Geräten
- Verwenden von AirDrop
- Verwenden der Familienfreigabe
-
- Ändern der Mitteilungseinstellungen
- Einstellen von Datum und Uhrzeit
- Ändern der Sprache und Region
- Ändern des Gerätenamens
- Aktivieren oder Deaktivieren von Toneffekten
- Sehen von Personen in deinem Umfeld bei immersiven Erlebnissen
- Verwenden der Apple Vision Pro in einem Flugzeug
- Aktualisieren von Apps im Hintergrund
- Festlegen von Inhaltsbeschränkungen in „Bildschirmzeit“
- Entfernen von Apps
- Erlauben des Gastzugriffs auf deine Apple Vision Pro
-
- Aufnahme
- Uhr
- Die Dinosaurier
-
- Einführung in die App „Keynote“
-
- Ausrichten von Objekten
- Objekte in einem Textfeld oder einer Form platzieren
- Anordnen in Ebenen, Gruppieren und Schützen von Objekten
- Vergrößern, Verkleinern, Drehen und Spiegeln von Objekten
- Ändern der Darstellung eines Objekts
- Hinzufügen eines Untertitels oder Titels
- Erstellen einer interaktiven Präsentation durch Hinzufügen verlinkter Objekte
-
- Hinzufügen oder Löschen eines Diagramms
- Ändern von Diagrammdaten
- Bewegen, Vergrößern/Verkleinern und Drehen eines Diagramms
- Ändern der Darstellung von Datenreihen
- Hinzufügen von Legenden, Gitternetzlinien und anderen Markierungen
- Ändern der Darstellung von Diagrammtexten und Beschriftungen
- Hinzufügen eines Diagrammrahmens und -hintergrunds
-
- Einrichten der App „Nachrichten“
- Senden und Empfangen von Nachrichten
- Hinzufügen von Fotos, Stickern und mehr
- Zurückrufen, Bearbeiten und Löschen von Nachrichten
- Verfolgen von Nachrichten und Konversationen
- Zusammenarbeiten in der App „Nachrichten“
- Senden und Anfordern von Geldbeträgen mit Apple Cash
- Ändern von Mitteilungen
- Blockieren, Filtern und Melden von Nachrichten
- Achtsamkeit
-
- Laden von Musik
- Anzeigen von Alben, Playlists und anderen Objekten
- Wiedergeben von Musik
- Hinzufügen von Musik zur Warteliste
- Anhören von Radiosendern
-
- Apple Music abonnieren
- Anhören von verlustfrei komprimierter Musik (Format „Lossless“)
- Anhören von Dolby Atmos-Musik
- Suchen nach neuer Musik
- Hinzufügen von Musiktiteln zum Offline-Anhören
- Personalisierte Empfehlungen erhalten
- Anhören von Radiosendern
- Suchen nach Musik
- Verwenden von Siri für die Musikwiedergabe
- Art der Musikwiedergabe ändern
- Numbers
- Pages
- Shazam
- Kurzbefehle
- Tipps
-
- TV-Sendungen, Filme und andere Inhalte abrufen
- Ansehen von Apple Immersive Video und 3D-Filmen
- Ansehen von Filmen und TV-Sendungen in einer Umgebung
- Abonnieren von Apple TV+, MLS Season Pass und Apple TV-Kanälen
- Ansehen von Sportsendungen
- Wiedergabe steuern
- Gemeinsamer Sehspaß mit SharePlay
- Mediathek verwalten
- Ändern der Einstellungen
-
- Einführung in die Funktionen der Bedienungshilfen
-
-
- Aktivieren und Einüben von VoiceOver
- Ändern der VoiceOver-Einstellungen
- Lernen von VoiceOver-Gesten
- Steuern von VoiceOver mithilfe des Rotors
- Verwenden der virtuellen Tastatur
- Verwenden von VoiceOver mit einem Magic Keyboard
- Verwenden eines Brailledisplays
- Verwenden von VoiceOver für Bilder und Videos
- Zoomen
- Anzeige & Textgröße
- Bewegung
- Gesprochene Inhalte
- Audiobeschreibungen
- Eingabe via Auge
-
-
- Verwenden der integrierten Datenschutz- und Sicherheitsfunktionen
- Schützen deiner Apple-ID
-
- Anmelden mit Passkeys
- Mit Apple anmelden
- Automatisches Ausfüllen von starken Passwörtern
- Ändern von schwachen oder kompromittierten Passwörtern
- Anzeigen von Passwörtern und zugehörigen Informationen
- Verwenden von Gruppen für geteilte Passwörter
- Sicheres Teilen von Passkeys und Passwörtern mit AirDrop
- Verfügbarkeit von Passkeys und Passwörtern auf all deinen Geräten
- Automatisches Ausfüllen von Bestätigungscodes
- Mit weniger CAPTCHA-Abfragen auf der Apple Vision Pro anmelden
- Verwalten der Zwei-Faktor-Authentifizierung für deine Apple-ID
- Erstellen und Verwalten von E-Mail-Adressen für die Option „E-Mail-Adresse verbergen“
- Sicheres Internetsurfen mit iCloud Privat-Relay
- Verwenden einer privaten Netzwerkadresse
- Verwenden von Kontaktschlüsselbestätigung auf der Apple Vision Pro
- Copyright
Surfen im Web mit der App „Safari“ auf der Apple Vision Pro
In der App „Safari“ ![]() kannst du im Internet surfen, Websites ansehen, eine Vorschau für Website-Links anzeigen, Webseiten übersetzen lassen und mehr. Wenn du dich auf all deinen Geräten mit derselben Apple-ID bei iCloud anmeldest, kannst du Seiten sehen, die du auf anderen Geräten geöffnet hast. Außerdem kannst du deine Lesezeichen, den Verlauf und deine Leseliste auf all deinen Geräten auf dem aktuellen Stand halten.
kannst du im Internet surfen, Websites ansehen, eine Vorschau für Website-Links anzeigen, Webseiten übersetzen lassen und mehr. Wenn du dich auf all deinen Geräten mit derselben Apple-ID bei iCloud anmeldest, kannst du Seiten sehen, die du auf anderen Geräten geöffnet hast. Außerdem kannst du deine Lesezeichen, den Verlauf und deine Leseliste auf all deinen Geräten auf dem aktuellen Stand halten.
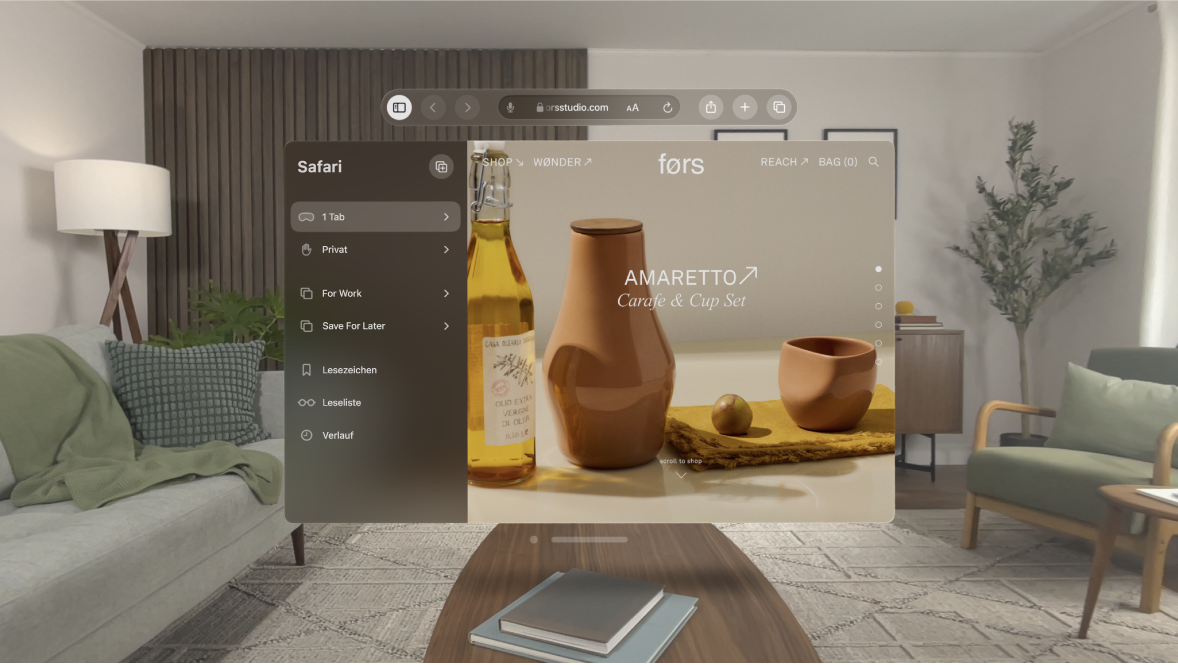
Im Web suchen
Öffne die App „Safari“ und gib einen Suchbegriff, einen Satzteil oder eine URL in das Suchfeld ein.
Gib zum Suchen auf einer Website den Namen der Website gefolgt vom Suchbegriff in das Suchfeld ein. Beispiel: Schreibe „Wikipedia Einstein“, um die Wikipedia nach „Einstein“ zu durchsuchen. Diese Funktion kannst du ein- oder ausschalten. Wähle dazu „Einstellungen“

Tipp: Sieh

Tippe auf einen Suchvorschlag oder auf „Öffnen“ auf der Tastatur.
Wenn du die Suchmaschine ändern möchtest, wähle „Einstellungen“

Wenn keine Vorschläge für Suchbegriffe angezeigt werden sollen, wähle „Einstellungen“ 
Vorschau für Website-Links anzeigen
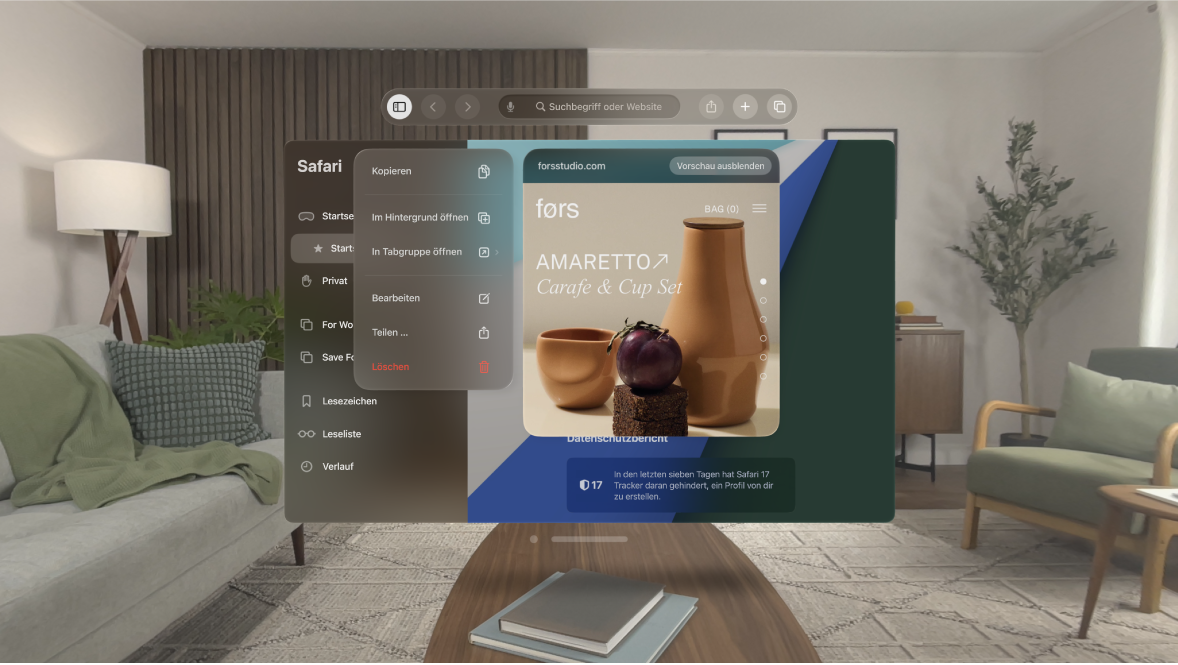
Tippe die Finger auf einem Link in Safari zusammen und halte sie gedrückt, um eine Vorschau des Links anzuzeigen, ohne die Seite zu öffnen. Tippe zum Öffnen des Links auf die Vorschau oder tippe auf „In neuem Tab öffnen“ oder „Im Hintergrund öffnen“.
Tippe zum Schließen der Vorschau und Verbleiben auf der aktuellen Seite auf eine beliebige Stelle außerhalb der Vorschau.
Webseiten anzeigen, sichern und teilen
Das Navigieren auf einer Webseite erfolgt ganz einfach durch Tippen. Du kannst auch Seiten mit Lesezeichen versehen, um sie später anzusehen, Seiten zu deiner Leseliste hinzufügen und mehr.
Mehrere Safari-Fenster öffnen: Tippe die Finger auf einem Link oder Tab zusammen und ziehe das Objekt auf eine leere Stelle in deiner Ansicht.
Seiteninhalt aktualisieren: Tippe die Finger oben auf der Seite zusammen und ziehe nach unten oder tippe auf

Webseite teilen, mit Lesezeichen versehen und markieren oder Webseite zu der Leseliste oder den Favoriten hinzufügen: Tippe in der oberen rechten Ecke des Fensters auf

Um deine Leseliste automatisch für das Offline-Lesen zu sichern, wähle „Einstellungen“

Auf einer Webseite suchen: Tippe auf

Webseite übersetzen lassen: Tippe auf


Reader einblenden
Verwende Safari Reader, um eine Seite ohne Werbeanzeigen, Navigationsmenüs und andere ablenkende Inhalte anzusehen.
Tippe auf 
Reader einblenden: Tippe auf „Reader einblenden“.
Reader immer für die aktuelle Website verwenden: Tippe auf „Website-Einstellungen“ und aktiviere „Automatisch Reader verwenden“.
Reader immer für die aktuelle Website verwenden: Tippe auf „Website-Einstellungen“ und aktiviere „Automatisch Reader verwenden“.
Reader automatisch für alle Websites verwenden, die diese Funktion unterstützen: Wähle „Einstellungen“

Tippe zum erneuten Anzeigen der ganzen Seite auf 
Hinweis: Wird „Reader“ grau dargestellt, ist der Reader für diese Seite nicht verfügbar.
Downloads verwalten
Führe beliebige der folgenden Schritte aus:
Datei laden: Tippe die Finger auf der Datei oder dem Link, die bzw. den du laden möchtest, zusammen und halte sie gedrückt. Tippe dann auf „Verknüpfte Datei laden“.
Downloads anzeigen: Tippe auf

Du kannst den Status einer Datei prüfen, die gerade geladen wird, schnell auf geladene Dateien zuzugreifen oder eine geladene Datei auf eine andere Datei oder in eine E-Mail ziehen, an der du gerade arbeitest.
Tipp: Du kannst Dateien im Hintergrund laden, während du weiterhin Safari verwendest.
Tastaturkurzbefehle mit deinem Magic Keyboard verwenden
Wenn die Apple Vision Pro mit deinem Magic Keyboard verbunden ist, kannst du Tastaturkurzbefehle verwenden, um in Safari zu navigieren. Weitere Informationen findest du unter Verbinden von Kopfhörern, Spielecontrollern und anderen Bluetooth-Geräten mit der Apple Vision Pro.
Verbinde deine Tastatur und halte dann die Command-Taste gedrückt, um alle verfügbaren Tastaturkurzbefehle anzuzeigen.