Ein neues iMovie-Projekt erstellen
Hier erfährst du, wie du auf deinem iPhone, iPad, iPod touch oder Mac ein neues Projekt einrichtest und ihm Inhalte hinzufügst.
So erstellst du ein neues iMovie-Projekt auf dem iPhone oder iPad
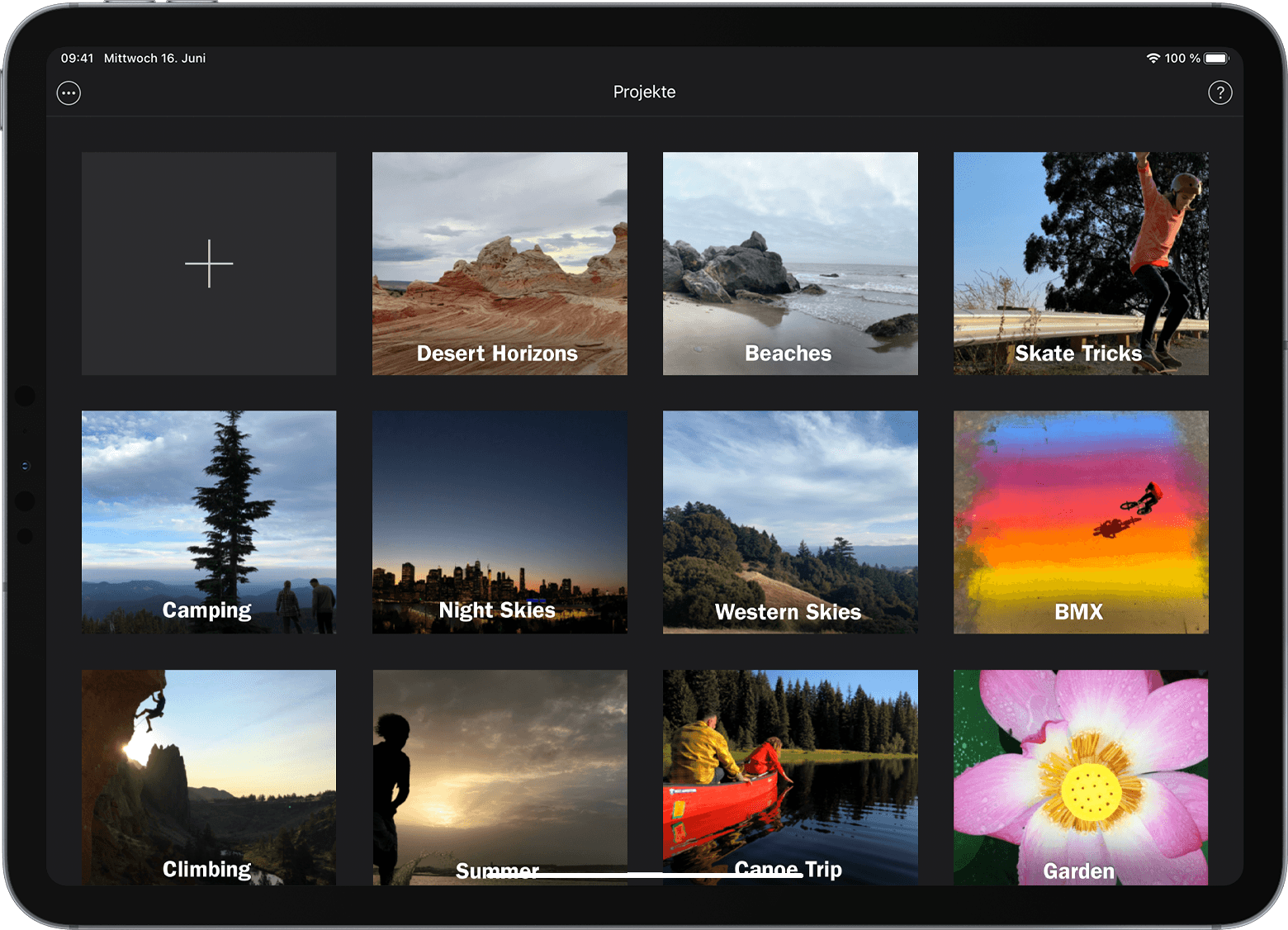
Tippe im Projekt-Browser auf die . Wenn du gerade einen Film bearbeitest, tippe auf „Fertig“ und anschließend auf „Projekte“, um den Projektebrowser zu öffnen.
Tippe auf „Film“. Der Bildschirm „Momente“ wird angezeigt und zeigt Videos und Fotos aus der Fotomediathek deiner Fotos-App an, die in Momenten – alle Videoclips und Fotos eines bestimmten Tages oder Ereignisses – organisiert sind.
Du kannst auch auf „Trailer“ tippen, um integrierte Vorlagen zu verwenden und einen Trailer mit deinen eigenen Videos und Fotos zu erstellen.
Berühre und halte die Miniaturansichten der Bilder, um eine Vorschau der Fotos in größerem Format bzw. eine Vorschau der Videoclips anzuzeigen.
Tippe auf einen einzelnen Videoclip oder ein Foto, den bzw. das du in deinen Film aufnehmen möchtest, oder tippe auf „Auswählen“, um einen Moment komplett auszuwählen. Ausgewählte Elemente sind mit einem Häkchen versehen. Wenn du keine Medien aus deiner Fotomediathek hinzufügen möchtest, fahre mit Schritt 6 fort.
Um weitere Videoclips, Fotos und Alben zu durchsuchen, tippe auf „Medien“ und anschließend auf einen anderen Ordner.
Tippe auf „Film erstellen“. Dein neues Projekt wird geöffnet. Von dir ausgewählte Videos bzw. Fotos werden in der Timeline angezeigt. Wenn du keine Videos oder Fotos hinzugefügt hast, ist die Timeline leer.
Du kannst deinem Projekt stets Videos und Fotos hinzufügen, nachdem du den Film zum ersten Mal erstellt hast. In iMovie für iPhone oder iPad bestimmt der Clip mit der höchsten Qualität in deinem Projekt die Auflösung für deinen Film. Wenn du zum Beispiel deinem Projekt einen 4K-Videoclip hinzufügst, kannst du das fertige Projekt in einer Auflösung von 4K teilen.
Direkt in iMovie aufzeichnen
Füge auf deinem iPhone oder iPad ein Video oder Foto direkt von der Kamera zu deinem iMovie-Projekt hinzu:
Scrolle bei in iMovie geöffnetem Projekt durch die Timeline, sodass die Abspielposition (weiße vertikale Linie) an der Position angezeigt wird, an der du das Video oder Foto hinzufügen möchtest.
Tippe auf dem iPhone auf die Plus-Taste und dann auf die . Tippe auf dem iPad auf die .
Verwende die Kamerasteuerelemente, um Optionen wie Blitz und Auflösung festzulegen, und tippe dann auf die .
Wenn du einen Videoclip aufnimmst, tippe auf die Stopptaste, wenn du fertig bist. Wenn du ein Foto aufgenommen hast, fahre mit dem nächsten Schritt fort.
Tippe auf „Verwenden“, um den Videoclip oder das Foto in der Timeline deines Projekts zu positionieren. Du kannst auch auf „Neu“ tippen, um den Videoclip oder das Foto neu aufzunehmen.
Die iMovie-Timeline wird mit dem neuen Clip geöffnet, der an der Stelle positioniert wurde, an der sich die Abspielposition befand.
So erstellst du ein neues iMovie-Projekt auf dem Mac
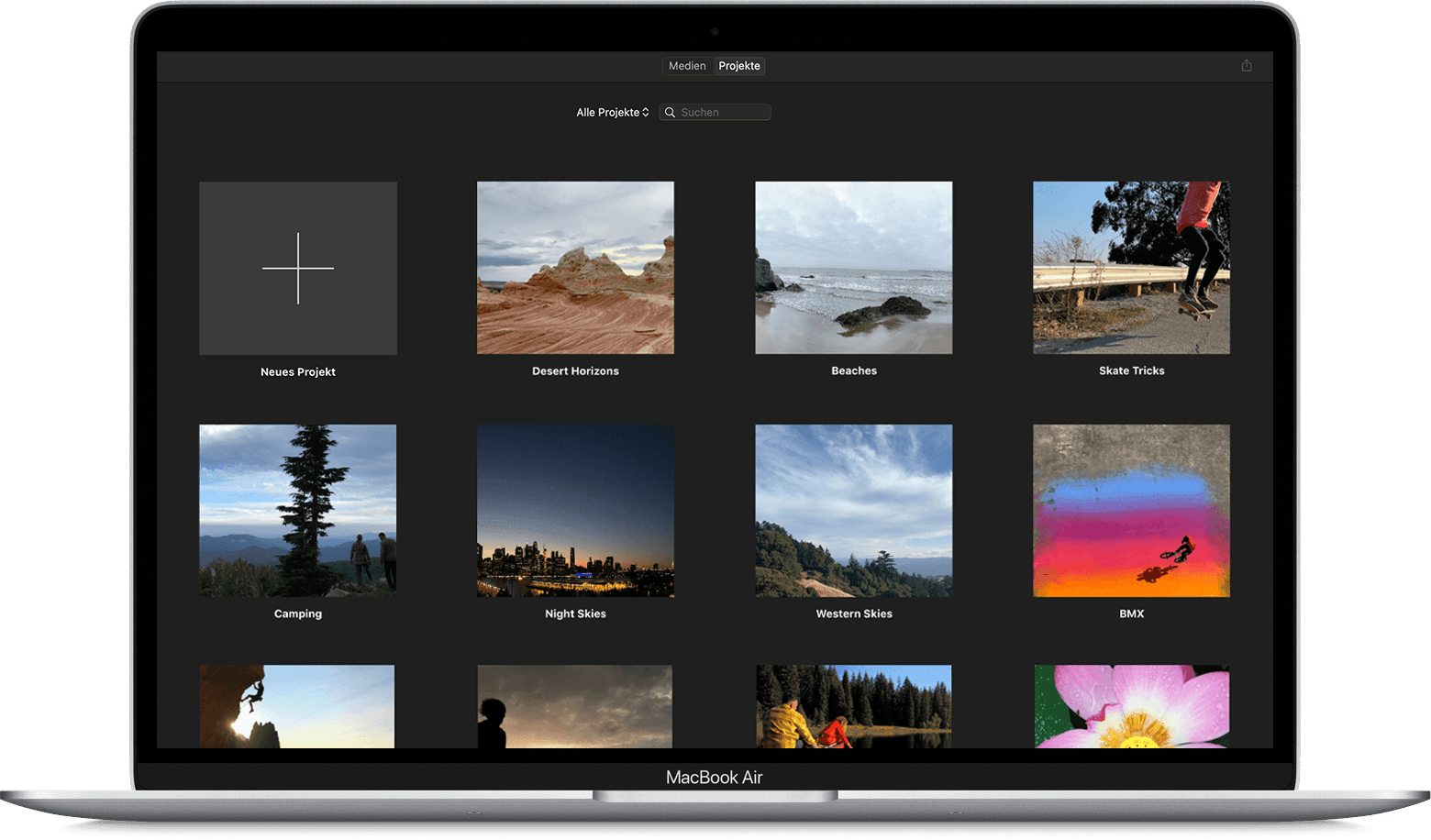
Klicke im Projektebrowser auf „Neues Projekt“. Wenn du gerade einen Film bearbeitest, klicke in der Symbolleiste auf die Taste „Projekte“ und dann erneut auf „Projekte“, um den Projektebrowser zu öffnen.
Klicke auf „Film“. Dein neues Projekt wird geöffnet und zeigt den Browser, den Viewer und die Timeline an.
Du kannst auch auf „Trailer“ tippen, um integrierte Vorlagen zu verwenden und einen Trailer mit deinen eigenen Videos und Fotos zu erstellen.
Füge nach dem Erstellen deines Projekts Clips aus Ereignissen in der Liste „Mediatheken“ hinzu oder Videoclips und Fotos aus der Mediathek deiner Fotos-App. Du kannst auch Videoclips, Fotos und andere Medien aus anderen Quellen importieren:
Ziehe zum Erstellen deines Films Clips aus dem iMovie-Browser in die Timeline deines Projekts. Du kannst auch Clips aus dem Finder und vom Schreibtisch deines Mac in die Timeline ziehen.