Anzeigen und Aktualisieren deines Kalenders auf der Apple Watch Ultra
Die App „Kalender“ ![]() auf deiner Apple Watch Ultra zeigt Ereignisse der letzten sechs Wochen und der nächsten zwei Jahre an, die du geplant hast oder zu denen du eingeladen wurdest. Deine Apple Watch Ultra zeigt Ereignisse für alle Kalender auf deinem iPhone an oder nur für die von dir ausgewählten Kalender. Informationen zum Einrichten der App „Kalender“ auf deinem iPhone findest du im Benutzerhandbuch für das iPhone.
auf deiner Apple Watch Ultra zeigt Ereignisse der letzten sechs Wochen und der nächsten zwei Jahre an, die du geplant hast oder zu denen du eingeladen wurdest. Deine Apple Watch Ultra zeigt Ereignisse für alle Kalender auf deinem iPhone an oder nur für die von dir ausgewählten Kalender. Informationen zum Einrichten der App „Kalender“ auf deinem iPhone findest du im Benutzerhandbuch für das iPhone.
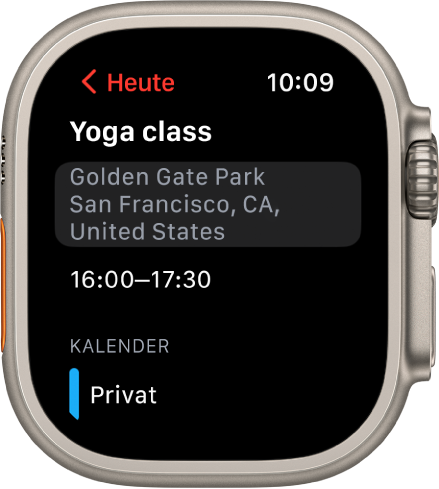
Siri: Sage zum Beispiel: „Was ist mein nächster Termin?“
Kalenderereignisse auf der Apple Watch Ultra anzeigen
Öffne die App „Kalender“
 auf deiner Apple Watch Ultra oder tippe auf das Datum oder ein Kalenderereignis auf dem Zifferblatt.
auf deiner Apple Watch Ultra oder tippe auf das Datum oder ein Kalenderereignis auf dem Zifferblatt.Drehe die Digital Crown, um durch die anstehenden Ereignisse zu scrollen.

Tippe auf ein Ereignis, um Details darüber anzuzeigen, z. B. Zeit, Ort, Teilnehmerstatus und Notizen.
Tipp: Tippe auf die obere linke Ecke, um zum nächsten Ereignis zu gelangen.
Du kannst deine Ereignisse auch nach Woche oder Monat anzeigen.
Ereignisansicht ändern
Zum Wechseln der Ansicht öffnest du die App „Kalender“ ![]() auf deiner Apple Watch Ultra, tippst auf
auf deiner Apple Watch Ultra, tippst auf ![]() und tippst anschließend auf eine der Optionen:
und tippst anschließend auf eine der Optionen:
Als Nächstes: Zeigt die anstehenden Ereignisse für die Woche an.
Tag: Zeigt nur die Ereignisse für diesen Tag an.
Liste: Zeigt alle Ereignisse der letzten zwei Wochen und der nächsten zwei Jahre an.
Zum Anzeigen eines anderen Tages streichst du nach links oder rechts, wenn du dich in der Ansicht „Tag“ befindest. Drehe die Digital Crown, wenn du dich in der Listenansicht oder der Ansicht „Als Nächstes“ befindest.
Um wieder zum aktuellen Tag und zur aktuellen Uhrzeit zu wechseln, tippst du auf die aktuelle Zeit rechts oben auf dem Display.
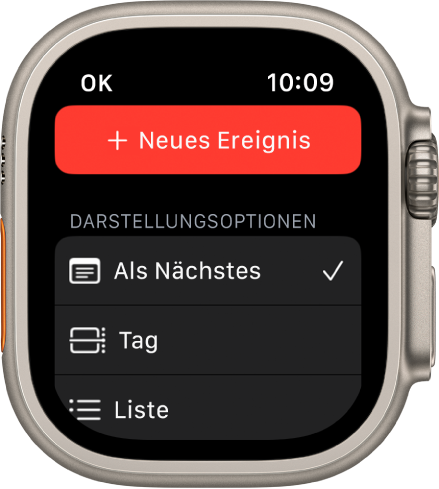
Wochen und Monate anzeigen
Wenn die Ereignisse in der Tages- oder Listenansicht angezeigt werden, kannst du zur Wochen- und Monatsansicht navigieren. Öffne die App „Kalender“ ![]() auf deiner Apple Watch Ultra und führe dann beliebige der folgenden Schritte aus:
auf deiner Apple Watch Ultra und führe dann beliebige der folgenden Schritte aus:
Aktuelle Woche anzeigen: Tippe oben links auf „<“.
Andere Woche anzeigen: Streiche nach links oder rechts.
Ereignisse einer bestimmten Woche anzeigen: Tippe im Wochenkalender auf einen Tag.
Aktuellen Monat anzeigen: Tippe oben links auf „<“, wenn die aktuelle Woche angezeigt wird.
Anderen Monat anzeigen: Drehe die Digital Crown.
Woche im Monatskalender auswählen: Tippe auf die Woche.
Ereignis hinzufügen
Standardmäßig werden Ereignisse, die du zur App „Kalender“ auf deinem iPhone hinzufügst, mit deiner Apple Watch Ultra synchronisiert. Du kannst Ereignisse jedoch auch direkt auf der Apple Watch erstellen.
Siri verwenden: Sage beispielsweise „Kalenderereignis mit dem Namen ‚FaceTime mit Mama‘ am 20. Mai um 16:00 Uhr erstellen“.
App „Kalender“ auf der Apple Watch Ultra verwenden: Wenn die Ereignisse in den Ansichten „Als Nächstes“, „Tag“ oder „Liste“ angezeigt werden, kannst du auf
 und dann auf „Neues Ereignis“ tippen. Füge Detailinformationen zum Ereignis wie einen Titel, eine Beschreibung, Datum und Uhrzeit sowie die eingeladenen Personen hinzu und wähle den Kalender aus, zu dem das Ereignis hinzugefügt werden soll. Tippe abschließend auf „Hinzufügen“.
und dann auf „Neues Ereignis“ tippen. Füge Detailinformationen zum Ereignis wie einen Titel, eine Beschreibung, Datum und Uhrzeit sowie die eingeladenen Personen hinzu und wähle den Kalender aus, zu dem das Ereignis hinzugefügt werden soll. Tippe abschließend auf „Hinzufügen“.
Ereignis löschen oder ändern
Ein zuvor erstelltes Ereignis löschen: Tippe auf ein Ereignis, dann auf „Löschen“ und nochmals auf „Löschen“.
Wenn es sich um ein wiederkehrendes Ereignis handelt, kannst du entweder nur dieses Ereignis oder auch alle zukünftigen Ereignisse löschen.
Ereignis ändern: Verwende die App „Kalender“ auf deinem iPhone.
Auf eine Kalendereinladung reagieren
Du kannst auf deiner Apple Watch Ultra auf Einladungen zu einem Ereignis sofort nach Eingang oder später reagieren.
Wenn du auf eine Einladung direkt nach ihrem Eingang reagieren willst: Scrolle in der Mitteilung nach unten und tippe auf „Akzeptieren“, „Ablehnen“ oder „Vielleicht“.
Wenn du die Mitteilung erst später siehst: Tippe in der Mitteilungsliste darauf, scrolle zur Mitteilung und antworte darauf.
Wenn du dich bereits in der App „Kalender“ befindest: Tippe auf das Ereignis, um darauf zu antworten.
Um die Person zu kontaktieren, die das Ereignis organisiert, tippst du in den Ereignisdetails auf den Namen der Person. Tippe dann auf die gewünschte Taste, um die Person per Telefon, Nachricht, E-Mail oder Walkie-Talkie zu erreichen.
Wegbeschreibung zu einem Ereignis
Wenn das Ereignis einen Ort enthält, kann deine Apple Watch Ultra eine Wegbeschreibung bereitstellen.
Öffne die App „Kalender“
 auf deiner Apple Watch Ultra.
auf deiner Apple Watch Ultra.Tippe auf ein Ereignis und anschließend auf die Adresse.
Weitere Informationen zu Wegbeschreibungen findest du unter Wegbeschreibungen auf der Apple Watch Ultra.
Erinnerungen „Abfahrt jetzt“ ändern
Wenn das Ereignis einen Ort enthält, erhältst du automatisch eine Erinnerung „Abfahrt jetzt“ auf deiner Apple Watch Ultra, die auf der geschätzten Wegzeit und der Verkehrslage basiert. Führe folgende Schritte aus, um ein bestimmtes Zeitintervall wie zwei Stunden vor dem Ereignis auszuwählen:
Öffne die App „Kalender“ auf deinem iPhone.
Tippe auf das Ereignis.
Tippe auf „Erinnerung“ und wähle ein anderes Intervall aus.
Kalendereinstellungen anpassen
Führe die folgenden Schritte aus, um die Art der Kalendermitteilungen zu ändern und bestimmte Kalender auszuwählen, die auf der Apple Watch Ultra angezeigt werden sollen:
Öffne die Apple Watch-App auf deinem iPhone.
Tippe auf „Meine Watch“ und dann auf „Kalender“.
Tippe unter „Mitteilungen“ oder „Kalender“ auf „Eigene“.