
Steuern der Wiedergabe in der Apple TV App unter Windows
Nachdem du die Wiedergabe in der Apple TV App gestartet hast, kannst du die Wiedergabe von Inhalten anhalten oder fortsetzen, vorwärts oder rückwärts spulen, die Bild-in-Bild-Darstellung aktivieren und mehr.
Wiedergabesteuerungen ein- oder ausblenden
Führe während der Wiedergabe in der Apple TV App ![]() auf deinem Windows-Gerät einen der folgenden Schritte aus:
auf deinem Windows-Gerät einen der folgenden Schritte aus:
Auf einem Touch-Gerät: Tippe auf den Viewer, um die Wiedergabesteuerung einzublenden.
Auf einem Computer: Bewege den Zeiger über den Viewer, um die Wiedergabesteuerung einzublenden.
Wiedergabe steuern
Wenn die Wiedergabesteuerung eingeblendet ist, kannst du die vergangene und verbleibende Zeit sowie andere Wiedergabeoptionen sehen.
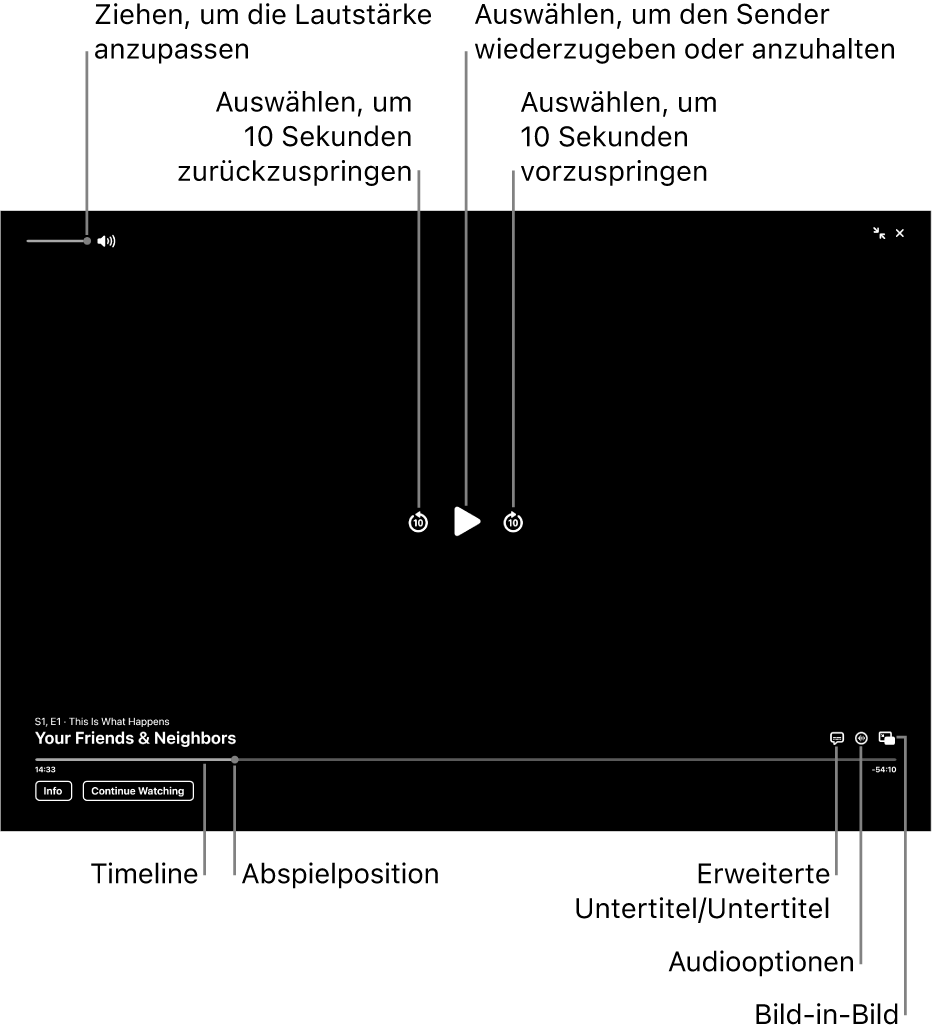
Blende während der Wiedergabe in der Apple TV App
 auf deinem Windows-Gerät die Wiedergabesteuerung ein.
auf deinem Windows-Gerät die Wiedergabesteuerung ein.Führe beliebige der folgenden Schritte aus:
Wiedergabe oder Pause: Wähle
 oder
oder  in der Mitte des Viewers.
in der Mitte des Viewers.10 Sekunden vor- oder zurückspringen: Wähle
 oder
oder  , um 10 Sekunden vor- oder zurückzuspringen. Durch erneutes Auswählen kannst du weitere 10 Sekunden vor- oder zurückspringen.
, um 10 Sekunden vor- oder zurückzuspringen. Durch erneutes Auswählen kannst du weitere 10 Sekunden vor- oder zurückspringen.Zurückspulen oder schneller Vorlauf: Wähle einen Punkt in der Timeline aus, um direkt dorthin zu springen, oder bewege die Abspielposition zum Zurückspulen nach links oder für den schnellen Vorlauf nach rechts.
Lautstärke anpassen: Bewege den Lautstärkeregler nach links oder rechts, um die Lautstärke zu erhöhen bzw. zu verringern.
Weitere Informationen anzeigen oder etwas anderes ansehen (sofern verfügbar): Wähle „Info“, „Folgen“ oder „Weiter ansehen“.
Untertitel und erweiterte Untertitel aktivieren
Blende während der Wiedergabe in der Apple TV App
 auf deinem Windows-Gerät die Wiedergabesteuerung ein.
auf deinem Windows-Gerät die Wiedergabesteuerung ein.Wähle
 rechts unten aus und wähle dann eine Untertiteloption aus dem Einblendmenü aus (sofern verfügbar).
rechts unten aus und wähle dann eine Untertiteloption aus dem Einblendmenü aus (sofern verfügbar).
Audiosprache oder Audiospur auswählen
Blende während der Wiedergabe in der Apple TV App
 auf deinem Windows-Gerät die Wiedergabesteuerung ein.
auf deinem Windows-Gerät die Wiedergabesteuerung ein.Wähle
 rechts unten aus und wähle dann eine Option für die Audiosprache oder die Audiospur aus dem Einblendmenü aus (sofern verfügbar).
rechts unten aus und wähle dann eine Option für die Audiosprache oder die Audiospur aus dem Einblendmenü aus (sofern verfügbar).
Während Friday Night Baseball, Sunday Night Soccer oder MLS-Spielen Live-Lokalradio anhören (falls verfügbar)
Während der Wiedergabe eines Friday Night Baseball-, Sunday Night Soccer- oder MLS-Spiels in der Apple TV App
 auf deinem Windows-Gerät kannst du die Wiedergabesteuerungen anzeigen.
auf deinem Windows-Gerät kannst du die Wiedergabesteuerungen anzeigen.Wähle
 und wähle dann eine Option für die Audiospur aus dem Einblendmenü aus:
und wähle dann eine Option für die Audiospur aus dem Einblendmenü aus:TV: Gib den Audiokommentar der TV-Übertragung wieder.
Lokaler Radiosender [Gastteam, Sprache]: Hör dir die lokale Radioübertragung des Gastteams an, während du das Spiel verfolgst.
Lokaler Radiosender [Heimteam, Sprache]: Hör die Radioübertragung des Heimteams an, während du das Spiel verfolgst.
Bild-in-Bild-Wiedergabe aktivieren
Du kannst in der Apple TV App Objekte in einem größenanpassbaren, kleinen Sichtfenster (Viewer) im Vordergrund wiedergeben, während du andere Aufgaben auf deinem Gerät ausführst.
Blende während der Wiedergabe in der Apple TV App
 auf deinem Windows-Gerät die Wiedergabesteuerung ein.
auf deinem Windows-Gerät die Wiedergabesteuerung ein.Wähle
 rechts unten im Viewer aus.
rechts unten im Viewer aus.Das Objekt wird in einem kleinen Sichtfenster (Viewer) oben links auf dem Bildschirm angezeigt.
Führe beliebige der folgenden Schritte aus:
Viewer bewegen: Bewege den oberen Rand des Viewers in eine andere Bildschirmecke.
Wiedergabe oder Pause: Wähle den Viewer aus und wähle dann
 oder
oder  .
.Zur Normalansicht in der Apple TV App zurückkehren: Wähle den Viewer aus und wähle dann
 .
.Wiedergabe stoppen und Viewer schließen: Wähle den Viewer aus und wähle dann
 .
.
Vollbildmodus ein/aus
Blende während der Wiedergabe in der Apple TV App
 auf deinem Windows-Gerät die Wiedergabesteuerung ein.
auf deinem Windows-Gerät die Wiedergabesteuerung ein.Führe einen der folgenden Schritte aus:
Vollbildmodus ein: Wähle
 rechts oben im Viewer aus.
rechts oben im Viewer aus.Vollbildmodus verlassen: Wähle
 rechts oben auf dem Bildschirm.
rechts oben auf dem Bildschirm.