
Verwalten und Organisieren von Kurzbefehlen
Kurzbefehle werden beim Erstellen automatisch in Sammlungen organisiert:
Alle Kurzbefehle: Diese Sammlung umfasst alle deine Kurzbefehle.
Share-Sheet: Hier befinden sich Kurzbefehle, die im Share-Sheet einer anderen App verfügbar sind.
Apple Watch: Hier befinden sich Kurzbefehle, die auf deiner Apple Watch verfügbar sind.
Schlafmodus: Hier befinden sich Kurzbefehle, die du für deinen Schlafplan verwenden kannst.
Du kannst deine Kurzbefehle mit eigenen Ordnern für zusammengehörige Kurzbefehle unter zusätzlichen Aspekten organisieren. Beim Scrollen in der Sammlung „Alle Kurzbefehle“ werden deine eigenen Ordner als Abschnitte dargestellt.
Kurzbefehle nach Kategorie organisieren lassen
Führe in der Sammlung „Meine Kurzbefehle
 “ einen der folgenden Schritte aus:
“ einen der folgenden Schritte aus:Tippe auf „Kurzbefehle“ in der Ecke oben links.
Streiche von der linken Kante über den Bildschirm.
Daraufhin wird die Liste der kategoriebasierten Ordner angezeigt; dazu gehören „Alle Kurzbefehle“, „Share-Sheet“, „Apple Watch“, „Schlafmodus“ sowie von dir erstellte eigene Ordner.
Eigenen Ordner zum Organisieren deiner Kurzbefehle erstellen
Tippe in der Sammlung „Meine Kurzbefehle“
 auf „Kurzbefehle“ in der Ecke oben links.
auf „Kurzbefehle“ in der Ecke oben links.Tippe auf
 .
. Gib einen Namen für den Ordner ein.
Wähle in der Reihe der Symbole die Glyphe aus, durch die der Ordner innerhalb der Liste dargestellt werden soll.
Tipp: Tippe auf der Tastatur auf „Fertig“, um alle verfügbaren Glyphen anzuzeigen.
Tippe auf „Hinzufügen“.
Innerhalb der Liste folgt ein eigener Ordner mit seinem Namen und der ihm zugewiesenen Glyphe auf die Ordner der Standardkategorien.
Namen und Erscheinungsbild eines eigenen Ordners bearbeiten
Tippe in der Sammlung „Meine Kurzbefehle“
 auf „Kurzbefehle“ in der Ecke oben links.
auf „Kurzbefehle“ in der Ecke oben links.Tippe in der Liste „Ordner“ auf einen Ordner.
Tippe auf „Bearbeiten“ und danach auf „Namen und Symbol bearbeiten“.
Gib einen neuen Namen ein und wähle ein neues Symbol aus.
Tippe auf „Sichern“.
Tipp: Zum schnellen gezielten Bearbeiten eines Ordners kannst du deinen Finger in der Liste auf den gewünschten Ordner legen und auf „Namen und Symbol bearbeiten“ tippen.
Einen Kurzbefehl in einem eigenen Ordner erstellen
Tippe in der Sammlung „Meine Kurzbefehle“
 auf „Kurzbefehle“ in der Ecke oben links.
auf „Kurzbefehle“ in der Ecke oben links.Tippe in der Liste „Ordner“ auf einen Ordner und danach auf
 in der Ecke oben rechts.
in der Ecke oben rechts.Im Kurzbefehleditor wird nun ein leerer Kurzbefehl ohne Titel angezeigt.
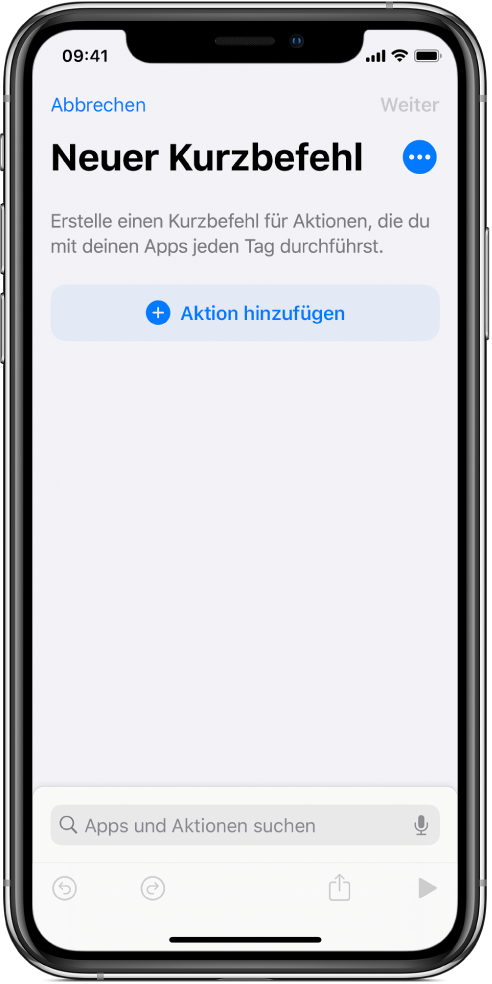
Tipp: Tippe in der Sammlung „Alle Kurzbefehle“ auf ![]() neben dem Namen eines Abschnitts, wenn du einen Kurzbefehl im betreffenden eigenen Ordner erstellen möchtest.
neben dem Namen eines Abschnitts, wenn du einen Kurzbefehl im betreffenden eigenen Ordner erstellen möchtest.
Weitere Informationen über das Erstellen von Kurzbefehlen findest du unter Erstellen eines eigenen Kurzbefehls.
Einen Kurzbefehl bewegen oder entfernen
Du kannst Kurzbefehle aus Ordnern, die du selbst erstellt hast, sowie aus automatischen Sammlungen in einen eigenen Ordner bewegen (verschieben).
Tippe in der Sammlung „Meine Kurzbefehle“
 oder in einem Ordner auf „Auswählen“.
oder in einem Ordner auf „Auswählen“.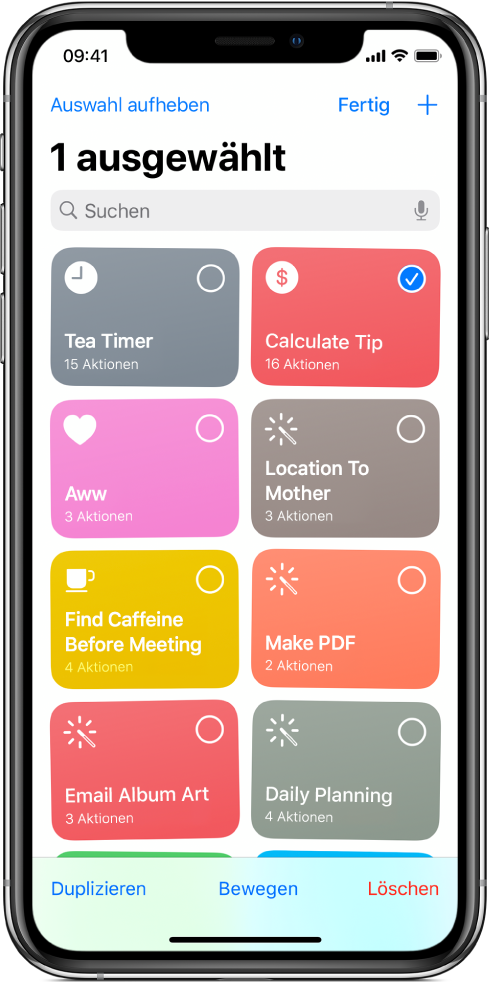
Führe einen der folgenden Schritte aus:
Tippe auf einen oder mehrere Kurzbefehle. (Am Häkchen oben rechts erkennst du, welche Kurzbefehle du ausgewählt hast.) Tippe danach auf „Bewegen“.
Lege den Finger auf einen Kurzbefehl und tippe auf „Bewegen“.
VORSICHT: Beim Tippen auf „Löschen“ werden alle zuvor ausgewählten Kurzbefehle entfernt.
Führe einen der folgenden Schritte aus:
Ausgewählte Kurzbefehle in einen anderen Ordner verschieben: Wähle einen Ordner in der Liste aus.
Ausgewählte Kurzbefehle in einen neu erstellten Ordner verschieben: Tippe auf
 , gib den Namen des Zielordners an und tippe auf „Hinzufügen“. Weitere Informationen findest du unter Eigenen Ordner zum Organisieren deiner Kurzbefehle erstellen.
, gib den Namen des Zielordners an und tippe auf „Hinzufügen“. Weitere Informationen findest du unter Eigenen Ordner zum Organisieren deiner Kurzbefehle erstellen.
Beim Auswählen von Kurzbefehlen in einer automatischen Sammlung (z. B. in „Apple Watch“) wird die Option „Entfernen“ (anstelle der Option „Bewegen“) angezeigt. Beim Tippen auf „Entfernen“ wird der ausgewählte Kurzbefehl aus der ausgewählten automatischen Sammlung entfernt; er verbleibt aber in der Sammlung „Alle Kurzbefehle“.
Hinweis: Wenn du mit deiner Apple-ID angemeldet bist, werden alle Änderungen, die du in der App vornimmst, auf deinen anderen iOS- und iPadOS-Geräten übernommen. Weitere Informationen findest du unter iCloud-Synchronisierung aktivieren.