
Anzeigen von PDFs und Bildern in der Vorschau auf dem Mac
Du kannst PDF-Dateien und Bilder in der App „Vorschau“ öffnen, ändern, wie Dokumente im Fenster „Vorschau“ angezeigt werden, und Informationen zu den Dateien anzeigen.
Öffnen von PDFs und Bildern
Durch Doppelklicken kannst du eine PDF- oder Bilddatei standardmäßig in der Vorschau öffnen. Du kannst auch die Vorschau öffnen und dann die Dateien auswählen, die du anzeigen willst.
Wähle in der App „Vorschau“
 auf dem Mac „Ablage“ > „Öffnen“.
auf dem Mac „Ablage“ > „Öffnen“.Suche die Datei(en) und wähle sie aus. Klicke anschließend auf „Öffnen“.
Tipp: Wenn du eine Datei öffnen möchtest, die du vor Kurzem bearbeitet hast, wähle „Ablage“ > „Benutzte Dokumente“.
Zum Öffnen eines Dokuments auf iCloud Drive klicke in der Finder-Seitenleiste auf „iCloud Drive“. Doppelklicke dann auf die PDF-Datei, um sie zu öffnen. Weitere Informationen findest du unter Verwenden von iCloud Drive zum Sichern von Dokumenten.
Du kannst auch auf dem Schreibtisch eine oder mehrere Datei(en) auswählen und dann „Ablage“ > „Öffnen mit“ > „Vorschau“ auswählen.
Wenn du mehrere Dateien gleichzeitig öffnest, kannst du einstellen, dass sie entweder im selben Vorschau-Fenster oder in Tabs geöffnet werden.
PDFs und Bilder anzeigen
Wenn du eine PDF-Datei mit mehreren Seiten öffnest, kannst du Miniaturen all dieser Seiten in der Seitenleiste sehen.
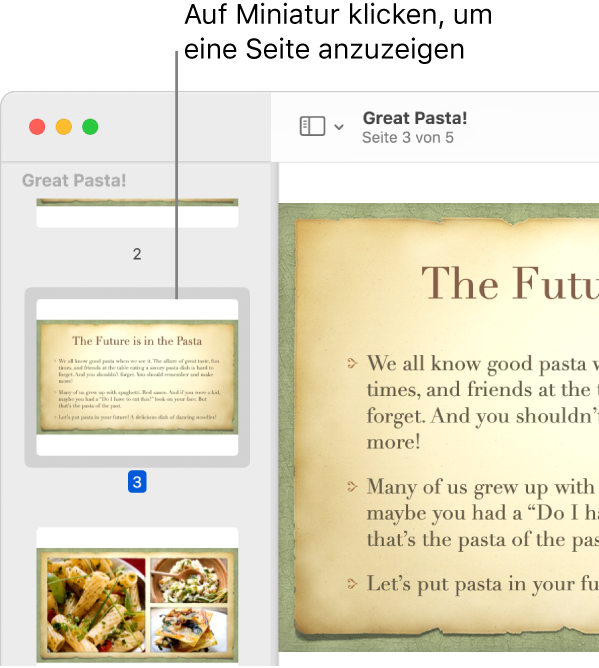
In der App „Vorschau“
 auf dem Mac kannst du eine PDF oder ein Bild öffnen, die/das du anzeigen willst.
auf dem Mac kannst du eine PDF oder ein Bild öffnen, die/das du anzeigen willst.Führe einen der folgenden Schritte aus:
Miniaturen anzeigen: Wähle „Darstellung“ > „Miniaturen“ oder „Darstellung“ > „Kontaktbogen“.
Inhaltsverzeichnis eines Dokuments anzeigen (sofern vorhanden): Wähle „Darstellung“ > „Inhaltsverzeichnis“.
Seitenleiste schließen: Wähle „Darstellung“ > „Seitenleiste ausblenden“.
Seiten mit kontinuierlichem Scrollen anzeigen: Wähle „Darstellung“ > „Kontinuierlich Scrollen“.
Einzelseiten anzeigen: Wähle „Darstellung“ > „Einzelseiten“.
Zwei Seiten nebeneinander anzeigen: Wähle „Darstellung“ > „Doppelseiten“.
Seiten scrollen: Streiche mit zwei Fingern auf dem Trackpad nach oben oder unten.
Zu einer bestimmten Seite wechseln: Klicke auf eine Miniatur oder wähle „Gehe zu“ > „Gehe zu Seite“.
Zur vorherigen oder nächsten Seite wechseln: Klicke in der Symbolleiste der Vorschau auf die Taste „Vorherige“
 bzw. „Nächste“
bzw. „Nächste“  . (Werden diese Tasten nicht angezeigt, wähle „Darstellung“ > „Symbolleiste anpassen“.) Wenn dein Mac über ein Force Touch-Trackpad verfügt, kannst du die vorherigen und nächsten Seiten schnell durchblättern, indem du auf die Taste drückst und den Finger auf dem Trackpad lässt. Je kräftiger du drückst, desto schneller werden die Seiten durchgeblättert.
. (Werden diese Tasten nicht angezeigt, wähle „Darstellung“ > „Symbolleiste anpassen“.) Wenn dein Mac über ein Force Touch-Trackpad verfügt, kannst du die vorherigen und nächsten Seiten schnell durchblättern, indem du auf die Taste drückst und den Finger auf dem Trackpad lässt. Je kräftiger du drückst, desto schneller werden die Seiten durchgeblättert.
Darstellung von Miniaturen ändern
Wenn die Seitenleiste eines Fensters mehrere PDFs enthält, ist es unter Umständen schwierig, ein bestimmtes Dokument zu finden. Du kannst die Seitenminiaturen eines PDF-Dokuments reduzieren, sodass du jeweils nur den Dateinamen der PDF-Datei siehst.
In der App „Vorschau“
 auf dem Mac kannst du eine PDF oder ein Bild öffnen, die/das du anzeigen willst.
auf dem Mac kannst du eine PDF oder ein Bild öffnen, die/das du anzeigen willst.Führe einen der folgenden Schritte aus:
Miniaturen anzeigen: Wähle „Darstellung“ > „Miniaturen“ oder „Darstellung“ > „Kontaktbogen“.
Miniaturen sortieren: Klicke bei gedrückter Taste „ctrl“ auf eine Miniatur und wähle ein Objekt aus dem Untermenü „Sortieren nach“ im Kontextmenü aus.
Die Miniaturen werden nach Datei sortiert. Die Seitenminiaturen in einer PDF-Datei können nicht sortiert werden.
Größe von Miniaturen ändern: Wähle „Darstellung“ > „Miniaturen“ und bewege die Trennlinie der Seitenleiste nach links bzw. rechts, um die Breite der Seitenleiste anzupassen.
PDF-Miniaturen reduzieren oder erweitern: Klicke auf den Pfeil neben dem Namen der PDF-Datei in der Seitenleiste.
Informationen zu PDFs und Bildern anzeigen
Du kannst das Informationsfenster zum Anzeigen von Informationen über ein Dokument oder Bild verwenden, z. B. Dateigröße, Name des Verfassers und Bildauflösung.
In der App „Vorschau“
 auf dem Mac kannst du eine PDF oder ein Bild öffnen, die/das du anzeigen willst.
auf dem Mac kannst du eine PDF oder ein Bild öffnen, die/das du anzeigen willst.Wähle „Werkzeuge“ > „Informationen einblenden“ und führe anschließend beliebige der folgenden Schritte aus:
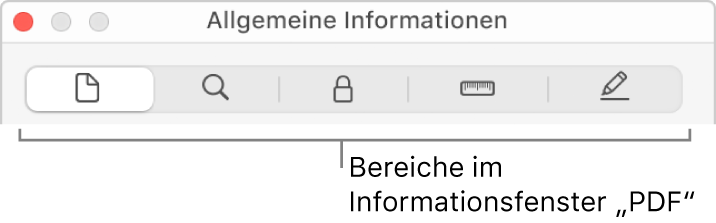
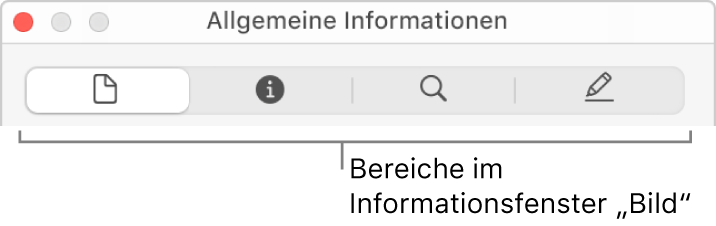
Allgemeine Dateiinformationen anzeigen: Klicke auf die Taste „Allgemeine Informationen“
 .
.Schlagwörter anzeigen: Klicke auf die Taste „Schlagwortinformationen“
 . Weitere Informationen findest du unter Zuweisen von Schlagwörtern zu einer PDF oder einem Bild.
. Weitere Informationen findest du unter Zuweisen von Schlagwörtern zu einer PDF oder einem Bild.Liste von Anmerkungen anzeigen: Klicke auf die Taste „Anmerkungensinformationen“
 . Durch Doppelklicken kannst du eine Anmerkung anzeigen. Weitere Informationen findest du unter Hinzufügen von Anmerkungen zu einer PDF-Datei oder Hinzufügen von Anmerkungen zu einem Bild.
. Durch Doppelklicken kannst du eine Anmerkung anzeigen. Weitere Informationen findest du unter Hinzufügen von Anmerkungen zu einer PDF-Datei oder Hinzufügen von Anmerkungen zu einem Bild.Informationen zur Verschlüsselung und zu den Zugriffsrechten einer PDF-Datei anzeigen: Klicke auf die Taste „Verschlüsselungsinformationen“
 . Weitere Informationen findest du unter Schützen einer PDF-Datei mit einem Passwort.
. Weitere Informationen findest du unter Schützen einer PDF-Datei mit einem Passwort.Beschnittinformationen für eine PDF-Datei anzeigen: Wenn du ein Auswahlwerkzeug verwendest, klicke auf die Taste „Informationen für Schneiden“
 , um die Maße für den ausgewählten Inhalt anzuzeigen. Wähle eine Maßeinheit aus, die im Informationsfenster „Zuschneiden“ angezeigt werden soll. Weitere Informationen hierzu findest du unter Zuschneiden oder Drehen einer PDF in der Vorschau auf dem Mac.
, um die Maße für den ausgewählten Inhalt anzuzeigen. Wähle eine Maßeinheit aus, die im Informationsfenster „Zuschneiden“ angezeigt werden soll. Weitere Informationen hierzu findest du unter Zuschneiden oder Drehen einer PDF in der Vorschau auf dem Mac.Informationen zu einem Bild anzeigen: Klicke auf die Taste „Weitere Informationen“
 . Weitere Informationen findest du unter Anzeigen des Aufnahmeorts von Fotos.
. Weitere Informationen findest du unter Anzeigen des Aufnahmeorts von Fotos.
Darstellung vergrößern oder verkleinern
In der App „Vorschau“
 auf dem Mac kannst du eine PDF oder ein Bild öffnen, die/das du anzeigen willst.
auf dem Mac kannst du eine PDF oder ein Bild öffnen, die/das du anzeigen willst.Führe einen der folgenden Schritte aus:
Darstellung vergrößern oder verkleinern: Wähle „Darstellung“ > „Vergrößern“ bzw. „Darstellung“ > „Verkleinern“. Auf manchen Trackpads kannst du die Zuzieh- und Aufziehgeste verwenden. Weitere Informationen findest du unter Lernen von Gesten für Trackpad und Maus.
Seite oder Bild in Originalgröße anzeigen: Wähle „Darstellung“ > „Originalgröße“.
Bestimmten Bereich einer PDF-Datei oder eines Bilds zoomen: Wähle „Werkzeuge“ > „Rechteckige Auswahl“, wähle den Bereich aus und wähle „Darstellung“ > „Auswahl zoomen“. Wähle „Darstellung“ > „Originalgröße“, um das Dokument wieder in der tatsächliche Größe anzuzeigen.
Seite in einem bestimmten Verhältnis (in Prozent) zur Originalgröße anzeigen: Gib in der Symbolleiste einen Prozentwert im Feld „Größe“ ein.
Wird das Feld „Größe“ nicht angezeigt, wähle „Darstellung“ > „Symbolleiste anpassen“. Bewege anschließend das Feld „Größe“ in die Symbolleiste.
Bereich in einer PDF-Datei oder einem Bild vergrößern: Wähle „Werkzeuge“ > „Lupe einblenden“ und bewege den Zeiger über den Bereich, der vergrößert werden soll. Wenn du nichts mehr vergrößern möchtest, wähle „Werkzeuge“ > „Lupe ausblenden“ oder drücke die Taste „esc“.