Pages – Benutzerhandbuch für Mac
- Willkommen
- Neue Funktionen
-
- Schrift oder Schriftgröße ändern
- Standardschrift festlegen
- Textschriftstile (fett, kursiv, unterstreichen und durchstreichen)
- Textfarbe ändern
- Schattenwurf oder Konturlinie zu Text hinzufügen
- Textschreibweise ändern
- Textstile kopieren und einsetzen
- Hervorhebungseffekt zu Text hinzufügen
- Trennstriche, Bindestriche und Anführungszeichen formatieren
-
- Dokument senden
- Buch auf Apple Books veröffentlichen
-
- Einführung in die Zusammenarbeit
- Andere Personen zur Zusammenarbeit einladen
- Zusammenarbeit an einem geteilten Dokument
- Neueste Aktivität in einem geteilten Dokument anzeigen
- Einstellungen eines geteilten Dokuments ändern
- Freigabe eines Dokuments beenden
- Geteilte Ordner und Zusammenarbeit
- Box für die Zusammenarbeit verwenden
-
- iCloud Drive für Pages verwenden
- Als Word- oder PDF-Datei oder in ein anderes Dateiformat exportieren
- iBooks Author-Buch in Pages öffnen
- Dateigröße eines Dokuments reduzieren
- Umfangreiches Dokument als Paketdatei sichern
- Frühere Dokumentversion herstellen
- Dokument bewegen
- Dokument löschen
- Dokument schützen
- Passwortschutz für ein Dokument
- Eigene Vorlagen erstellen und verwalten
- Copyright

Bildergalerie in Pages auf dem Mac hinzufügen
Mit einer Bildergalerie kannst du eine Sammlung von Fotos und SVG-Bildern auf einer Seite sehen, sodass jeweils nur ein Foto angezeigt wird. Von dieser Möglichkeit kannst du zum Beispiel Gebrauch machen, wenn du beabsichtigst, dein Dokument im Format EPUB zu exportieren und in Apple Books bereitzustellen: Die Leser können dann durch die Bilder tippen oder klicken, wie sie es von einer Präsentation gewohnt sind.
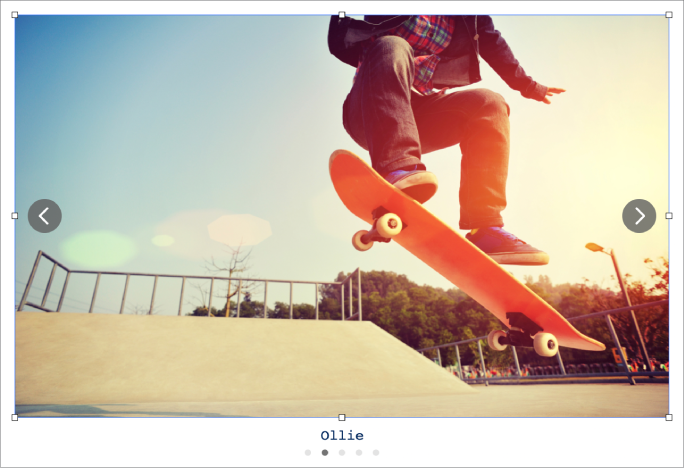
Öffne die App „Pages“
 auf dem Mac.
auf dem Mac.Öffne ein Dokument, klicke in der Symbolleiste auf
 und wähle „Bildergalerie“.
und wähle „Bildergalerie“.Ziehe die Bildergalerie, um sie auf der Seite neu zu positionieren. Ziehe einen der Aktivpunkte, um ihre Größe zu ändern.
Ziehe Bilder, die du hinzufügen willst, von deinem Computer in die Bildergalerie.
Wenn du die Bildergalerie anpassen willst, musst du zuerst sicherstellen, dass sie weiterhin ausgewählt ist. Führe dann beliebige der folgenden Schritte aus:
Position oder Zoomstufe eines Bilds festlegen: Wähle das Bild auf der Seite durch Doppelklicken aus und ziehe es, um es im Rahmen zu bewegen. Ziehe den Schieberegler, um zu zoomen.
Bilder neu anordnen: Klicke in der Seitenleiste „Format“
 auf den Tab „Galerie“ und ziehe Bilderminiaturen, um sie neu anzuordnen.
auf den Tab „Galerie“ und ziehe Bilderminiaturen, um sie neu anzuordnen.Bildbeschreibung hinzufügen, die von einer Unterstützungstechnologie (etwa VoiceOver) verwendet werden kann: Klicke in der Seitenleiste
 „Format“ auf den Tab „Galerie“ und dann auf eine Bildminiatur. Gib deinen Text in das Textfeld „Bildbeschreibung“ ein. Die Bildbeschreibung ist im Dokument nicht sichtbar.
„Format“ auf den Tab „Galerie“ und dann auf eine Bildminiatur. Gib deinen Text in das Textfeld „Bildbeschreibung“ ein. Die Bildbeschreibung ist im Dokument nicht sichtbar.Bild entfernen: Klicke in der Seitenleiste „Format“
 auf den Tab „Galerie“, klicke auf die Miniatur des betreffenden Bilds und drücke dann die Rückschritttaste.
auf den Tab „Galerie“, klicke auf die Miniatur des betreffenden Bilds und drücke dann die Rückschritttaste.Bild extrahieren: Klicke in der Seitenleiste „Format“
 auf den Tab „Galerie“ und klicke und ziehe die Miniatur des betreffenden Bilds auf die Seite.
auf den Tab „Galerie“ und klicke und ziehe die Miniatur des betreffenden Bilds auf die Seite.
Klicke auf
 oder
oder  , um die Bildergalerie anzuzeigen.
, um die Bildergalerie anzuzeigen.
Du kannst einen Titel zu einer Bildergalerie hinzufügen sowie Untertitel zu einzelnen Bildern oder allen Bildern hinzufügen. Weitere Informationen findest du unter Untertitel oder Titel zu Objekten hinzufügen.