
Senden eines Dokuments in Pages auf dem Mac
Du kannst eine Kopie eines Dokuments mit AirDrop, den Apps „Mail“ und „Nachrichten“ oder einem anderen Dienst senden. Du kannst auch eine Kopie in einem anderen Format senden, etwa PDF, Word, EPUB, Reiner Text oder RTF.
Tipp: Bevor du eine Kopie deiner Dokument versendest, kannst du sie schützen, um zu verhindern, dass jemand die Kopie ändert oder sie mit einem Passwort versehen, um den Zugriff auf die Dokument einzuschränken und für mehr Sicherheit zu sorgen.
Kopie eines Pages-Dokuments senden
Führe bei geöffnetem Dokument einen der folgenden Schritte aus:
macOS Ventura 13 (oder neuer): Klicke auf „Teilen“
 in der Symbolleiste, klicke auf das Einblendmenü und wähle dann „Kopie senden“.
in der Symbolleiste, klicke auf das Einblendmenü und wähle dann „Kopie senden“.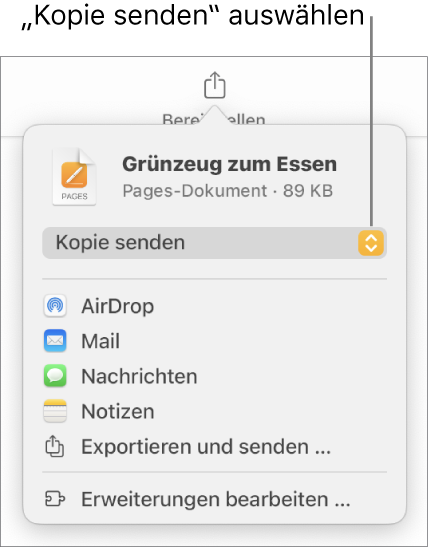
Hinweis: Wenn du das Dokument noch nicht gesichert hast, wirst du aufgefordert, dies zu tun, um es anschließend teilen zu können.
macOS 12 (oder früher): Wähle „Ablage“ > „Kopie senden“ (das Menü „Ablage“ befindet sich ganz oben auf dem Bildschirm).
Klicke auf eine der folgenden Optionen, um die gewünschte Methode zum Senden des Dokuments auszuwählen:
AirDrop: Klicke auf den Namen des Empfängers. Der Empfänger muss sich im selben Netzwerk befinden und die Datei annehmen, um sie empfangen zu können.
Mail oder „Nachrichten“: Gib eine E-Mail-Adresse oder Telefonnummer für jeden Empfänger ein, füge ggf. eine Notiz hinzu, und klicke dann auf „Senden“ (für Mail) oder drücke die Eingabetaste (für Nachrichten).
Notizen: Wähle zum Sichern einer Kopie in der App „Notizen“ die Notiz aus, in der du sie sichern willst (oder erstelle eine neue), füge ggf. Text hinzu und klicke auf „Sichern“.
Kopie eines Pages-Dokuments in einem anderen Format senden
Führe bei geöffnetem Dokument einen der folgenden Schritte aus:
macOS Ventura 13 (oder neuer): Klicke in der Symbolleiste auf „Teilen“
 und klicke dann auf „Exportieren und senden“.
und klicke dann auf „Exportieren und senden“.macOS 12 (oder früher): Wähle „Ablage“ > „Kopie senden“ (aus dem Menü „Ablage“ oben im Bildschirm) und klicke dann auf die gewünschte Option zum Senden des Dokuments.
Wähle ein Format für die Kopie aus und gib die Einstellungen an, die du verwenden willst:
PDF: Du kannst diese Dateien mit Programmen wie „Vorschau“ und „Adobe Acrobat“ öffnen und manchmal auch bearbeiten. Öffne das Einblendmenü „Bildqualität“ und wähle eine Option aus. (Je höher die Bildqualität ist, desto größer wird die Dateigröße.) Wenn du im Hinblick auf Assistenztechnologien (z. B. VoiceOver) Beschreibungen zu Bildern, Zeichnungen, Audioelementen oder Videos hinzugefügt hast, werden diese automatisch exportiert. Sollen intelligente Anmerkungen oder Kommentare eingeschlossen werden, markiere das entsprechende Feld. Klicke zum Einbeziehen von Bedienungshilfe-Tags für große Tabellen auf „Erweiterte Optionen“ und wähle dann „Ein“ aus dem Einblendmenü „Bedienungshilfen“.
Word: Diese Dateien können mit Microsoft Word im .docx-Format geöffnet und bearbeitet werden.
EPUB: Verwende dieses Format, damit deine Dokumente in einem eBook-Reader (wie Apple Books) lesbar sind. Gib Titel und Autorname ein und wähle eine Option für das Cover aus.
Wähle nur bei Textverarbeitungsdokumenten einen Layouttyp aus. Ein festes Layout verhindert Änderungen am Layout deines Dokuments und eignet sich am besten für Dokumente mit vielen Spalten und Bildern. Ein freies Layout passt sich an die Bildschirmgröße und -ausrichtung an und ermöglicht Benutzern das Ändern der Schriftgröße. Dieses Layout eignet sich am besten für Dokumente mit viel Text.
Klicke zum Festlegen von optionalen Funktionen auf das Pfeilsymbol neben „Erweiterte Optionen“ und wähle eine Kategorie aus. Lege danach eine Sprache für das Dokument fest, gib an, ob das Dokument einseitig oder zweiseitig angezeigt werden soll und ob das Inhaltsverzeichnis und Schriften eingebettet werden sollen oder nicht.
Reiner Text (TXT): Verwende dieses Format, um Haupttext als unformatierten Text zu exportieren. Textfelder, Formen, Bilder, Linien, Tabellen und Diagramme werden nicht exportiert. Seitenlayoutdokumente können nicht im TXT-Format exportiert werden.
Tipp: Klicke in der Symbolleiste auf
 , um zu sehen, ob es sich um ein Textverarbeitungs- oder Seitenlayoutdokument handelt. Wenn sich ein Tab „Lesezeichen“ oben in der Seitenleiste befindet, handelt es sich um ein Textverarbeitungsdokument.
, um zu sehen, ob es sich um ein Textverarbeitungs- oder Seitenlayoutdokument handelt. Wenn sich ein Tab „Lesezeichen“ oben in der Seitenleiste befindet, handelt es sich um ein Textverarbeitungsdokument.Formatierter Text (RTF, Rich Text Format): Du kannst Haupttext und Tabellen als formatierten (RTF) Text und Tabellen exportieren. Sind im Dokument Textfelder, Formen, Zeilen und Diagramme vorhanden, die exportiert werden können, werden sie als Bilder und das Dokument wird im RTFD-Format exportiert. Möglicherweise kannst du eine RTFD-Datei nur mit Pages und TextEdit öffnen. Es ist nicht möglich, Seitenlayoutdokumente im RFT- oder RTFD-Format zu exportieren.
Pages ‘09: Du kannst dieses Format mit Pages 4.0 bis 4.3 auf einem Mac öffnen.
Wenn es ein Markierungsfeld für ein Passwort gibt, führe einen der folgenden Schritte aus:
Passwort festlegen: Markiere das Feld „Zum Öffnen Passwort anfordern“ und gib dann das Passwort ein. Es gilt nur für die exportierte Datei.
Passwort des Originaldokuments beibehalten: Stelle sicher, dass das Feld „Zum Öffnen Passwort anfordern“ ausgewählt ist.
Anderes Passwort für die exportierte Datei verwenden: Markiere das Feld „Passwort“, klicke auf „Passwort ändern“ und gib dann das neue Passwort ein.
Kopie ohne Passwort exportieren: Deaktiviere das Feld „Zum Öffnen Passwort anfordern“.
Klicke oben rechts in den Steuerelementen auf „Kopie senden“ und wähle eine Option zum Senden:
Mail oder „Nachrichten“: Gib eine E-Mail-Adresse oder Telefonnummer für jeden Empfänger ein, füge ggf. eine Notiz hinzu, und klicke dann auf „Senden“ (für Mail) oder drücke die Eingabetaste (für Nachrichten).
AirDrop: Klicke auf den Namen des Empfängers. Der Empfänger muss sich im selben Netzwerk befinden und die Datei annehmen, um sie empfangen zu können.
Notizen: Wähle zum Sichern einer Kopie in der App „Notizen“ die Notiz aus, in der du sie sichern willst (oder erstelle eine neue), füge ggf. Text hinzu und klicke auf „Sichern“.
Reduziere die Dateigröße des Dokuments, damit es sich leichter senden, posten oder teilen lässt.