
Hinzufügen und Entfernen von Kopf- und Fußzeilen in Pages auf dem iPhone
Du kannst Kopf- und Fußzeilen Text- und Bildelemente sowie Seitenzahlen hinzufügen und festlegen, an welchen Stellen im Dokument sie erscheinen sollen.
Hinweis: Bevor du anfängst, musst du feststellen, ob du an einem Textverarbeitungs- oder Seitenlayoutdokument arbeiten willst. Beim Formatieren von Kopf- und Fußzeilen für jeden Dokumenttyp sind einige Unterschiede zu beachten.
Kopf- und Fußzeilen hinzufügen
Tippe oben auf dem Bildschirm auf
 und dann auf „Dokumentkonfiguration“.
und dann auf „Dokumentkonfiguration“.Aktiviere „Kopfzeilen“ oder „Fußzeilen“ (oder beide Optionen).
In einem Textverarbeitungsdokument musst du möglicherweise auf den Tab „Dokument“ oben auf dem Bildschirm tippen, damit diese Steuerelemente angezeigt werden.
Tippe unten in den Steuerelementen auf „Weitere Optionen“.
Tippe in der Darstellung „Weitere Optionen“ auf beliebige der drei Felder für die Kopf- oder Fußzeile (du kannst eine beliebige Kombination der Felder verwenden)
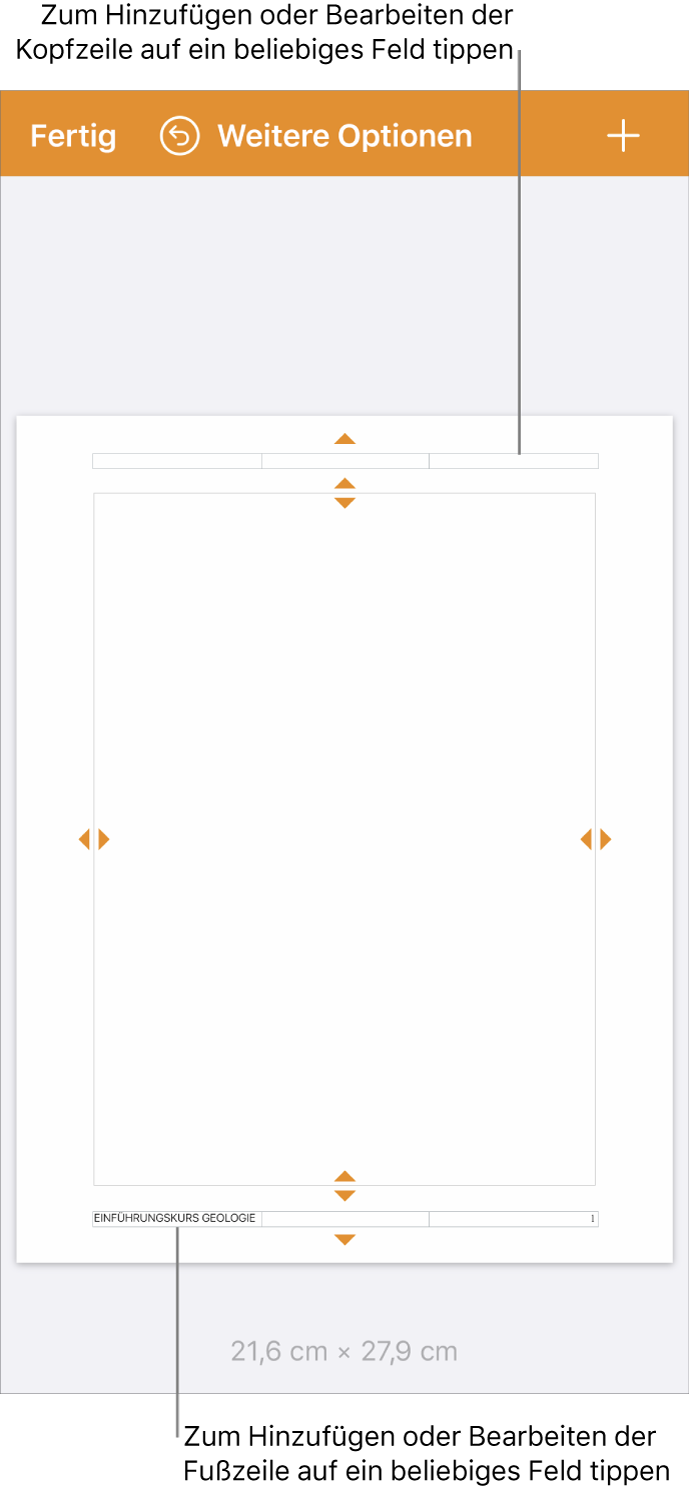
Führe beliebige der folgenden Schritte aus:
Text hinzufügen: Tippe auf den Kopfzeilen- oder Fußzeilentext oder wähle Text aus, den du bearbeiten willst.
Seitenzahlen hinzufügen: Tippe nochmals auf das Feld, tippe auf „Seitenzahlen“ und dann auf ein Zahlenformat.
Bild hinzufügen: Tippe auf „Einsetzen“. Du musst zuvor bereits ein Bild in die Zwischenablage kopiert haben, damit die Option „Einsetzen“ zu sehen ist.
Gleichung hinzufügen: Tippe auf
 , dann auf „Gleichung“ und gib deine Gleichung ein. Wenn du fertig bist, tippe auf „Einfügen“, um sie zum Textfeld hinzuzufügen.
, dann auf „Gleichung“ und gib deine Gleichung ein. Wenn du fertig bist, tippe auf „Einfügen“, um sie zum Textfeld hinzuzufügen.Text löschen: Wähle den Text aus und tippe auf „Löschen“ oder tippe auf
 .
.Darstellung von Text ändern: Wähle den Text aus, tippe auf
 und verwende die Steuerelemente für Text, um Schrift, Schriftgröße, Farbe und Abstand zu ändern.
und verwende die Steuerelemente für Text, um Schrift, Schriftgröße, Farbe und Abstand zu ändern.
Um den Abstand vom oberen und unteren Rand der Seite festzulegen, ziehe die Pfeile über der Kopfzeile und unter der Fußzeile, um den Abstand anzupassen.
Eventuell musst du auch die Pfeile für das Dokument ziehen, um den gewünschten Abstand zu erzielen. Wenn du Probleme beim Auswählen der Pfeile hast, spreize zwei Finger in der Ansicht, um einzuzoomen.
Tippe oben links auf „Fertig, um zum Dokument zurückzukehren.
Kopf- und Fußzeilen in einem Textverarbeitungsdokument ein- bzw. ausblenden
Du kannst die gleichen Kopf- und Fußzeilen innerhalb des gesamten Dokuments verwenden oder du erstellst für einige Seiten andere Kopf- und Fußzeilen.
Tippe auf eine beliebige Seite im Dokument oder wenn dein Dokument zahlreiche Abschnitte umfasst (beispielsweise unterschiedliche Kapitel in einem Buch) und für jeden Abschnitt andere Kopf- oder Fußzeilen verwendet werden sollen, tippe auf die Miniatur einer Seite in dem Abschnitt, in dem du diese Kopf- oder Fußzeilen hinzufügst.
Tippe zum Anzeigen der Seitenminiaturen auf die Seitenzahltaste unten auf dem Bildschirm, um die Miniaturdarstellung der Seiten zu öffnen.
Tippe oben auf dem Bildschirm auf
 und dann auf „Dokumentkonfiguration“.
und dann auf „Dokumentkonfiguration“.Zum Aktivieren oder Deaktivieren von Kopf- oder Fußzeilen für das gesamte Dokument tippe auf den Tab „Dokument“ und aktiviere oder deaktiviere „Kopfzeilen“ oder „Fußzeilen“.
Hinweis: Sollen Kopf- oder Fußzeilen nur auf bestimmten Seiten angezeigt werden, aktiviere Kopf- oder Fußzeilen für das Dokument und nimm dann im nächsten Schritt die gewünschten Anpassungen vor.
Um festzulegen, wo Kopf- und Fußzeilen im Dokument erscheinen, tippe auf den Tab „Abschnitt“ und wähle beliebige der folgenden Optionen aus:
Auf erster Seite ausblenden: Die Kopf- und Fußzeilen auf der ersten Seite werden ausgeblendet. Wenn das Dokument mehrere Abschnitte enthält, wird diese Option nur auf die erste Seite dieses Abschnitts angewendet.
Links und rechts sind unterschiedlich: Wenn diese Option in einem Dokument mit gegenüberliegenden Seiten aktiviert ist, können sich die Kopf- oder Fußzeilen auf linken und rechten Seiten unterscheiden. Weitere Informationen findest du unter Festlegen gegenüberliegender Seiten.
Wie im vorherigen Abschnitt: Verwende von einem Abschnitt zum nächsten konsistente Kopf- und Fußzeilen. Deaktiviere diese Einstellung, wenn du für diesen Abschnitt unterschiedliche Kopf- und Fußzeilen verwenden willst. Überprüfe dann die folgenden Abschnitte, um ggf. Anpassungen an deren Einstellungen vorzunehmen.
Wenn dein Dokument gegenüberliegende Seiten verwendet und du auf linken und rechten Seiten unterschiedliche Informationen eingeben willst, tippe auf den Tab „Abschnitt“ und aktiviere die Option „Links und rechts sind unterschiedlich“.
Tippe oben rechts auf „Fertig, um zum Dokument zurückzukehren.
Kopf- und Fußzeilen in einem Seitenlayoutdokument ein- bzw. ausblenden
Du kannst die gleichen Kopf- und Fußzeilen innerhalb des gesamten Dokuments verwenden oder du erstellst für einige Seiten andere Kopf- und Fußzeilen.
Tippe auf die Seite, die du bearbeiten willst, und tippe dann auf
 oben auf dem Bildschirm.
oben auf dem Bildschirm.Tippe auf „Dokumentkonfiguration“.
Zum Aktivieren oder Deaktivieren von Kopf- oder Fußzeilen für das gesamte Dokument aktiviere oder deaktiviere „Kopfzeilen“ oder „Fußzeilen“.
Hinweis: Sollen Kopf- oder Fußzeilen nur auf bestimmten Seiten angezeigt werden, aktiviere Kopf- oder Fußzeilen für das Dokument und nimm dann im nächsten Schritt die gewünschten Anpassungen vor.
Sollen Kopf- und Fußzeilen auf einer bestimmten Seite ausgeblendet werden, tippe auf die Ecke der Seite (sodass auf der Seite nichts ausgewählt ist), tippe auf
 und wähle die gewünschten Optionen aus:
und wähle die gewünschten Optionen aus:Kopf- und Fußzeilen einblenden: Aktiviere oder deaktiviere diese Einstellung, um die Kopf- und Fußzeilen auf dieser Seite ein- oder auszublenden.
Wie auf vorheriger Seite: Verwende von einer Seite zur nächsten konsistente Kopf- und Fußzeilen. Deaktiviere diese Einstellung, wenn du für diese Seite unterschiedliche Kopf- und Fußzeilen verwenden willst.
Wenn dein Dokument gegenüberliegende Seiten verwendet und du auf linken und rechten Seiten unterschiedliche Informationen eingeben willst, tippe auf den Tab „Dokument“ und aktiviere die Option „Links und rechts sind unterschiedlich“.
Tippe oben rechts auf
 , um zum Dokument zurückzukehren.
, um zum Dokument zurückzukehren.
Alle Kopf- oder Fußzeilen im Dokument ausblenden
Tippe oben auf dem Bildschirm auf
 und dann auf „Dokumentkonfiguration“.
und dann auf „Dokumentkonfiguration“.Deaktiviere „Kopf- und Fußzeilen“.
In einem Textverarbeitungsdokument musst du möglicherweise auf den Tab „Dokument“ oben auf dem Bildschirm tippen, damit diese Steuerelemente angezeigt werden.
Tippe auf „Fertig“, um zum Dokument zurückzukehren.
Bild zu einer Kopf- oder Fußzeile hinzufügen
Tippe oben auf dem Bildschirm auf
 und dann auf „Dokumentkonfiguration“.
und dann auf „Dokumentkonfiguration“.Tippe unten in den Steuerelementen auf „Weitere Optionen“.
In einem Textverarbeitungsdokument musst du möglicherweise auf den Tab „Dokument“ oben auf dem Bildschirm tippen, damit „Weitere Optionen“ angezeigt wird.
Tippe in der Darstellung „Weitere Optionen“ auf eine beliebige Stelle im Feld für die Kopf- bzw. für die Fußzeile und danach auf
 .
.Tippe auf „Foto“ oder „Video“, um ein Bild von iCloud oder einem anderen Dienst einzufügen. Tippe dann auf „Einfügen von“.
Navigiere zum Bild und tippe darauf.
Ändere ggf. die Größe des Bilds mithilfe der Auswahlaktivpunkte.
Tippe auf „Fertig“, um zum Dokument zurückzukehren.
Du kannst einem Kopf- oder Fußzeilenfeld ein Bild auch durch Kopieren und Einsetzen hinzufügen.
Tipp: Enthält das Dokument bereits Kopf- oder Fußzeilen, kannst du auf eine davon tippen, um die Darstellung „Weitere Optionen“ schnell zu öffnen.