
Hinzufügen oder Löschen eines Diagramms in Pages auf dem iPad
Du kannst deine Daten mit 2D-, 3D- und interaktiven Diagrammen darstellen.
Wenn du in Pages ein Diagramm erstellst, gib die Diagrammdaten im Dateneditor für Diagramme (nicht im Diagramm) ein. Wenn du später im Dateneditor für Diagramme Änderungen vornimmst, wird das Diagramm automatisch aktualisiert.
Säulen-, Balken-, Linien-, Flächen-, Kreis- oder Netzdiagramm hinzufügen
Tippe auf
 und dann auf
und dann auf  .
.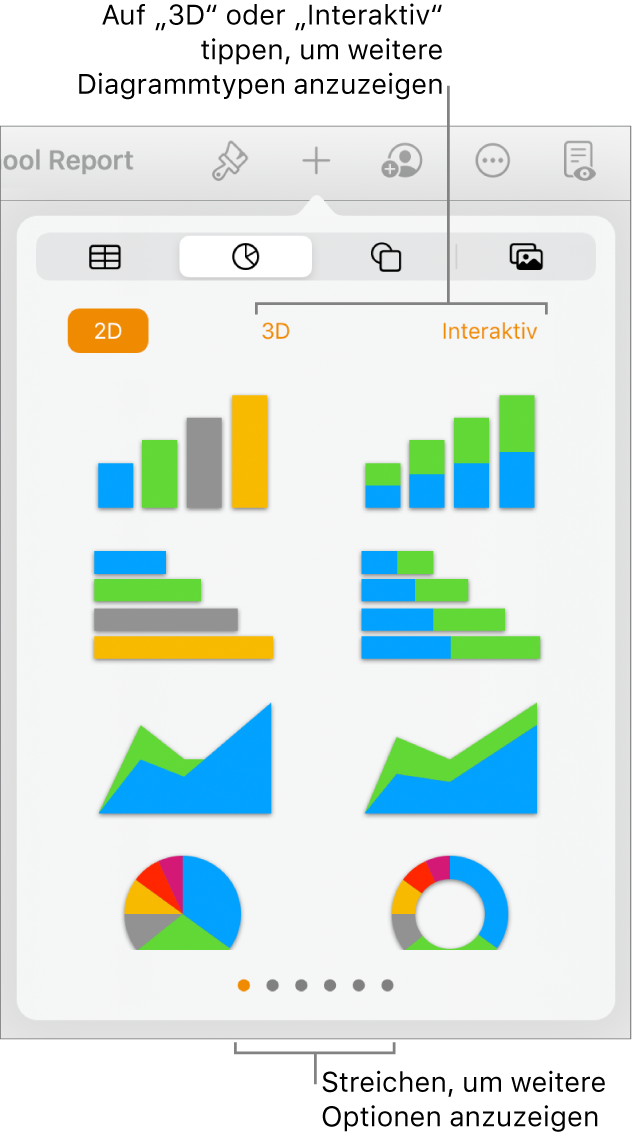
Tippe auf „2D“ oder „3D“, um die Arten von Diagrammen zu sehen, die du hinzufügen kannst. Streiche nach links oder rechts, um für jeden Diagrammtyp weitere Optionen zu sehen.
Tippe auf ein Diagramm, um es auf der Seite hinzuzufügen. Ziehe es anschließend an die gewünschte Stelle.
Wenn du ein 3D-Diagramm hinzufügst, siehst du in der Mitte das Symbol
 . Ziehe dieses Steuerelement, um die Ausrichtung des Diagramms anzupassen.
. Ziehe dieses Steuerelement, um die Ausrichtung des Diagramms anzupassen.Wenn du ein Donutdiagramm hinzufügst und die Größe der Öffnung in der Mitte ändern willst, tippe auf
 , tippe auf „Diagramm“ und ziehe den Schieberegler „Innerer Radius“, um die Öffnung zu vergrößern oder verkleinern. Du kannst auch auf den Prozentwert unter „Innerer Radius“ tippen und einen neuen Wert eingeben.
, tippe auf „Diagramm“ und ziehe den Schieberegler „Innerer Radius“, um die Öffnung zu vergrößern oder verkleinern. Du kannst auch auf den Prozentwert unter „Innerer Radius“ tippen und einen neuen Wert eingeben.Tippe auf das Diagramm und dann auf „Bearbeiten“, um Daten hinzuzufügen. Führe dann beliebige der folgenden Schritte aus:
Daten eingeben: Tippe auf den Platzhaltertext und gib Daten ein.
Festlegen, ob Zeilen oder Spalten als Datenreihen dargestellt werden sollen: Tippe in der Symbolleiste auf
 und dann auf eine Option.
und dann auf eine Option.
Tippe in der Symbolleiste auf „Fertig“.
Du kannst aus einem anderen Dokument und aus Keynote oder Numbers auch ein Diagramm kopieren.
Interaktives Diagramm hinzufügen
Ein interaktives Diagramm stellt Daten stufenweise dar, sodass du die Beziehung zwischen Gruppen von Daten deutlich machen kannst. Interaktive Diagramme können verwendet werden, um Daten zu veranschaulichen – zum Beispiel den Umsatz nach Gruppen im Zeitverlauf, die Kosten nach Abteilungen oder Bevölkerungsveränderungen nach Region und Kontinent. Das Beispiel unten zeigt das Wachstum von drei Arten über einen Zeitraum von drei Jahren.
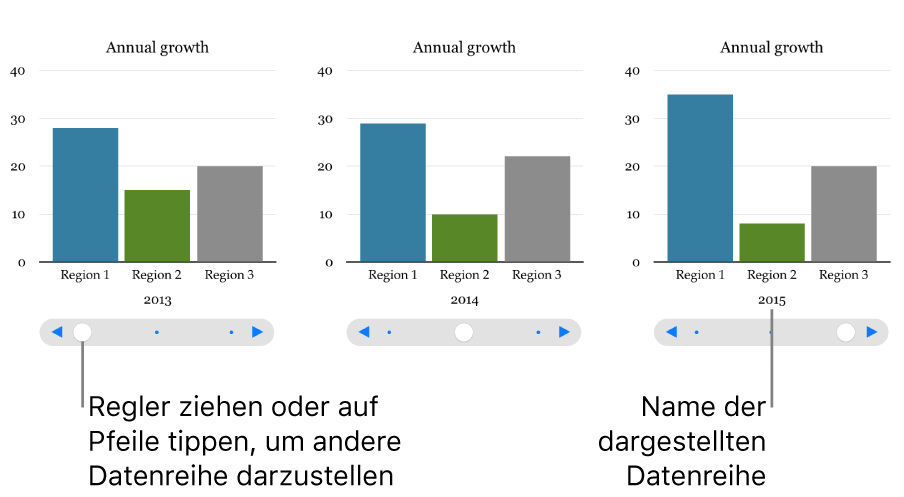
Du kannst mit dem Diagramm mithilfe eines Schiebereglers und Tasten oder nur mit Tasten interagieren.
Tippe auf
 , auf
, auf  und dann auf „Interaktiv“.
und dann auf „Interaktiv“.Tippe auf ein Diagramm, um es hinzuzufügen. Ziehe es anschließend an die gewünschte Stelle auf der Seite.
Tippe auf das Diagramm und dann auf „Bearbeiten“, um Daten hinzuzufügen oder zu bearbeiten. Führe dann beliebige der folgenden Schritte aus:
Daten eingeben: Tippe auf den Platzhaltertext und gib Daten ein.
Festlegen, ob Zeilen oder Spalten als Datenreihen dargestellt werden sollen: Tippe in der Symbolleiste auf
 und dann auf eine Option.
und dann auf eine Option.
Tippe in der Symbolleiste auf „Fertig“.
Ändere, welche Art von Steuerelement für die Interaktion mit dem Diagramm verwendet wird. Tippe dafür auf das Diagramm, auf
 und auf „Diagramm“. Tippe unter „Interaktives Diagramm“ auf „Nur Tasten“.
und auf „Diagramm“. Tippe unter „Interaktives Diagramm“ auf „Nur Tasten“.
Löschen eines Diagramms
Du kannst in einem Dokument jedes Diagramm löschen, ohne dass sich dies auf die zugrunde liegenden Tabellendaten auswirkt.
Tippe auf das Diagramm und anschließend auf „Löschen“.
Wenn du die Tabellendaten löschst, die die Datenbasis für ein Diagramm darstellen, wird nicht automatisch auch das Diagramm gelöscht; es wird dann lediglich ohne irgendwelche Daten angezeigt.