Pages – Benutzerhandbuch für iPad
- Willkommen
- Neue Funktionen in Pages 14.2
-
- Einführung in Pages
- Textverarbeitungs- oder Seitenlayoutdokument?
- Einführung in Bilder, Diagramme und andere Objekte
- Suchen nach einem Dokument
- Öffnen eines Dokuments
- Sichern und Benennen eines Dokuments
- Drucken eines Dokuments oder eines Umschlags
- Kopieren von Text und Objekten zwischen Apps
- Grundlegende Touchscreen-Gesten
- Verwenden des Apple Pencil in Pages
- Anpassen der Symbolleiste
-
- Ändern der Transparenz von Objekten
- Füllen von Formen und Textfeldern mit einer Farbe oder einem Bild
- Hinzufügen von Rahmen zu Objekten
- Hinzufügen eines Untertitels oder Titels
- Hinzufügen einer Spiegelung oder eines Schattens
- Verwenden von Objektstilen
- Vergrößern, Verkleinern, Drehen und Spiegeln von Objekten
-
- Rechtschreibprüfung
- Nachschlagen von Wörtern
- Suchen und Ersetzen von Text
- Automatisches Ersetzen von Text
- Anzeigen der Wortanzahl und anderer Statistiken
- Hinzufügen von Anmerkungen zu einem Dokument
- Festlegen des Autornamens für Kommentare
- Markieren von Text
- Hinzufügen und Drucken von Kommentaren
- Protokollieren von Änderungen
-
- Senden eines Dokuments
- Veröffentlichen eines Buchs auf Apple Books
-
- Einführung in die Zusammenarbeit
- Einladen anderer Personen zur Zusammenarbeit
- Zusammenarbeit an einem geteilten Dokument
- Ansehen der neuesten Aktivität in einem geteilten Dokument
- Ändern der Einstellungen eines geteilten Dokuments
- Beenden der Freigabe eines Dokuments
- Geteilte Ordner und Zusammenarbeit
- Verwenden von Box für die Zusammenarbeit
- Verwenden des Moderatormodus
- Copyright

Bearbeiten eines Bilds in Pages auf dem iPad
Nachdem du ein Foto oder eine Grafik zu deinem Dokument hinzugefügt hast, kannst du das Foto- bzw. Grafikobjekt zuschneiden, unerwünschte Teile entfernen und Anpassungen bezüglich des Hintergrunds und der Belichtung vornehmen.
Foto maskieren (zuschneiden)
Du kannst unerwünschte Bildteile ohne Änderung der Bilddatei ausblenden.
Wähle das Bild durch Doppeltippen aus.
Daraufhin werden die Steuerelemente für die Maske eingeblendet. Die Standardmaske hat die gleiche Größe wie das Bild.
Verwende die Steuerelemente, um festzulegen, welche Teile des Bilds sichtbar sein sollen:
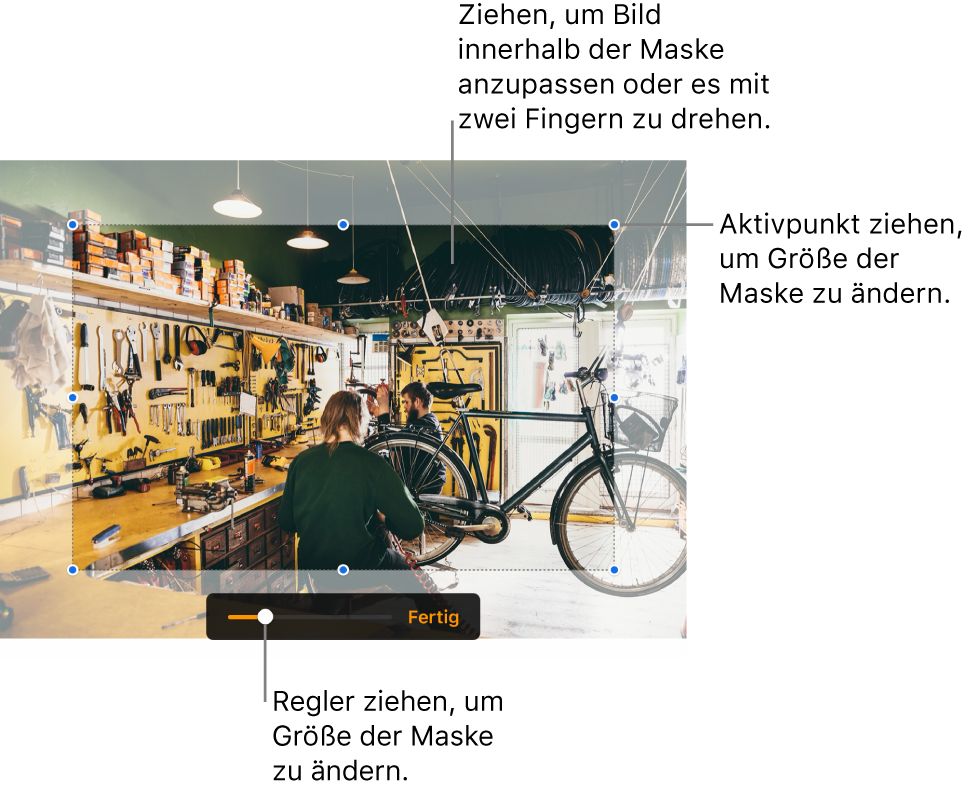
Tippe auf „Fertig“, wenn du fertig bist.
Du kannst das Bild jederzeit durch Doppeltippen auswählen, um seine Maske erneut anzupassen.
Hintergrund oder eine Farbe von einem Foto entfernen
Mit dem Werkzeug „Hintergrund entfernen“ kannst du einen Hintergrund oder eine Farbe von einem Bild entfernen.
Tippe auf das Bild, um es auszuwählen. Tippe auf „Hintergrund entfernen“ (möglicherweise musst du zuerst auf
 tippen).
tippen).Sofern möglich, wird der Hintergrund automatisch entfernt.
Führe beliebige der folgenden Schritte aus:
Weitere Farbe entfernen: Ziehe über die Farbe, die entfernt werden soll.
Beim Ziehen wird die Maskenauswahl erweitert, um Bereiche einzuschließen, in denen ähnliche Farben verwendet werden.
Alle Änderungen widerrufen: Tippe in den Steuerelementen auf „Zurücksetzen“.
Tippe auf „Fertig“.
Wenn du mit mehreren Bildern gleichzeitig arbeiten willst, lege den Finger auf ein Bild und tippe dann mit einem anderen Finger auf die anderen Bilder.