
Objekten in Pages für iCloud einen Titel oder Untertitel hinzufügen
Du kannst den meisten Objekten, einschließlich Bildern, Bildergalerien, Formen (außer Linien), Videos, Textfeldern, Tabellen und Diagrammen, einen Titel oder einen beschreibenden Untertitel hinzufügen. Wenn du das Objekt bewegst, werden der Titel und Untertitel auch bewegt.
Bei gruppierten Objekten kannst du auch einen Titel oder Untertitel hinzufügen, der für die gesamte Gruppe gilt.
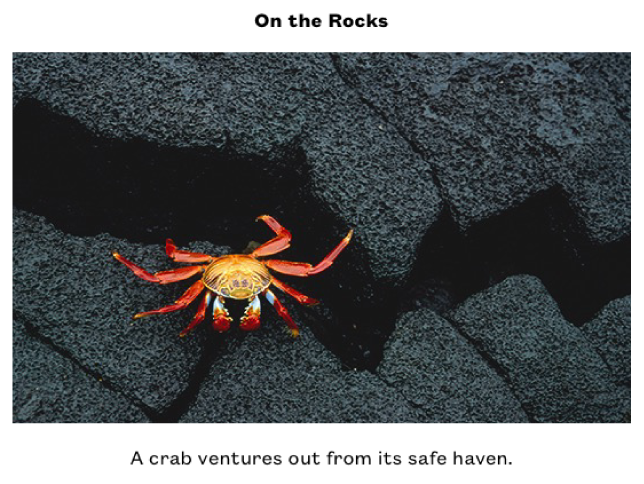
Titel hinzufügen
Du kannst einen Titel über oder unter Bildern, Videos, Formen und Textfeldern hinzufügen und positionieren. Du kannst auch einen Titel zu Bildergalerien, Diagrammen und Tabellen hinzufügen. Allerdings kannst du ihn nur oberhalb (oder, im Falle von Donutdiagrammen, in der Mitte) dieser Objekte hinzufügen.
Wähle das Objekt aus, dem du einen Titel hinzufügen möchtest.
Führe in der Seitenleiste „Format“
 einen der folgenden Schritte aus:
einen der folgenden Schritte aus:Für Formen, Bilder, Videos oder Textfelder: Klicke auf den Tab „Stil“ und aktiviere anschließend das Markierungsfeld „Titel“.
Für Bildergalerien: Klicke auf den Tab „Galerie“, aktiviere das Markierungsfeld „Titel“ und wähle anschließend aus, ob für jedes Bild ein anderer oder für alle Bilder derselbe Untertitel verwendet werden soll.
Für Diagramme: Klicke auf den Tab „Diagramm“ und aktiviere anschließend das Markierungsfeld „Titel“.
Für Tabellen: Klicke auf den Tab „Tabelle“ und aktiviere anschließend das Markierungsfeld „Tabellentitel“.
Für gruppierte Objekte: Klicke auf den Tab „Anordnen“ und aktiviere anschließend das Markierungsfeld „Titel“.
Ein Platzhaltertitel erscheint über dem Objekt auf der Seite.
Hinweis: Wenn eine Bildergalerie leer ist, erscheint der Titel erst, nachdem du der Galerie ein Bild hinzugefügt hast.
Um die Position des Titels zu ändern, klicke auf das Einblendmenü rechts neben dem Markierungsfeld „Titel“ und wähle anschließend eine Option aus.
Hinweis: Du kannst die Position des Titels nur für Bilder, Formen, Textfelder und Donutdiagramme ändern.
Führe einen der folgenden Schritte aus, um den Titel zu bearbeiten:
Für Formen, Bilder, Bildergalerien, Videos, Textfelder oder gruppierte Objekte: Klicke auf den Platzhaltertitel (es erscheint eine blaue Kontur um das Titelfeld herum, die anzeigt, dass es ausgewählt wurde) und gib anschließend deinen Titel ein.
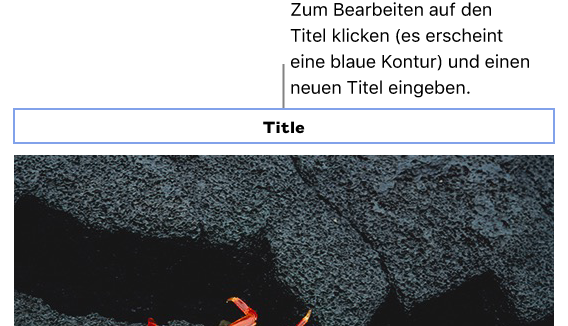
Für Diagramme: Wähle in der Seitenleiste „Format“
 den Platzhaltertitel rechts neben dem Markierungsfeld „Titel“ aus und gib anschließend deinen Titel ein.
den Platzhaltertitel rechts neben dem Markierungsfeld „Titel“ aus und gib anschließend deinen Titel ein. 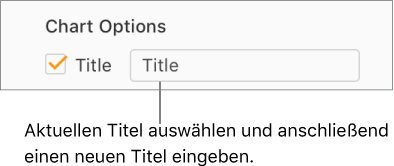
Für Tabellen: Wähle in der Seitenleiste „Format“
 den Platzhaltertitel unter dem Markierungsfeld „Titel“ aus und gib anschließend deinen Titel ein.
den Platzhaltertitel unter dem Markierungsfeld „Titel“ aus und gib anschließend deinen Titel ein. 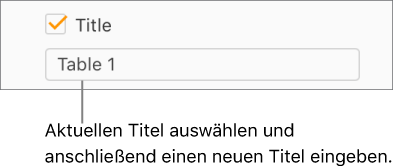
Um die Schrift, den Stil oder eine andere Formatierung zu ändern, wähle den Titel aus (oder wähle das Objekt aus und klicke anschließend auf den Titel, um die blaue Kontur erneut anzuzeigen) und triff anschließend im Tab „Titel“ der Seitenleiste „Format“
 deine Auswahl.
deine Auswahl.Hinweis: Es ist nicht möglich, nur die Schrift oder eine andere Formatierung des Titels eines Diagramms oder einer Tabelle zu ändern. Du kannst aber den gesamten Text eines Diagramms oder einer Tabelle gleichzeitig ändern. Siehe Diagrammtext, Markierungen und Beschriftungen bearbeiten oder Tabellenschrift, Tabellengröße, Tabellenstil oder Tabellenfarbe ändern.
Deaktiviere das Markierungsfeld „Titel“, um den Titel auszublenden.
Wenn du das Markierungsfeld erneut aktivierst, wird der vorherige Titel wieder angezeigt.
Untertitel hinzufügen
Wähle das Objekt aus, dem du einen Untertitel hinzufügen möchtest.
Führe in der Seitenleiste „Format“
 einen der folgenden Schritte aus:
einen der folgenden Schritte aus:Für Formen, Bilder, Videos oder Textfelder: Klicke auf den Tab „Stil“ und aktiviere anschließend das Markierungsfeld „Untertitel“.
Für Bildergalerien: Klicke auf den Tab „Galerie“, aktiviere das Markierungsfeld neben „Untertitel“ und wähle anschließend aus, ob für jedes Bild ein anderer oder für alle Bilder derselbe Untertitel verwendet werden soll.
Für Diagramme: Klicke auf den Tab „Diagramm“ und aktiviere anschließend das Markierungsfeld „Untertitel“.
Für Tabellen: Klicke auf den Tab „Tabelle“ und aktiviere anschließend das Markierungsfeld „Untertitel“.
Für gruppierte Objekte: Klicke auf den Tab „Anordnen“ und aktiviere anschließend das Markierungsfeld „Untertitel“.
Klicke auf den Platzhalteruntertitel unter dem Objekt (es erscheint eine blaue Kontur um das Untertitelfeld herum, die anzeigt, dass es ausgewählt wurde) und gib deinen Untertitel ein.
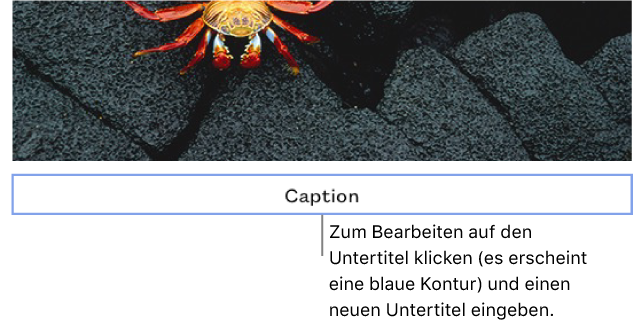
Um die Schrift, die Schriftgröße oder eine andere Formatierung zu ändern, wähle den Untertitel aus (oder wähle das Objekt aus und klicke anschließend auf den Untertitel, um die blaue Kontur erneut anzuzeigen) und triff anschließend im Tab „Untertitel“ der Seitenleiste „Format“
 deine Auswahl.
deine Auswahl.Deaktiviere das Markierungsfeld „Untertitel“, um den Untertitel auszublenden.
Wenn du das Markierungsfeld erneut aktivierst, wird der vorherige Untertitel wieder angezeigt.
Tipp: Du kannst auch den Untertitel aus dem eigentlichen Objekt entfernen. Wähle das Objekt aus, klicke auf den Untertitel (es erscheint eine blaue Kontur um das Untertitelfeld herum, die anzeigt, dass es ausgewählt wurde) und drücke anschließend auf die Rückschritttaste auf deiner Tastatur.
Um Zeichnungen Titel oder Untertitel hinzuzufügen, öffne das Dokument mit Pages für Mac, Pages für iPhone oder Pages für iPad.