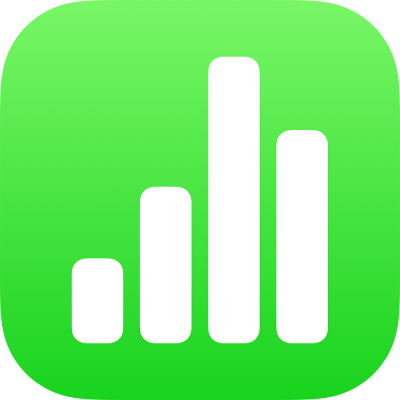
Hinzufügen oder Entfernen von Zeilen und Spalten in Numbers auf dem iPhone
Du kannst in Tabellen Zeilen und Spalten hinzufügen, löschen und neu anordnen. Es gibt drei Arten von Zeilen und Spalten:
Standardzeilen und -spalten enthalten die Tabellendaten.
Titelzeilen und -spalten (sofern vorhanden) erscheinen in der Tabelle oben und links. Sie weisen normalerweise eine andere Hintergrundfarbe als die Standardzeilen auf und werden in der Regel verwendet, um anzugeben, was die Zeile oder Spalte enthält. Die Daten in Titelzellen können nicht in Berechnungen verwendet werden. Es ist jedoch möglich, den Text in einer Titelzelle in Formeln zu verwenden, um auf die gesamte Zeile oder Spalte zu verweisen. Eine Tabelle kann bis zu fünf Titelzeilen und bis zu fünf Titelspalten umfassen.
Du kannst Titelzeilen und Titelspalten fixieren, damit sie immer sichtbar sind, wenn du in der Tabellenkalkulation blätterst.
Abschlusszeilen (sofern vorhanden) werden am Ende einer Tabelle angezeigt. Eine Tabelle kann bis zu fünf Abschlusszeilen umfassen.
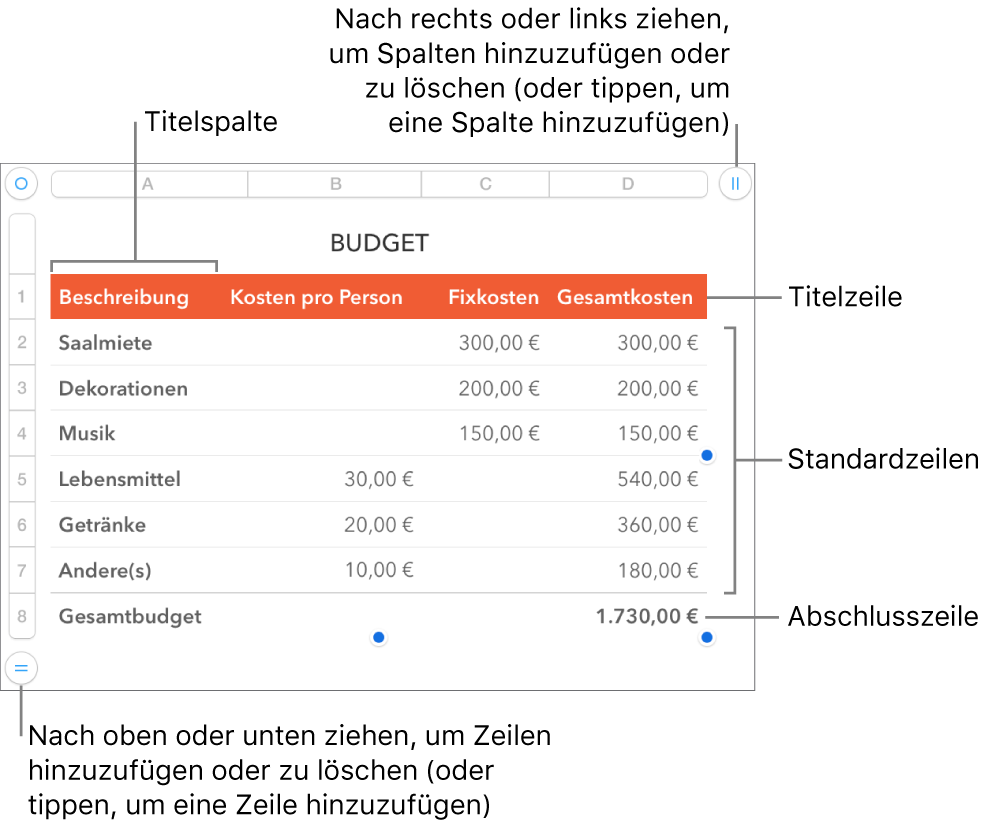
Hinzufügen oder Entfernen von Zeilen und Spalten
Tippe auf die Tabelle.
Führe beliebige der folgenden Schritte aus:
Zeile oder Spalte am Rand der Tabelle hinzufügen oder löschen: Tippe unten links in der Tabelle auf
 , um eine Zeile hinzuzufügen. Ziehe
, um eine Zeile hinzuzufügen. Ziehe  nach oben oder unten, um mehrere Zeilen hinzuzufügen oder zu löschen. Tippe oben rechts in der Tabelle auf
nach oben oder unten, um mehrere Zeilen hinzuzufügen oder zu löschen. Tippe oben rechts in der Tabelle auf  , um eine Spalte hinzuzufügen. Ziehe
, um eine Spalte hinzuzufügen. Ziehe  , um mehrere Spalten hinzuzufügen oder zu löschen. Du kannst eine Zeile oder Spalte nur löschen, wenn alle zugehörigen Zellen leer sind.
, um mehrere Spalten hinzuzufügen oder zu löschen. Du kannst eine Zeile oder Spalte nur löschen, wenn alle zugehörigen Zellen leer sind.Anzahl der Zeilen oder Spalten in einer Tabelle ändern: Wähle die Tabelle aus, tippe auf
 , tippe auf „Tabelle“ und verwende
, tippe auf „Tabelle“ und verwende 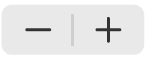 neben „Zeilen“ oder „Spalten“. Du kannst auch auf die Zeilen- oder Spaltenzahl tippen, um einen neuen Wert einzugeben.
neben „Zeilen“ oder „Spalten“. Du kannst auch auf die Zeilen- oder Spaltenzahl tippen, um einen neuen Wert einzugeben.Zeile oder Spalte innerhalb der Tabelle einfügen: Wähle eine zusammenhängende Zeile oder Spalte (tippe dazu auf die Zeilennummer oder den Spaltenbuchstaben) und tippe
 oder
oder 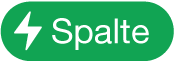 . Tippe dann auf eine Platzierungsoption.
. Tippe dann auf eine Platzierungsoption.Mehrere Zeilen oder Spalten innerhalb der Tabelle einfügen: Wähle ab der gewünschten Einfügestelle die Anzahl von Zeilen oder Spalten aus, die der Anzahl der Zeilen bzw. Spalten entspricht, die du hinzufügen möchtest. Tippe danach auf
 oder
oder 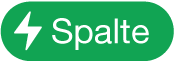 und auf eine Platzierungsoption.
und auf eine Platzierungsoption.Zeile oder Spalte innerhalb der Tabelle löschen: Wähle eine Zeile oder Spalte aus und tippe im Kontextmenü auf „Löschen“.
Titelzeilen und -spalten hinzufügen, löschen oder fixieren
Durch Hinzufügen von Titelzeilen, Titelspalten oder Abschlusszeilen werden vorhandene Zeilen oder Spalten in Titelzeilen/-spalten bzw. Abschlusszeilen konvertiert. Beispiel: Wenn sich Daten in der ersten Zeile einer Tabelle befinden und eine Titelzeile hinzugefügt wird, wird die erste Zeile in eine Titelzeile umgewandelt, die dieselben Daten enthält.
Du kannst Titelzeilen oder -spalten fixieren, sodass sie beim Scrollen in der Tabellenkalkulation immer sichtbar sind.
Tippe auf die Tabelle, tippe auf
 , auf „Tabelle“ und anschließend auf „Titel- & Abschlusszeilen“.
, auf „Tabelle“ und anschließend auf „Titel- & Abschlusszeilen“.Führe beliebige der folgenden Schritte aus:
Titelzeilen und Abschlusszeilen hinzufügen oder löschen: Tippe neben einer Titel- oder Abschlusskategorie auf
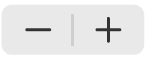 .
.Titelzeilen oder -spalten fixieren: Aktiviere bzw. deaktiviere „Zeilen fixieren“ oder „Spalten fixieren“.
Zeilen und Spalten aus- oder einblenden
Das Ausblenden von Zeilen und Spalten ist beispielsweise nützlich, wenn du deren Daten für Formeln verwenden möchtest, diese aber nicht sichtbar sein sollen.
Hinweis: Zeilen oder Spalten in einer Pivot-Tabelle können nicht ausgeblendet werden, doch du kannst Filter verwenden, wenn nur bestimmte Daten in der Pivot-Tabelle angezeigt werden sollen. Weitere Informationen findest du unter Filtern von Daten in Numbers auf dem iPhone.
Tippe auf die Tabelle.
Führe einen der folgenden Schritte aus:
Zeilen oder Spalten ausblenden: Wähle eine oder mehrere zusammenhängende Zeilen oder Spalten, die ausgeblendet werden sollen. Tippe auf
 oder
oder 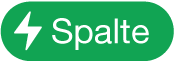 . Tippe dann auf eine Option.
. Tippe dann auf eine Option.Ein grauer Balken zwischen den Spaltenbuchstaben oder Zeilennummern zeigt an, wo Spalten und Zeilen ausgeblendet sind.
Hinweis: Wenn die von dir ausgewählten Zeilen oder Spalten verbundene Zellen umfassen, ist es unter Umständen nicht möglich, diese Zeilen oder Spalten auszublenden. Angenommen, du verbindest zwei Zellen zu einer Zelle. In diesem Fall kannst du die Zeile ausblenden, die die verbunden Zellen enthält; die Spalten, die die verbundenen Zellen enthalten, kannst du jedoch nicht ausblenden.
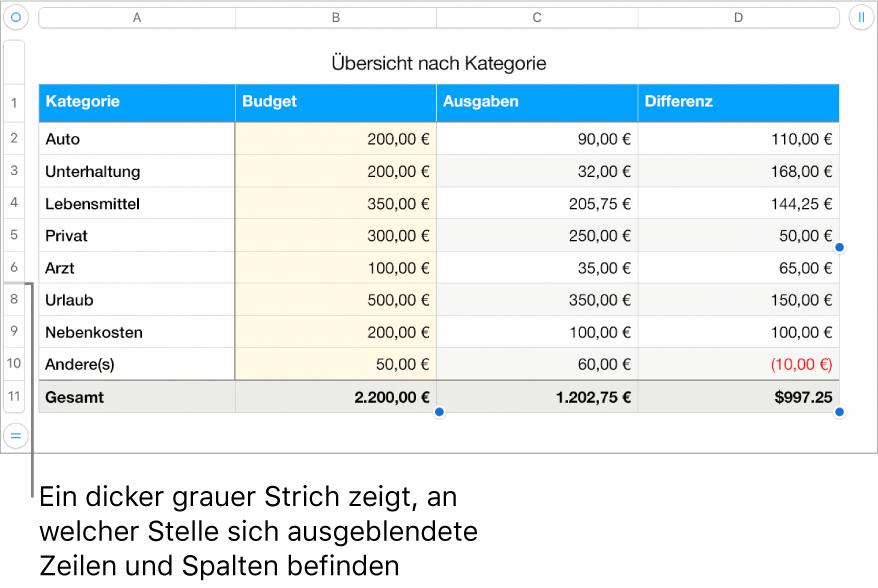
Ausgeblendete Zeilen oder Spalten einblenden: Tippe auf eine Zeilennummer oder einen Spaltenbuchstaben und auf
 oder
oder 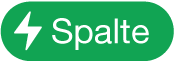 . Tippe dann auf „Alle Zeilen einblenden“ oder „Alle Spalten einblenden“.
. Tippe dann auf „Alle Zeilen einblenden“ oder „Alle Spalten einblenden“.
Gefilterte Zeilen anzeigen
Wenn du eine Numbers- oder Microsoft Excel-Tabellenkalkulation mit aktivierter Filterung importierst, sind manche Zeilen in deiner Tabelle möglicherweise ausgeblendet (bzw. gefiltert). Zum Anzeigen der gefilterten Zeilen muss die Filterung deaktiviert werden.
Tippe auf die Tabelle und oben links auf
 . Tippe danach unten rechts auf dem Bildschirm auf
. Tippe danach unten rechts auf dem Bildschirm auf 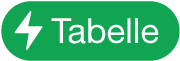 .
.Tippe auf „Filter deaktivieren“ (wenn du die Option „Filter deaktivieren“ nicht siehst, gibt es keine Filterung).
Tippe auf „Filter aktivieren“, um die Filterkriterien erneut anzuwenden. Du kannst in Numbers auf dem iPad oder iPhone keine Filterkriterien hinzufügen oder bearbeiten.