
Kategorien in Numbers für iCloud hinzufügen oder bearbeiten
Du kannst Kategorien verwenden, um die Daten in deiner Tabelle zu organisieren. Wenn du beispielsweise eine Tabelle hast, in der du T-Shirt-Umsätze verfolgst, kannst du eine Kategorie erstellen, in der die Umsätze nach Monat gruppiert werden.
Es gibt zwei Möglichkeiten, eine Kategorie zu erstellen: Wähle eine Quellenspalte der Daten aus, die du gruppieren möchtest, oder wähle manuell Zeilen aus, die du gruppieren möchtest. Wenn deine Tabelle die zu gruppierenden Daten bereits enthält, ist es am besten, eine Quellenspalte auszuwählen. Zeilen manuell auszuwählen, bietet sich dann an, wenn die zu gruppierenden Daten nicht in der Tabelle enthalten sind. Wenn du beispielsweise in der folgenden Tabelle die Daten für Verkäufer in Vollzeitbeschäftigung gegenüber Verkäufern in Teilzeitbeschäftigung (Daten, die derzeit nicht in der Tabelle erfasst werden) gruppieren möchtest, könntest du jeder Gruppe die entsprechenden Zeilen manuell hinzufügen.
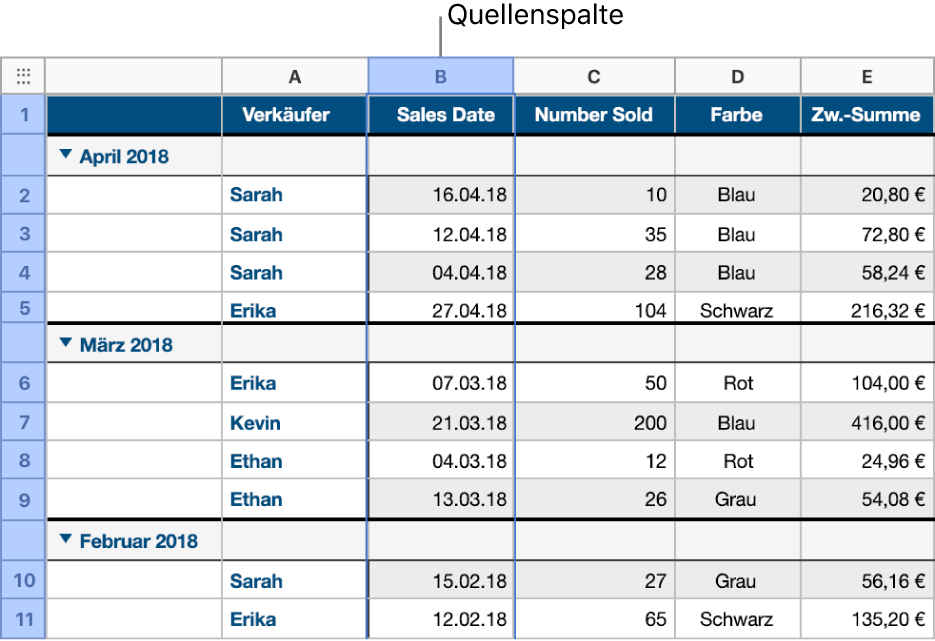
Eine Tabelle kann eine Hauptkategorie und bis zu vier Unterkategorien haben. Du kannst die Hierarchie ändern, Kategorien umbenennen oder löschen und mehr.
Kategorie mit einer Quellenspalte erstellen
Numbers für iCloud organisiert deine Daten automatisch in Gruppen, die gemeinsame Werte in der Quellenspalte teilen, wenn du eine Kategorie mit einer ausgewählten Quellenspalte erstellst.
Wähle die Spalte aus, die du zum Erstellen der Kategorie verwenden möchtest.
Bewege den Mauszeiger über den Spaltenbuchstaben, klicke auf den erscheinenden Pfeil und wähle „Kategorie für Spaltenname hinzufügen“ aus.

Die Zeilen in der Tabelle werden automatisch in Gruppen organisiert, die einen gemeinsamen Wert in der Quellenspalte teilen.
Um eine Unterkategorie hinzuzufügen, wähle eine andere Spalte in der Tabelle aus. Klicke auf den Abwärtspfeil auf ihrem Rand und wähle anschließend „Kategorie für Spaltenname hinzufügen“ aus.
Die Tabelle wird umorganisiert, um die Unterkategorie unterhalb der Hauptkategorie anzuzeigen.
Du kannst auch die Steuerelemente in der Seitenleiste verwenden, um Kategorien zu erstellen. Klicke in der Symbolleiste auf die Taste „Organisieren“
 und anschließend oben in der Seitenleiste auf „Kategorien“. Klicke auf das Einblendmenü „Eine Kategorie hinzufügen“ und wähle eine Spalte aus.
und anschließend oben in der Seitenleiste auf „Kategorien“. Klicke auf das Einblendmenü „Eine Kategorie hinzufügen“ und wähle eine Spalte aus.
Du kannst in eine organisierte Tabelle genauso wie in einer Standardtabelle Text und Zahlen eintragen. Nach Datenänderungen wird die Tabelle automatisch umorganisiert.
Kategorie aus einer Auswahl von Zeilen erstellen
Gibt es für die hinzuzufügende Kategorie keine Quellenspalte mit Daten, kannst du Kategorien manuell erstellen. Dazu wählst du einfach die Zeilen aus, die du gruppieren willst. Wenn eine Tabelle beispielsweise Hochschulen auflistet, für die du dich interessierst, und Spalten für Bundesland, Gebühr und Entfernung enthält, könntest du diese Tabelle nach den Hochschulen sortieren, die du besuchen möchtest. Du kannst einfach die Zeile für jede Hochschule, die du zu dieser Gruppe hinzufügen möchtest, auswählen.
Wähle die Zeilen, die du zusammen gruppieren möchtest, aus.
Bewege den Zeiger über eine Zeilennummer in deiner Auswahl, klicke auf den erschienenen Pfeil und wähle dann „Erstelle eine Gruppe für ausgewählte Zeilen“ aus.
Wenn die Tabelle keine anderen Kategorien hat, wird eine Quellenspalte namens „Kategorie 1“ an das Ende der Tabelle angefügt. Die Zeilen sind in zwei Gruppen organisiert, Gruppe 1 und Gruppe 2; Eine ist für die ausgewählten und die andere für die nicht ausgewählten Daten.
Wenn die Tabelle bereits kategorisiert ist, erhält die neue Gruppe einen Platzhalternamen in der vorhandenen Quellenspalte (anstatt eine neue Kategorie zu erstellen).
Hierarchie der Kategorien ändern
Wenn deine Tabelle Unterkategorien enthält, kannst du eine Kategorie in der Hierarchie nach oben oder unten verschieben, um deine Daten neu zu organisieren. Wenn du beispielsweise eine Tabelle hast, die die Hemdenumsätze nach Verkaufsdatum kategorisiert und anschließend nach Verkäufer, könntest du die Daten umorganisieren, um zuerst nach Verkäufer und anschließend nach Verkaufsdatum zu kategorisieren.
Wähle die Zusammenfassungszeile (die Zeile mit dem Gruppennamen) für die Gruppe aus, die du verschieben möchtest.
Bewege den Zeiger auf den Rand der Zeile (links neben der ersten Spalte in der Zeile), klicke auf den erscheinenden Pfeil, wähle „Hochstufen“ aus, um die Kategorie in der Hierarchie nach oben zu verschieben, oder „Zurückstufen“, um sie nach unten zu verschieben.

Eine Quellenspalte ausblenden oder anzeigen
Du kannst eine Quellenspalte ausblenden, um die in einer kategorisierten Tabelle angezeigte Datenmenge zu reduzieren. Die Tabelle ist weiterhin nach den Daten in der ausgeblendeten Spalte kategorisiert.
Wähle die Tabelle aus, klicke in der Symbolleiste auf die Taste „Organisieren“
 und klicke anschließend oben in der Seitenleiste auf „Kategorien“.
und klicke anschließend oben in der Seitenleiste auf „Kategorien“.Klicke unter der Kategorie, dessen Quellenspalte du ausblenden möchtest, auf „Spalte ausblenden“. Klicke auf „Spalte einblenden“, um sie erneut anzuzeigen.
Kategorie umbenennen
Wähle in der Quellenspalte der Kategorie den Text der Spaltenüberschrift aus, gib einen neuen Namen ein und drücke die Eingabetaste.
Hinweis: Die Kategoriebeschriftung, die über dem Gruppennamen in der Zusammenfassungszeile angezeigt wird, kann nicht bearbeitet werden.
Kategorien aktivieren und deaktivieren
Wenn du deine Originaltabelle mit nicht kategorisierten Daten anzeigen möchtest, kannst du die Kategorien deaktivieren. Du kannst die Kategorien jederzeit wieder aktivieren, und deine Daten werden anhand der Änderungen, die du – mit den Kategorien deaktiviert – vorgenommen hast, neu gruppiert.
Wähle die Tabelle aus, klicke in der Symbolleiste auf die Taste „Organisieren“
 und klicke anschließend oben in der Seitenleiste auf „Kategorien“.
und klicke anschließend oben in der Seitenleiste auf „Kategorien“.Deaktiviere das Markierungsfeld „Kategorien“.
Aktiviere das Markierungsfeld „Kategorien“, um die kategorisierte Tabelle erneut anzuzeigen.
Kategorie löschen
Du kannst eine Kategorie löschen, damit die Daten nicht mehr länger in Gruppen organisiert werden (die Daten selbst verbleiben in der Tabelle). Wenn du eine Kategorie löschst, die Unterkategorien umfasst, werden diese Unterkategorien in der Hierarchie nach oben bewegt.
Wähle die Tabelle aus, klicke in der Symbolleiste auf die Taste „Organisieren“
 und klicke anschließend oben in der Seitenleiste auf „Kategorien“.
und klicke anschließend oben in der Seitenleiste auf „Kategorien“.Klicke rechts neben der Kategorie, die du löschen möchtest, auf das Papierkorbsymbol
 .
.