
Erstellen, Bearbeiten und Löschen von Playlists auf Apple Music im Internet
Du kannst Playlists für bestimmte Anlässe und Stimmungen erstellen und deine Musiktitel nach einem bestimmten Thema organisieren und verwalten.
Playlists, die du erstellst, werden mit dem Symbol ![]() gekennzeichnet.
gekennzeichnet.
Kollaborative Playlists sind in macOS 14.3, iOS 17.3, iPadOS 17.3 (oder neuer) verfügbar und werden durch ein Symbol für die Zusammenarbeit ![]() neben ihrem Namen ausgezeichnet.
neben ihrem Namen ausgezeichnet.
Eine Playlist mit Titel erstellen
Besuche music.apple.com/de
 .
.Klicke in der Seitenleiste auf „Startseite“, „Neu“ oder eine beliebige Option unter „Mediathek“, um Titel anzuzeigen, die du zu einer Playlist hinzufügen möchtest.
Bewege den Zeiger über ein Lied, klicke auf
 , wähle „Zu Playlist hinzufügen“ und dann „Neue Playlist“.
, wähle „Zu Playlist hinzufügen“ und dann „Neue Playlist“.Bearbeite den Namen der Playlist und drücke den Zeilenschalter.
Die neue Playlist wird in der Seitenleiste unter „Playlists“ angezeigt.
Objekte zu einer vorhandenen Playlist hinzufügen
Besuche music.apple.com/de
 .
.Klicke in der Seitenleiste auf „Startseite“, „Neu“ oder eine beliebige Option unter „Mediathek“, um Musik anzuzeigen, die du zu deiner Playlist hinzufügen möchtest.
Führe einen der folgenden Schritte aus, um Objekte zu einer Playlist hinzuzufügen:
Bewege ein Objekt (oder mehrere Objekte) von einer beliebigen Stelle in deiner Musikmediathek auf eine Playlist in der Seitenleiste.
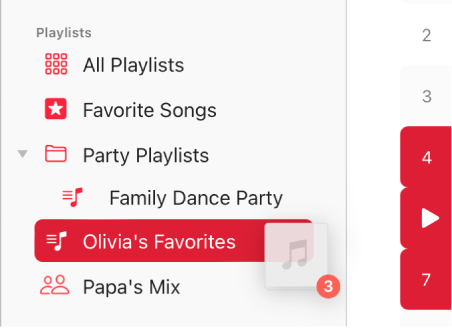
Bewege den Zeiger über einen Titel oder ein Album, klicke auf
 , wähle „Zu Playlist hinzufügen“ und wähle dann eine Playlist.
, wähle „Zu Playlist hinzufügen“ und wähle dann eine Playlist.Scrolle in der Playlist nach unten zu „Vorgeschlagene Titel“ und klicke dann auf
 .
.Klicke auf dem Albumcover auf
 , um die Vorschau eines Titels anzuhören. Oder klicke, wenn du auf der Suche nach weiteren Vorschlägen bist, auf „Aktualisieren“.
, um die Vorschau eines Titels anzuhören. Oder klicke, wenn du auf der Suche nach weiteren Vorschlägen bist, auf „Aktualisieren“.
Eine Playlist bearbeiten
Besuche music.apple.com/de
 .
.Wähle in der Seitenleiste eine Playlist aus und führe beliebige der folgenden Schritte aus:
Playlist umbenennen: Klicke auf
 , wähle „Bearbeiten“ und gib einen neuen Namen ein.
, wähle „Bearbeiten“ und gib einen neuen Namen ein.Du kannst eine kollaborative Playlist (verfügbar in macOS 14.3, iOS 17.3, iPadOS 17.3 oder neuer) nur dann umbenennen, wenn du Eigentümer:in bist und die App „Musik“ auf deinem Gerät verwendest. Du kannst die App direkt über Apple Music im Internet öffnen. Klicke dazu einfach auf den Link in der linken unteren Ecke.
Playlist in deinem Apple Music-Profil ein- oder ausblenden: Klicke auf
 , wähle „Bearbeiten“ und wähle dann „In ‚Mein Profil‘ und ‚Suchen‘ anzeigen“ (oder hebe die Auswahl auf).
, wähle „Bearbeiten“ und wähle dann „In ‚Mein Profil‘ und ‚Suchen‘ anzeigen“ (oder hebe die Auswahl auf).Du kannst diese Einstellung für eine kollaborative Playlist (verfügbar in macOS 14.3, iOS 17.3, iPadOS 17.3 oder neuer) nur dann ändern, wenn du Eigentümer:in bist und die App „Musik“ auf deinem Gerät verwendest. Du kannst die App direkt über Apple Music im Internet öffnen. Klicke dazu einfach auf den Link in der linken unteren Ecke.
Objekt entfernen: Klicke für das Objekt auf
 und wähle dann „Aus Playlist entfernen“.
und wähle dann „Aus Playlist entfernen“.Befindet sich der gelöschte Musiktitel bereits in deiner Mediathek, wird er durch Entfernen aus einer Playlist nicht aus deiner Mediathek oder von deinem Speichergerät entfernt.
Vorgeschlagenen Titel zur Playlist hinzufügen: Klicke unter „Vorgeschlagene Titel“ (du musst möglicherweise nach unten scrollen) auf
 .
.Klicke auf dem Albumcover auf
 , um die Vorschau eines Titels anzuhören. Oder klicke, wenn du auf der Suche nach weiteren Vorschlägen bist, auf „Aktualisieren“.
, um die Vorschau eines Titels anzuhören. Oder klicke, wenn du auf der Suche nach weiteren Vorschlägen bist, auf „Aktualisieren“.
Playlist löschen
Beim Löschen einer Playlist verbleiben die in der Playlist enthaltenen Musiktitel weiterhin in deiner Mediathek und auf deinem Computer. Beim Löschen einer kollaborativen Playlist endet die Zusammenarbeit für dich (oder für alle Beteiligten, wenn du Eigentümer:in bist) und die Playlist wird aus deiner Mediathek entfernt.
Besuche music.apple.com/de
 .
.Wähle in der Seitenleiste eine Playlist aus.
Klicke oben im Fenster auf
 und wähle dann „Aus Mediathek löschen“.
und wähle dann „Aus Mediathek löschen“.
Wenn auf deinem Computer oder Gerät die App „Musik“ oder „iTunes“ installiert ist, kannst du weitere Aktionen für und mit Playlists ausführen. Du kannst zum Beispiel eine intelligente Playlist erstellen, die basierend auf den Kriterien, die du vorgibst, automatisch aktualisiert wird, oder eine Genius-Playlist erstellen, die Musik aus deiner Mediathek umfasst, die von der Art in die Richtung des von dir ausgewählten Musiktitels geht. Außerdem kannst du gemeinsam mit anderen an einer Playlist arbeiten (verfügbar in macOS 14.3, iOS 17.3, iPadOS 17.3 oder neuer). Du kannst die App direkt über Apple Music im Internet öffnen. Klicke dazu einfach auf den Link in der linken unteren Ecke.