
Abrufen von Routen in der App „Karten“ auf dem Mac
Lass dir Wegbeschreibungen für Routen anzeigen, die du mit dem Auto, zu Fuß, mit öffentlichen Verkehrsmitteln oder mit dem Fahrrad zurücklegen möchtest. Wenn du mit dem Auto unterwegs bist, kannst du mehrere Stopps zu deiner Route hinzufügen. Du kannst die Routen auch an dein iPhone, iPad oder deine Apple Watch senden, um unterwegs schnell darauf zugreifen zu können.
Hinweis: Routenbeschreibungen für mehrere Haltepunkte sind nicht in allen Ländern oder Regionen verfügbar.
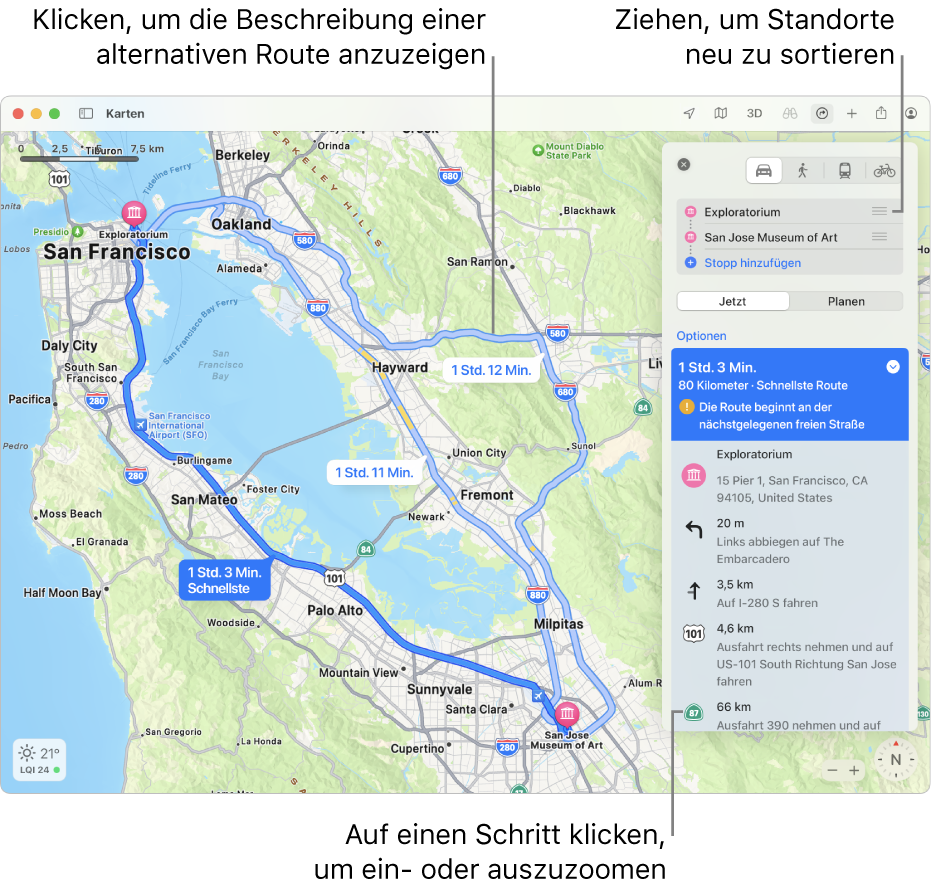
Route abrufen
Führe in der App „Karten“
 auf dem Mac einen der folgenden Schritte aus:
auf dem Mac einen der folgenden Schritte aus:Klicke in der Symbolleiste auf die Taste „Route“
 und gib dann Start- und Zielort ein.
und gib dann Start- und Zielort ein.Klicke auf deinen Zielort (z. B. auf eine Sehenswürdigkeit oder auf eine Stecknadel auf der Karte) und dann in der Ortskarte auf „Route“.
Wird der aktuelle Standort angezeigt, verwendet ihn die App „Karten“ als Ausgangsort. Du kannst jedoch auch einen anderen Ausgangsort eingeben. Durch Ziehen der Taste „Neusortieren“
 neben einem Ort kannst du Start- und Endpunkt vertauschen.
neben einem Ort kannst du Start- und Endpunkt vertauschen.
Tipp: Du kannst auch nach dem Namen einer Person suchen, die sich in deinen Kontakten befindet, oder nach einer Person, die ihren Standort mit dir in „Wo ist?“ (nicht in allen Ländern oder Regionen verfügbar) teilt, und eine Wegbeschreibung zu deren Adresse oder Standort erhalten. Weitere Informationen findest du im Apple Support-Artikel Mit der App „Wo ist?“ Personen finden und deinen Standort teilen.
Klicke auf die Taste „Fahren“
 , „Gehen“
, „Gehen“  , „ÖPNV“
, „ÖPNV“  oder „Radfahren“
oder „Radfahren“  .
.Klicke neben einer Route auf die Taste „Fahrtdetails“
 , um die Liste der Routen anzuzeigen.
, um die Liste der Routen anzuzeigen.Beim Fahren kann die Route Folgendes enthalten:
Route für E-Fahrzeuge: Lass dir Ladestationen auf deiner Route anzeigen und behalte den aktuellen Ladestatus deiner Batterie im Blick (wenn du ein kompatibles Fahrzeug fährst). Weitere Informationen findest du unter Konfigurieren von Routen für E-Fahrzeuge im iPhone – Benutzerhandbuch.
Stauzonen: In Großstädten wie London, Paris und Singapur helfen City-Mautzonen, den Verkehr auf viel befahrenen Straßen zu begrenzen. Du kannst dir eine Route erstellen lassen, um diese gebührenpflichtigen Zonen zu vermeiden.
Einschränkungen für Nummernschilder: In chinesischen Städten, in denen der Zugang zu vielbefahrenen Zonen eingeschränkt ist, kannst du dir auf Grundlage deiner Berechtigungen eine Route erstellen lassen, die dich durch oder um diese eingeschränkten Bereiche herumführt.
In ausgewählten Städten sind auch Fahrradrouten verfügbar.
Führe einen der folgenden Schritte aus:
Zum Vergrößern eines Abschnitts: Klicke in der Routenliste auf den Schritt.
Zum Auswählen von Abfahrts- oder Ankunftszeit: Für Auskünfte zu Fahrten mit dem Auto und öffentlichen Verkehrsmitteln klicke auf „Planen“ und wähle dann aus, wann du abfahren oder ankommen möchtest. Weitere Informationen hierzu findest du unter Planen einer Route auf dem Mac.
Routenliste schließen: Klicke erneut auf die Taste „Fahrtdetails“
 .
.
Wegbeschreibungen zu mehreren Stopps während der Autofahrt erhalten
Führe in der App „Karten“
 auf dem Mac einen der folgenden Schritte aus:
auf dem Mac einen der folgenden Schritte aus:Klicke in der Symbolleiste auf die Taste „Route“
 und gib dann Startort und den ersten Haltepunkt ein.
und gib dann Startort und den ersten Haltepunkt ein.Klicke auf deinen ersten Haltepunkt (z. B. auf eine Landmarke oder auf eine Stecknadel auf der Karte) und dann in der Ortskarte auf „Route“.
Wird der aktuelle Standort angezeigt, verwendet ihn die App „Karten“ als Ausgangsort. Du kannst jedoch auch einen anderen Ausgangsort eingeben.
Klicke auf die Taste „Fahren“
 .
.Klicke auf „Stopp hinzufügen“ und dann auf einen kürzlich gesuchten Ort oder suche nach einem Ort und klicke auf das Ergebnis in der Liste.
Wiederhole diesen Vorgang, um weitere Stopps hinzuzufügen.
Führe einen der folgenden Schritte aus:
Reihenfolge von Stopps ändern: Ziehe die Taste „Neuanordnen“
 neben einem Stopp, um ihn in der Liste nach oben oder unten zu bewegen.
neben einem Stopp, um ihn in der Liste nach oben oder unten zu bewegen.Stopp ändern: Klicke auf den Stopp und dann auf einen vorgeschlagenen ähnlichen Ort, oder suche nach einem Ort und klicke auf das Ergebnis in der Liste.
Stopp löschen: Bewege den Zeiger über einen Stopp und klicke dann auf die Taste „Entfernen“
 .
.
Automatisch Wegbeschreibungen auf deinem iPhone oder iPad erhalten
Nachdem du eine Route auf dem Mac gesucht hast, kannst du sie ganz einfach in der App „Karten“ auf dem iPhone (mit iOS 16 oder neuer) oder iPad (mit iPadOS 16 oder neuer) öffnen, wenn du auf diesen mit derselben Apple-ID angemeldet bist.
Öffne die App „Karten“ auf dem iPhone oder iPad.
Scrolle in der Suchkarte nach unten zu „Zuletzt benutzt“ und tippe dann auf die Route.
Weitere Informationen über das Laden und Folgen von Wegbeschreibungen auf dem iPhone oder iPad findest du unter „Abrufen von Routen“ im Benutzerhandbuch für das iPhone oder iPad.
Route an iPhone, iPad oder die Apple Watch senden
Du kannst eine Route oder einen Ort an deine anderen Geräte senden. (Du musst mit derselben Apple-ID auf deinem anderen Gerät und dem Mac angemeldet sein.)
Hinweis: Du kannst nur Fahrtrouten teilen, die nicht mehrere Stopps enthalten. Wenn du eine Route mit mehreren Stopps auf deinem iPhone oder iPad sehen möchtest, beachte die Informationen unter Automatisch Wegbeschreibungen auf deinem iPhone oder iPad erhalten.
Klicke in der App „Karten“
 auf dem Mac auf einen Ort auf der Karte. Klicke dann auf „Route“, um die gewünschten Anpassungen vorzunehmen.
auf dem Mac auf einen Ort auf der Karte. Klicke dann auf „Route“, um die gewünschten Anpassungen vorzunehmen.Klicke auf die Taste „Teilen“
 in der Symbolleiste und wähle das Gerät aus, an das du die Route senden willst.
in der Symbolleiste und wähle das Gerät aus, an das du die Route senden willst.Öffne die App „Karten“ auf deinem Gerät, um die Wegbeschreibung anzuzeigen.
Du kannst auch Fahrradrouten auf deinen Geräten anpassen. Weitere Informationen hierzu findest du in den Benutzerhandbüchern für das iPhone und die Apple Watch.