MainStage– Benutzerhandbuch
- Willkommen
-
- Übersicht über den Bearbeitungsmodus
-
- Auswählen von Patches und Sets in der Patch-Liste
- Kopieren, Einsetzen und Löschen von Patches
- Organisieren und Bewegen von Patches innerhalb der Patch-Liste
- Hinzufügen und Umbenennen von Patches
- Erzeugen eines Patches aus mehreren Patches
-
- Übersicht über das Informationsfenster „Patch-Einstellungen“
- Auswählen von Patch-Einstellungen in der Patch-Bibliothek
- Festlegen der Taktart für Patches
- Ändern des Tempos beim Auswählen eines Patches
- Einstellen der Program Change- und Banknummern
- Hinauszögern eines Patch-Wechsels
- Sofortige Stille für vorheriges Patch
- Ändern von Patch-Symbolen
- Transponieren der Tonhöhe der eingehenden Noten für ein Patch
- Ändern der Stimmung für ein Patch
- Hinzufügen von Textnotizen zu einem Patch
-
- Übersicht über Channel-Strips
- Hinzufügen eines Channel-Strips
- Ändern eines Channel-Strip-Settings
- Konfigurieren von Channel-Strip-Komponenten
- Anzeigen der Signalfluss-Channel-Strips
- Ausblenden des Metronom-Channel-Strips
- Erzeugen eines Alias für einen Channel-Strip
- Hinzufügen eines Patch-Busses
- Einstellen der Pan-/Balance-Position eines Channel-Strips
- Festlegen der Channel-Strip-Lautstärkepegel
- Channel-Strips stumm- oder solo schalten
- Verwenden des Outputs mehrerer Instrumente
- Verwenden von externen MIDI-Instrumenten
- Neuorganisieren von Channel-Strips
- Channel-Strips löschen
-
- Übersicht über das Informationsfenster „Channel-Strips“
- Auswählen von Channel-Strip-Settings
- Umbenennen von Channel-Strips
- Ändern der Farben von Channel-Strips
- Ändern der Symbole von Channel-Strips
- Schutz vor Feedback/Rückkopplungen bei Channel-Strips
- Festlegen des Keyboard-Inputs bei Channel-Strips für Software-Instruments
- Transponieren einzelner Software-Instruments
- Filtern von MIDI-Befehlen
- Skalieren der Velocity für einen Channel-Strip
- Einstellen von Channel-Strips zum Ignorieren von „Hermode Tuning“
- Ignorieren der auf der Concert- und Set-Ebene festgelegten Tonumfänge
- Textnotizen zu einem Channel-Strip in den Channel-Strip-Informationen hinzufügen
- Routen von Audio über Send-Effekte
-
- Bildschirmsteuerung-Infos – Übersicht
- Ersetzen von Parameterbeschriftungen
- Wählen eigener Farben für Bildschirmsteuerungen
- Ändern des Erscheinungsbilds einer Hintergrund-Bildschirmsteuerung oder einer gruppierten Steuerung
- Einstellen von Bildschirmsteuerungen zum Anzeigen des Hardware-Werts
- Einstellen des Verhaltens bei Parameteränderungen für Bildschirmsteuerungen
- Einstellen des Hardware-Matching-Verhaltens für Bildschirmsteuerungen
- Zurücksetzen und Vergleichen von Änderungen an einem Patch
- Ignorieren von Mappings auf der Concert- und Set-Ebene
-
- Übersicht über das Mapping für Bildschirmsteuerungen
- Mappen auf Channel-Strip- und Plug-in-Parameter
- Mapping zwischen Bildschirmsteuerungen und Aktionen
- Mapping zwischen einer Bildschirmsteuerung und mehreren Parametern
- Verwenden von Bildschirmsteuerungen zum Anzeigen von PDF-Seiten
- Bearbeiten des gesicherten Werts für einen gemappten Parameter
- Einstellen von Drum-Pads oder Schaltern/Tasten zum Verwenden des Noten-Anschlags
- Mapping zwischen Bildschirmsteuerungen und allen Channel-Strips in einem Patch
- Aufheben der Mappings zwischen Bildschirmsteuerungen und Parametern
- Entfernen von Mappings für Bildschirmsteuerungen
- Arbeiten mit Kurven
- Erzeugen von Controller-Transforms
-
- Übersicht über das Arbeiten mit Sets
- Erstellen von Sets
- Umbenennen von Sets
- Einklappen von Sets in der Patch-Liste
- Ignorieren der Tonumfänge auf der Concert-Ebene für ein Set
- Löschen von Sets
- Hinzufügen eines Channel-Strips auf der Set-Ebene
-
- Übersicht über das Informationsfenster „Set-Einstellungen“
- Festlegen der Taktart für Sets
- Wechseln des Tempos beim Auswählen eines Sets
- Auswählen einer Farbe für den Set-Ordner in der Patch-Liste
- Transponieren der Tonhöhe der eingehenden Noten für ein Set
- Ändern der Stimmung für Sets
- Hinzufügen von Textnotizen zu einem Set
- Gemeinsames Nutzen von Patches und Sets zwischen Concerts
- Aufnehmen des Audio-Outputs eines Concerts
-
- Übersicht über Concerts
- Erstellen von Concerts
- Öffnen und Schließen von Concerts
- Sichern von Concerts
- Auswirkungen des Sicherns auf Parameterwerte
- Aufräumen von Concerts
- Zusammenlegen von Medien in einem Concert
- Umbenennen des aktuellen Concerts
-
- Übersicht über das Informationsfenster „Concert-Einstellungen“
- Festlegen von MIDI-Routing für Channel-Strips
- Transponieren der Tonhöhe eingehender Noten für ein Concert
- Festlegen der Quelle für Program Change-Befehle
- Senden nicht verwendeter Program Changes an Channel-Strips
- Festlegen der Taktart für ein Concert
- Ändern der Stimmung für ein Concert
- Bestimmen des Pan Law für ein Concert
- Hinzufügen von Textnotizen zu einem Concert
- Steuern des Metronoms
- Ausschalten von MIDI-Noten
- Stummschalten von Audio-Output
-
- Layout-Modus – Übersicht
-
- Bildschirmsteuerungen – Übersicht
- Kopieren und Einsetzen von Bildschirmsteuerungen
- Bewegen von Bildschirmsteuerungen
- Ändern der Größe von Bildschirmsteuerungen
- Ausrichten und Verteilen von Bildschirmsteuerungen
- Anpassen des Sockels einer Shelf-Steuerung
- Gruppieren von Bildschirmsteuerungen
- Löschen von Bildschirmsteuerungen
-
- Bearbeiten der Parameter für Bildschirmsteuerungen – Übersicht
- Extrahieren und Übernehmen von Parametern für Bildschirmsteuerungen
- Zurücksetzen der Parameter für Bildschirmsteuerungen
- Gemeinsame Parameter für Bildschirmsteuerungen
- Parameter für Keyboard-Bildschirmsteuerungen
- Parameter für MIDI-Aktivität-Bildschirmsteuerungen
- Parameter für Drum-Pad-Bildschirmsteuerungen
- Parameter für Wellenform-Bildschirmsteuerungen
- Parameter für Auswahl-Bildschirmsteuerungen
- Parameter für Text-Bildschirmsteuerungen
- Parameter für Hintergrund-Bildschirmsteuerungen
- So schleift MainStage MIDI-Befehle durch
- Exportieren und Importieren von Layouts
- Ändern des Seitenverhältnisses eines Layouts
-
- Vor der Live-Performance
- Verwenden des Perform-Modus
- Bildschirmsteuerungen während der Performance
- Tempo-Änderungen während der Performance
- Tipps für die Performance mit Keyboard-Controllern
- Tipps für die Performance mit Gitarren und anderen Instrumenten
- Stimmen von Gitarren und anderen Instrumenten mit dem Stimmgerät
- Das Playback-Plug-in während der Performance
- Aufnehmen deiner Performance
- Nach der Performance
- Tipps für komplexe Hardware-Setups
-
- Übersicht über die Tastaturkurzbefehle und Befehlskonfigurationen
-
- Tastaturkurzbefehle für Concerts und Layouts
- Tastaturkurzbefehle für Patches und Sets (Bearbeitungsmodus)
- Tastaturkurzbefehle für die Bearbeitung
- Tastaturkurzbefehle für Aktionen
- Tastaturkurzbefehle für Parameter-Mapping (Bearbeitungsmodus)
- Tastaturkurzbefehle für Channel-Strips (Bearbeitungsmodus)
- Tastaturkurzbefehle für Bildschirmsteuerungen (Layout-Modus)
- Tastaturkurzbefehle für „Im Vollbildmodus ausführen“
- Tastaturkurzbefehle für Fenster und Ansicht
- Tastaturkurzbefehle für Hilfe und Support
-
-
- Delay-Effekt – Übersicht
- Echo-Steuerelemente
-
- Loopback – Übersicht
- Loopback-Instanz hinzufügen
- Loopback-Oberfläche
- Wellenformanzeige von Loopback
- Transportsteuerung und Funktionssteuerelemente von Loopback
- Informationsanzeige von Loopback
- Loopback-Parameter „Sync“, „Snap“ und „Play From“
- Verwenden der Loopback-Gruppenfunktionen
- Aktionsmenü „Loopback“
- Sample Delay-Steuerung
- Stereo Delay-Steuerung
- Tape Delay-Steuerung
-
- Filtereffekte – Übersicht
-
- EVOC 20 TrackOscillator – Übersicht
- Vocoder – Übersicht
- Bedienungsoberfläche des EVOC 20 TrackOscillator
- Steuerungen für „Analysis In“
- Steuerungen für „U/V Detection“
- Steuerungen für „Synthesis In“
- Steuerungen des Tracking-Oszillators
- Tonhöhensteuerungen des Tracking-Oszillators
- Steuerungen für Formant-Filter
- Modulation-Steuerungen
- Output-Steuerungen
-
- Verwenden von MIDI-Plug-ins
-
- Arpeggiator – Übersicht
- Parameter für die Arpeggiator-Steuerung
- Parameter für Notenfolge – Übersicht
- Notenfolge-Variationen
- Notenfolge-Inversionen
- Parameter für Arpeggio-Pattern – Übersicht
- Live-Modus verwenden
- Grid-Modus verwenden
- Optionsparameter des Arpeggiators
- Keyboard-Parameter des Arpeggiators
- Verwenden der Keyboard-Parameter
- Controller zuweisen
- Modifier-Steuerungen
- Steuerungen für „Note Repeater“
- Steuerungen in „Randomizer“
-
- Verwenden von Scripter
- Verwenden des Script Editors
- Scripter-API – Übersicht
- Funktionen für die MIDI-Verarbeitung – Übersicht
- Funktion „HandleMIDI“
- Funktion „ProcessMIDI“
- Funktion „GetParameter“
- Funktion „SetParameter“
- Funktion „ParameterChanged“
- Reset-Funktion
- JavaScript-Objekte – Übersicht
- Verwenden des JavaScript Event-Objekts
- Verwenden des JavaScript TimingInfo-Objekts
- Verwenden des Objekts „Trace“
- Verwenden der beatPos-Eigenschaft des MIDI-Events
- Verwenden des JavaScript MIDI-Objekts
- Erstellen von Scripter-Steuerungen
- Transposer-Steuerungen
-
-
- Alchemy – Übersicht
- Alchemy-Benutzeroberfläche – Übersicht
- Alchemy-Leiste „Name“
- Alchemy-Dateipositionen
-
- Alchemy-Source – Übersicht
- Source-Master-Steuerungen
- Importübersicht
- Steuerungen der Source-Unterseite
- Source-Filter-Steuerelemente
- Tipps zur Verwendung von-Source-Filtern
- Source-Elemente – Übersicht
- Additivelement-Steuerungen
- Additivelement-Effekte
- Spektralelement-Steuerungen
- Spektralelement-Effekte
- Parameter zur Tonhöhenkorrektur
- Steuerungen für Formant-Filter
- Granularelement-Steuerungen
- Sampler-Element-Steuerungen
- VA-Element-Steuerungen
- Source-Modulationen
- Morph-Steuerungen
-
- Alchemy-Source-Bearbeitungsfenster – Übersicht
- Globale Steuerungen des Informationsfensters
- Gruppensteuerungen im Informationsfenster
- Zonensteuerungen im Informationsfenster
- Keymap-Editor
- Wellenformeditor für Zonen
- Bearbeitungsfenster „Additive“ – Übersicht
- Teilton-Balkendarstellung
- Steuerungen für Teiltonhüllkurve
- Bearbeitungsfenster „Spectral“
- Alchemy-Master-Stimmenbereich
-
- Alchemy-Modulation – Übersicht
- Modulationsrack-Steuerungen
- LFO-Steuerungen
- Steuerungen für AHDSR-Hüllkurven
- Steuerungen für Hüllkurven mit mehreren Segmenten
- Sequenzer
- Parameter für „Envelope Follower“
- ModMap-Parameter
- MIDI-Steuerungsmodulatoren
- Noteneigenschaftsmodulatoren
- Perform-Steuerungsmodulatoren
- Erweiterte Parameter in Alchemy
-
- ES2 – Übersicht
- Bedienoberfläche des ES2
-
- Oszillator-Parameter – Übersicht
- Grundlegende Oszillator-Wellenformen
- Verwenden der Pulsbreitenmodulation
- Verwenden der Frequenzmodulation
- Verwenden der Ringmodulation
- Verwenden von Digiwaves
- Verwenden des Noise-Generators
- Verstimmen von Analog-Oszillatoren
- Streckung
- Ausgleichen von Oszillatorpegeln
- Festlegen von Oszillator-Startpunkten
- Synchronisieren von Oszillatoren
-
- ES2-Modulation – Übersicht
- Verwenden der LFOs
- Verwenden der Vector-Hüllkurve
-
- Verwenden der Vector Envelope-Punkte
- Solo- und Sustain-Punkte der Vector-Hüllkurve verwenden
- Vector-Hüllkurven-Loops einrichten
- Release-Verhalten von Vector Envelope
- Kurvenformen für die Übergangspunkte der Vector-Hüllkurve
- Zeiten für die Vector-Hüllkurve festlegen
- Verwenden der Zeitskalierung für die Vector-Hüllkurve
- Kontextmenü von Vector Envelope verwenden
- Verwenden von Planar Pad
- Referenz der Modulationsquellen
- Referenz der „Via“-Modulationsquellen
- Steuerungen des integrierter Effektprozessors des ES2
- Erweiterte Parameter
-
-
- Playback-Plug-in – Übersicht
- Playback Plug-in hinzufügen
- Playback-Benutzeroberfläche
- Playback-Wellenformanzeige verwenden
- Transportsteuerungs- und Funktionstasten von Playback
- Informationsanzeige von Playback
- Playback-Parameter „Sync“, „Snap“ und „Wiedergabe ab“
- Verwenden der Playback-Gruppenfunktionen
- Verwenden des Aktionsmenüs und Felds „Datei“ in Playback
- Verwenden von Markern mit dem Playback-Plug-in
-
- Quick Sampler – Übersicht
- Audio zu Quick Sampler hinzufügen
- Quick Sampler – Wellenformanzeige
- Verwenden von Flex in Quick Sampler
- Pitch-Steuerungen von Quick Sampler
- Filter-Steuerungen von Quick Sampler
- Filtertypen von Quick Sampler
- Amp-Steuerungen von Quick Sampler
- Erweiterte Parameter von Quick Sampler
-
- Sample Alchemy – Übersicht
- Benutzeroberfläche – Übersicht
- Quellenmaterial hinzufügen
- Bearbeitungsmodus
- Wiedergabemodi
- Source-Übersicht
- Synthesemodi
- Granular-Steuerungen
- Additiveffekte
- Additiveffekt-Steuerungen
- Spektraleffekt
- Spektraleffekt-Steuerungen
- Modul „Filter“
- Lowpass- und Highpass-Filter
- Filter „Comb PM“:
- Filter „Downsampler“
- Filter „FM“
- Hüllkurvengeneratoren
- Mod Matrix
- Modulationsrouting
- Modus „Motion“
- Modus „Trim“
- Menü „More“
-
- Sampler – Übersicht
- Laden und Sichern von Sampler-Instrumenten im Sampler
-
- Sampler-Bereiche „Mapping“ und „Zone“ – Übersicht
- Verwenden des Key Mapping Editor
- Verwenden der Gruppenansicht
- Vornehmen einer erweiterten Gruppenauswahl
- Ein- und Ausblenden zwischen Sample-Gruppen
- Verwenden der Zonenansicht
- Menübefehle im Bereich „Mapping“ verwenden
- Verwenden des Bereichs „Zone“
- Synchronisieren von Audiomaterial mit dem Flex-Modus
- Artikulationsverarbeitung in Sampler
- Speicherverwaltung von Sampler
- Erweiterte Parameter von Sampler
-
- Sculpture – Übersicht
- Die Oberfläche von Sculpture
- Globale Parameter
- Parameter der Amplitudenhüllkurve einstellen
- Verwenden des Waveshaper
- Filter-Parameter
- Output-Parameter
- Definieren von MIDI-Controllern
- Erweiterte Parameter
-
-
- Programmieren von elektrischen Bässen – Übersicht
- Grundlegenden Bass-Sound programmieren
- Grundlegenden Bass-Sound neu definieren
- Einen mit Plektrum gespielten Bass-Sound programmieren
- Einen Slap-Bass-Sound programmieren
- Einen Fretless-Bass-Sound programmieren
- Hinzufügen von Effekten zum selbst erstellten Bass-Sound
-
- Ultrabeat – Übersicht
- Bedienoberfläche von Ultrabeat
- Synthesizer-Bereich – Übersicht
-
- Oszillator – Übersicht
- Phasenoszillator-Modus von Oszillator 1
- Verwenden des FM-Modus von Oszillator 1
- Sidechain-Modus von Oszillator 1
- Phasenoszillator-Modus von Oszillator 2
- Wellenformeigenschaften
- Verwenden des Sample-Modus von Oszillator 2
- Verwenden des Modeling-Modus von Oszillator 2
- Steuerungen des Ringmodulators
- Steuerungen des Rauschgenerators
- Steuerungen für den Filterbereich
- Steuerungen des Distortion-Schaltkreises
- Copyright

Morphen von Drum-Beats in Alchemy in MainStage
Dieses Tutorial führt dich durch das Importieren von zwei Drum-Beats und dem anschließenden Morphing zwischen den beiden. Zuerst morphst du alle Elemente gemeinsam, anschließend jedes Element einzeln.
Hinweis: Die in den Tutorials gezeigten Bilder sind für die in den Aufgaben verwendeten Presets nicht spezifisch. Sie sollen dir beim Auffinden von Bereichen und Parametern auf der Alchemy-Benutzeroberfläche helfen.
Mehrere Drum-Loops in Alchemy importieren und morphen
Die in diesem Beispiel verwendeten Loops stammen aus den Loop-Mediatheken von Electro House und Tech House. Lade die zusätzlichen Inhaltspakete herunter, wenn du die Loops nicht finden kannst. Wähle dazu „Download Additional Content“ aus dem Menü „Logic“ in der Menüleiste.
In Alchemy in MainStageklicke in der Leiste „Name“ auf die Taste „File“ und wähle „Initialize Preset“ aus dem Einblendmenü aus, um alle Alchemy-Parameter auf die Standardeinstellungen zurückzusetzen.
Klicke auf das Auswahlfeld für Source A und wähle „Import Audio“.
Daraufhin wird das Importfenster geöffnet.
Öffne die Apple Loops-Übersicht und gib „Lockstep“ in das Suchfeld ein. Bewege den Loop „Lockstep Beat 02“ in den Dropzone-Bereich des Importfensters.
Klicke unten links auf die Tasten „Spectral“ und „Formant Analysis Mode“ und dann auf die Taste „Import“.
Hierdurch wird die Synthesizer-Engine festgelegt, die für die Resynthese des Audiosamples verwendet wird. Die Option „Spectral + Formant“ ist ideal für allgemeine Zwecke und für Drum-Loops gut geeignet. Bei einer neuen Instanz von Alchemy ist es die Standardeinstellung. Wenn die Analyse beendet ist, kannst du den Loop mit seiner nativen Tonhöhe auslösen, indem du C3 auf dem Keyboard spielst.
Bewege den Loop „Insider Groove Beat“ in den Bereich mit den Steuerelementen von Source B.
Diese alternative Importmethode löst den Importvorgang automatisch aus und nutzt dabei den zuvor ausgewählten Analysemodus.
Spiele C3, um beide Loops gleichzeitig auszulösen. Die Loops sind 8 Beats lang und haben ein natives Tempo von 120, sodass die Wiedergabe gut synchronisiert ist. Es gibt zwar Techniken für die Tempoanpassung importierter Loops, doch es ist wesentlich einfacher, abgestimmte Samples zu verwenden. Außerdem ist so die Wahrscheinlichkeit größer, mit geringem Aufwand gute Ergebnisse zu erzielen. Wenn die Loops einen stark unterschiedlichen Groove haben, klicke auf die Taste „Edit“, um das Hauptfenster für die Bearbeitung zu öffnen, wo du beliebige der folgenden Schritte ausführen kannst:
Erstelle in der Wellenformanzeige Warp-Marker, um die Loop in Segmente mit gleicher Länge zu unterteilen. Die Anzahl der erforderlichen Marker hängt von der Länge und Komplexität der Loop ab. Du solltest ein Segment für jeden signifikanten Beat in der Loop anstreben.
Schiebe die Warp-Marker nach Bedarf vor oder zurück, um sie jeweils am nächstgelegenen Drum-Anschlagstransienten auszurichten. Halte einen Warp-Marker in der Wellenformdarstellung gedrückt, um für genauere Anpassungen horizontal zu zoomen.
Schalte mit der Taste „A/B/C/D“ oben links im Bearbeitungsfenster „Main“ zur anderen Drum-Loop-Source um.
Schiebe die Warp-Marker wie zuvor vor oder zurück, um sie jeweils am nächstgelegenen Drum-Anschlagstransienten auszurichten.
Klicke auf die Taste „A“ (unter „Global“) und wähle „Continuous“ aus dem Einblendmenü „Loop Mode“ für Source A. Wiederhole diesen Schritt für die Loop von Source B.
Dadurch wird festgelegt, dass beide Beats in einer Endlosschleife wiedergegeben werden, während du eine Note gedrückt hältst.
Deaktiviere die Taste „Velocity On“ im Modulationsrack.
Beim Auslösen von Loops kann es mitunter hilfreich sein, den Velocity-Regler des Wiedergabepegels zu deaktivieren, sodass die Loops mit derselben Lautstärke ausgelöst werden, egal wie stark du die Tasten anschlägst. Wenn dieser Parameter im Bereich „Modulation“ nicht angezeigt wird, klicke oben rechts auf die Mitte des Drehreglers für die Master-Lautstärke.
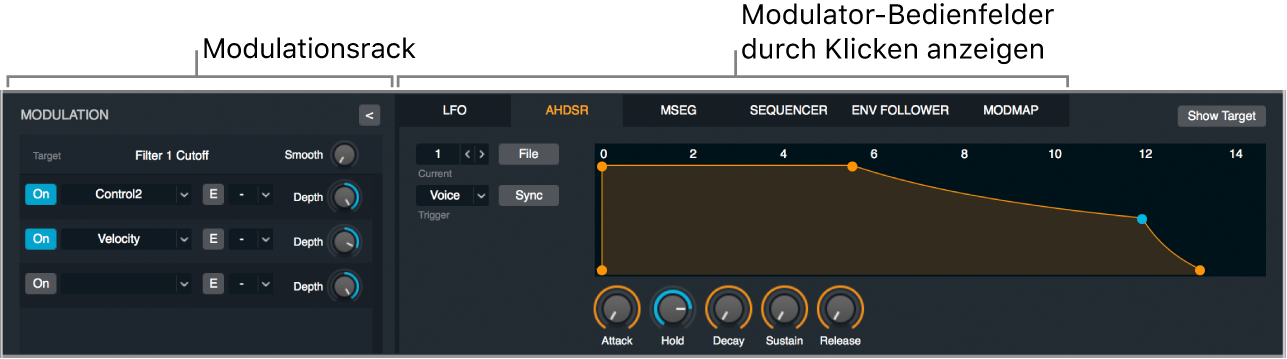
Klicke links auf die Taste „Morph“, um oben rechts den Bereich „Morphing“ anzuzeigen. Bewege dann den Aktivpunkt in der Mitte des Bereichs mit den Morph-Steuerelementen von links nach rechts, um zu hören, wie der Pegel jeder Source überblendet wird.
Die Standarddarstellung zeigt, dass XY zwischen den Sources auf „Crossfade“ und nicht auf „Morph“ gesetzt wurde.
Wähle im Bereich „Morphing“ eine der zwei Morph-Tasten aus, um auf die Steuerelemente für das elementare Morphing zuzugreifen. Da es nur zwei Sources gibt, klicke auf die Taste „Morph Linear“ und dann auf die Taste „A-B“, um das Morphing auf diese zwei Sources zu beschränken.
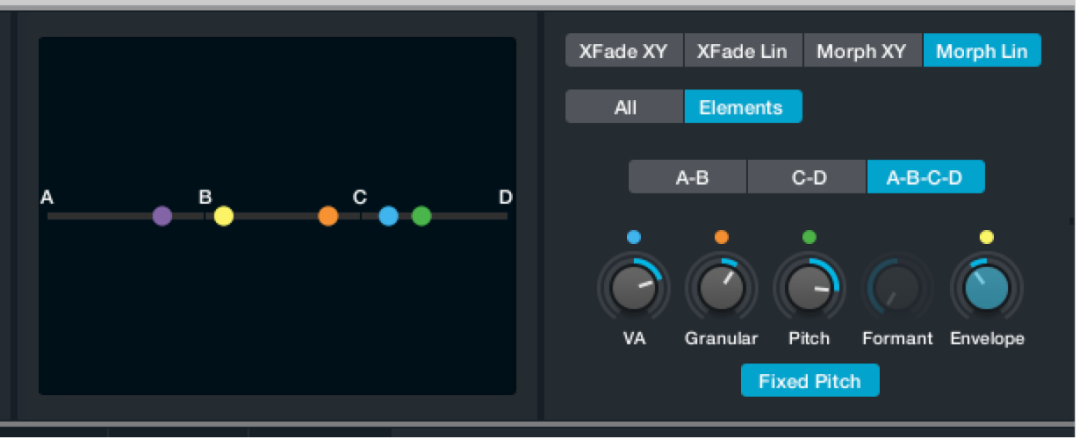
Bewege, während du eine Note hältst, den Aktivpunkt zwischen die zwei Sources, um einen grundlegend anderen Effekt als die Überblendung zwischen beiden zu erzeugen.
Was du dann hören kannst, ist ein echtes Morphing zwischen separaten Komponenten jedes Klangs. Der Übergang erfolgt nicht einfach zwischen dem Gesamtpegel jedes Klangs, sondern zwischen den Pegeln mehrerer schmaler Frequenzbänder und den Formant-Merkmalen jedes Klangs.
Bewege den Aktivpunkt ganz nach links und höre zu, während du ihn langsam nach rechts bewegst. Du hörst dann einen Shaker-artig klingenden Phantom-Rhythmus, der in keinem der Loops vorhanden ist. Nachdem du genug experimentiert hast, bewege den Aktivpunkt wieder nach ganz links zurück, bevor du dir die nächste Aufgabe ansiehst.
Elemente in Alchemy unabhängig morphen
In Alchemy in MainStageklicke im Bereich „Morph“ auf die Taste „Elements“, um auf die Steuerelemente zuzugreifen, die unabhängiges Morphing zwischen verschiedenen Klangelementen erlauben (anstatt gleichzeitiges Morphing aller Klangaspekte).
Spiele C3 auf dem Keyboard und bewege dann den Spektralaktivpunkt (den orangefarbenen Punkt) von links nach rechts. Du kannst auch den Drehregler „Spectral“ drehen.
Du hörst, wie die Spektralkomponenten des ersten Loops in die des zweiten Loops übergehen. Diese Änderung hört sich ähnlich an wie die in Schritt 10 der vorigen Aufgabe, doch der Shaker-artig klingende Phantom-Rhythmus ist klarer und der Kick-Sound des Lockstep Beats bleibt länger intakt. Tatsächlich bewirkt diese Kombination, dass der Kick den Ton ändert und bei Takt 1 jedes Takts ausgeprägter wird. Wenn sich das Steuerelement „Spectral“ ganz rechts befindet, werden die Originalkicks durch einen ausgeprägten „Schlag“ am Beginn jedes Takts ersetzt.
Tonhöhe und Formanten in Alchemy morphen
In Alchemy in MainStagebewege den Aktivpunkt für die Tonhöhe (den grünen Punkt) von links nach rechts. Du kannst auch den Drehregler „Pitch“ drehen.
In der Regel enthalten Drum-Beats nicht viele für die Tonhöhe relevante Informationen, sodass die Nutzung des Steuerelements „Pitch“ beim Arbeiten mit Loops möglicherweise nur wenig Wirkung zeigt. Wird in diesem Fall jedoch „Pitch“ auf die Position ganz rechts gesetzt, führt das dazu, dass die ausgeprägte High-Tom des Insider Groove Beats nahe Beat 2 lauter wird. Jedoch nur das Pitch-Ende setzt sich durch und erzeugt einen Achtelnoten-Rhythmus, der nahe Beat 3 beginnt.
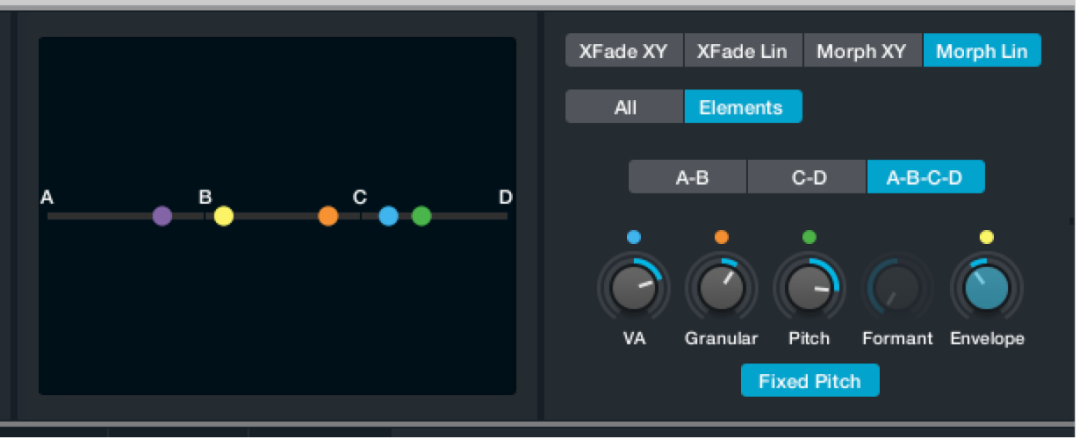
Setze „Formant“ (den roten Punkt) auf 75 %-100 %, sodass das Einsetzen des Tom-Pitch klarer hörbar ist. Du kannst diesen Wert auch durch Drehen des Drehreglers „Formant“ einstellen.
Setze den Drehregler „Spectral“ auf null.
Du kannst den Bogen des Tom-Schlags hören, allerdings ohne Klangcharakteristik, da die Lockstep-Loop an dieser Stelle nur wenig Spektralmaterial aufweist. Dies zeigt wie wichtig die Rolle ist, die Resonanzen bei der menschlichen Wahrnehmung von Tonhöheninformationen spielen.
Performance-Steuerungen zu gemorphten Drum-Loop-Elementen in Alchemy zuordnen
In Alchemy in MainStageklicke bei gedrückter Taste „ctrl“ auf den Drehregler „Position“ für Source A und wähle „Add Modulation“ > „LFO“ > „LFO1“ aus dem Kontextmenü aus.
Klicke im Bereich „Modulation“ auf das Einblendmenü „Shape“ für LFO1 und wähle „Basic“ > „RampUp“.
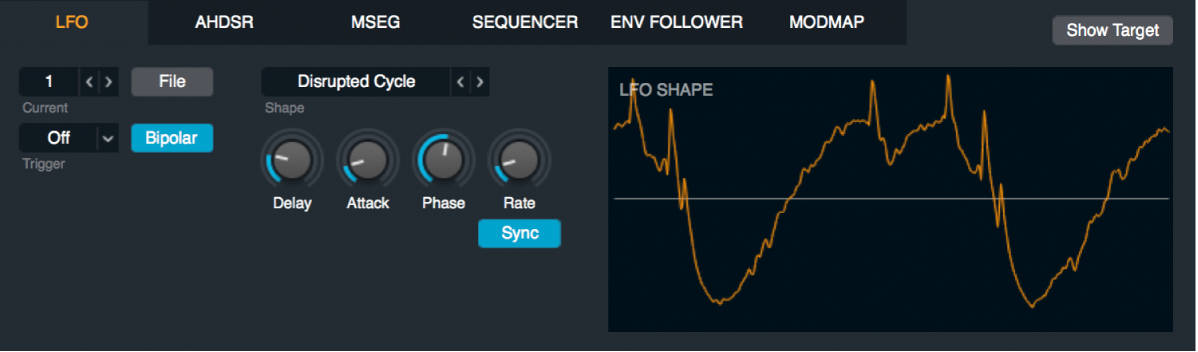
Deaktiviere den Modus „Bipolar“ für den LFO und stelle „Rate“ auf dieselbe Anzahl Beats ein wie für die Loop. Beispiel: Stelle den Drehregler „Rate“ auf 4 Beats für ein Loop mit einem Takt oder auf 8 Beats für ein Loop mit zwei Takten ein usw.
Klicke bei gedrückter Taste „ctrl“ auf den Drehregler „Position“ für Source A und wähle „Copy Modulation“ aus dem Kontextmenü aus.
Klicke auf die Taste „B“, um die Parameter der Source B anzuzeigen.
Klicke bei gedrückter Taste „ctrl“ auf den Drehregler „Position“ für Source A und wähle „Paste Modulation“ aus dem Kontextmenü aus.
Die Wiedergabeposition beider Loops wird jetzt durch LFO1 gesteuert und sie werden synchron zum Projekttempo wiedergeben.
Klicke auf die Taste „Morph“, um Morphing-Parameter anzuzeigen, und dann auf die Taste „Morph Lin“.
Klicke auf die Taste „A-B“, um mithilfe des Drehreglers „X“ zwischen den zwei zeitlich angepassten Drum-Loops zu morphen.
Optional kannst du auf die Taste „Elements“ klicken, um Element-Steuerungen zu verwenden oder zuzuweisen.
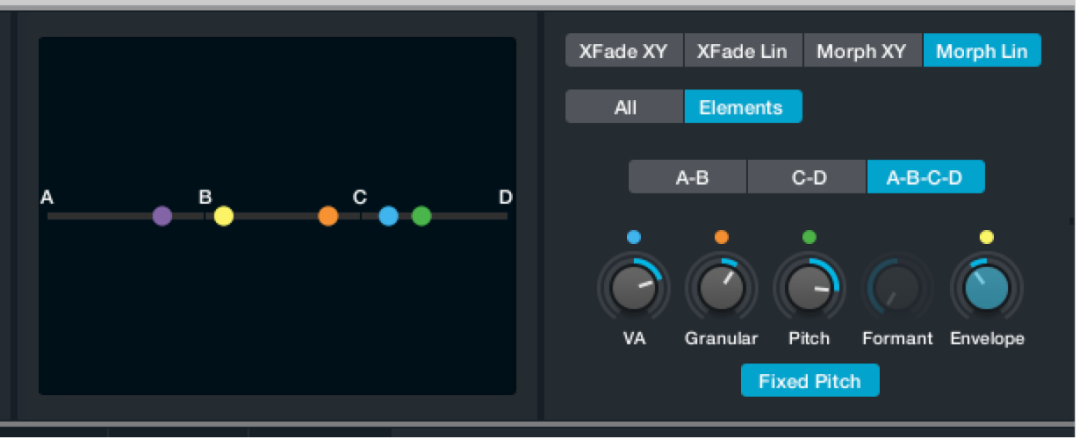
Klicke bei gedrückter Taste „ctrl“ auf den Drehregler „Spect/Gran“ (oranger Punkt) und wähle „Add Modulation“ > „Perform“ > „XYPad1X“ aus dem Kontextmenü aus.
Klicke bei gedrückter Taste „ctrl“ auf den Drehregler „Pitch“ (grüner Punkt) und wähle „Add Modulation“ > „Perform“ > „XYPad1Y“ aus dem Kontextmenü aus.
Du kannst jetzt das linke X/Y-Pad im Bereich „Perform“ verwenden, um die Spektraldaten zu morphen, indem du den Zeiger horizontal bewegst Du kannst Tonhöhendaten morphen, indem du den Zeiger vertikal bewegst.
Klicke bei gedrückter Taste „ctrl“ auf den Drehregler „Formant“ (roter Punkt) und wähle „Add Modulation“ > „Perform“ > „XYPad2X“ aus dem Kontextmenü aus.
Klicke bei gedrückter Taste „ctrl“ auf den Drehregler „Envelope“ (gelber Punkt) und wähle „Add Modulation“ > „Perform“ > „XYPad2Y“ aus dem Kontextmenü aus.
Du kannst jetzt das rechte X/Y-Pad im Bereich „Perform“ verwenden, um die Formant-Filter zu morphen, indem du den Zeiger horizontal bewegst Du kannst die Hüllkurvenform morphen, indem du den Zeiger vertikal bewegst.