Anpassen der Touch Bar auf dem MacBook Pro
Im Finder und in vielen Apps wie Mail und Safari kannst du die Tasten der Touch Bar anpassen. Außerdem kann der Control Strip angepasst werden. Wähle „Darstellung“ > „Touch Bar anpassen“, um Objekte zur Touch Bar hinzuzufügen, daraus zu entfernen oder neu anzuordnen.
Hinweis: Du kannst den Control Strip in den Systemeinstellungen anpassen. Öffne die Systemeinstellung „Tastatur“ und klicke auf „Control Strip anpassen“.
Während du die Touch Bar anpasst, wackeln die Tasten. Hier ist ein Beispiel der Rechner-Touch Bar im Bearbeitungsmodus:

Tasten zur Touch Bar hinzufügen. Bewege Steuerelemente zum Hinzufügen an den unteren Bildschirmrand und in die Touch Bar.
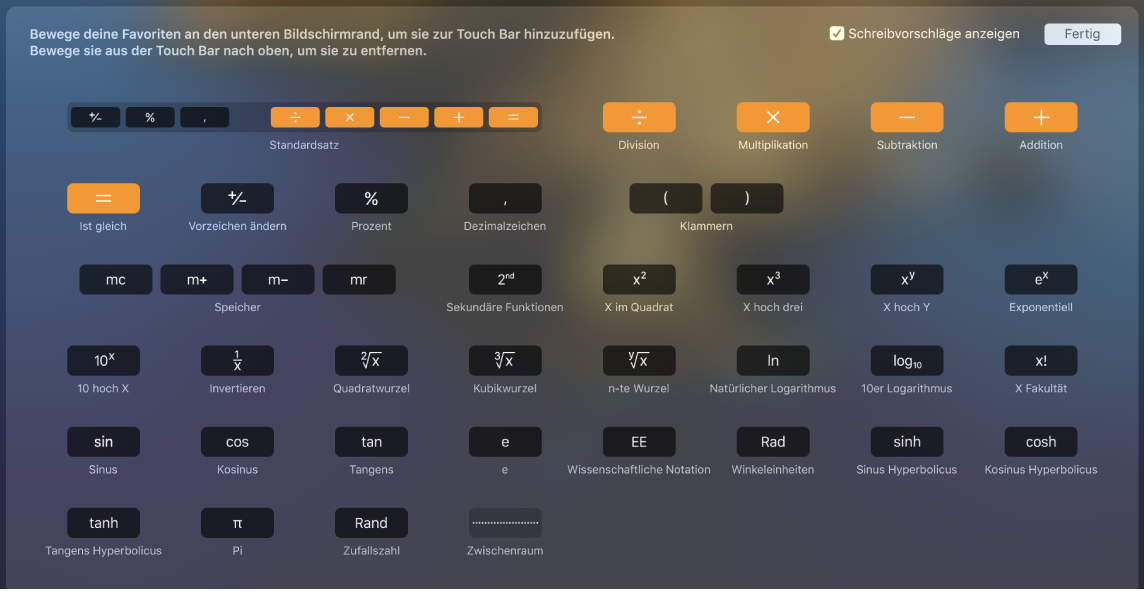
Wenn du fertig bist, klicke im Bildschirm auf „Fertig“.

Tasten in der Touch Bar neu anordnen. Bewege Tasten beim Anpassen der Touch Bar an eine neue Position. Wenn du fertig bist, klicke im Bildschirm auf „Fertig“.
Tasten aus der Touch Bar entfernen. Bewege eine Taste beim Anpassen der Touch Bar aus der Touch Bar auf den Bildschirm, um sie zu entfernen. Wenn du fertig bist, klicke im Bildschirm auf „Fertig“.