Finder auf dem Mac
Der Finder ist quasi die Basis für die Navigation auf deinem Mac. Er wird durch das blaue Symbol mit dem lachenden Gesicht dargestellt. Du verwendest ihn als Ausgangspunkt für die Datenverwaltung und für den Zugriff auf praktisch alle Objekte auf deinem Mac, einschließlich Dokumente, Bilder, Filme und alle anderen Dateien. Klicke auf das Symbol „Finder“ ![]() im Dock unten im Bildschirm, um ein Finder-Fenster zu öffnen. Durch kräftiges Klicken auf ein Dateisymbol kannst du schnell dessen Inhalt anzeigen, oder durch kräftiges Klicken auf einen Dateinamen kannst du diesen bearbeiten. Lies die Informationen unter Trackpad des MacBook Air, um Näheres über Gesten wie „Kräftiger Klick“ zu erfahren.
im Dock unten im Bildschirm, um ein Finder-Fenster zu öffnen. Durch kräftiges Klicken auf ein Dateisymbol kannst du schnell dessen Inhalt anzeigen, oder durch kräftiges Klicken auf einen Dateinamen kannst du diesen bearbeiten. Lies die Informationen unter Trackpad des MacBook Air, um Näheres über Gesten wie „Kräftiger Klick“ zu erfahren.
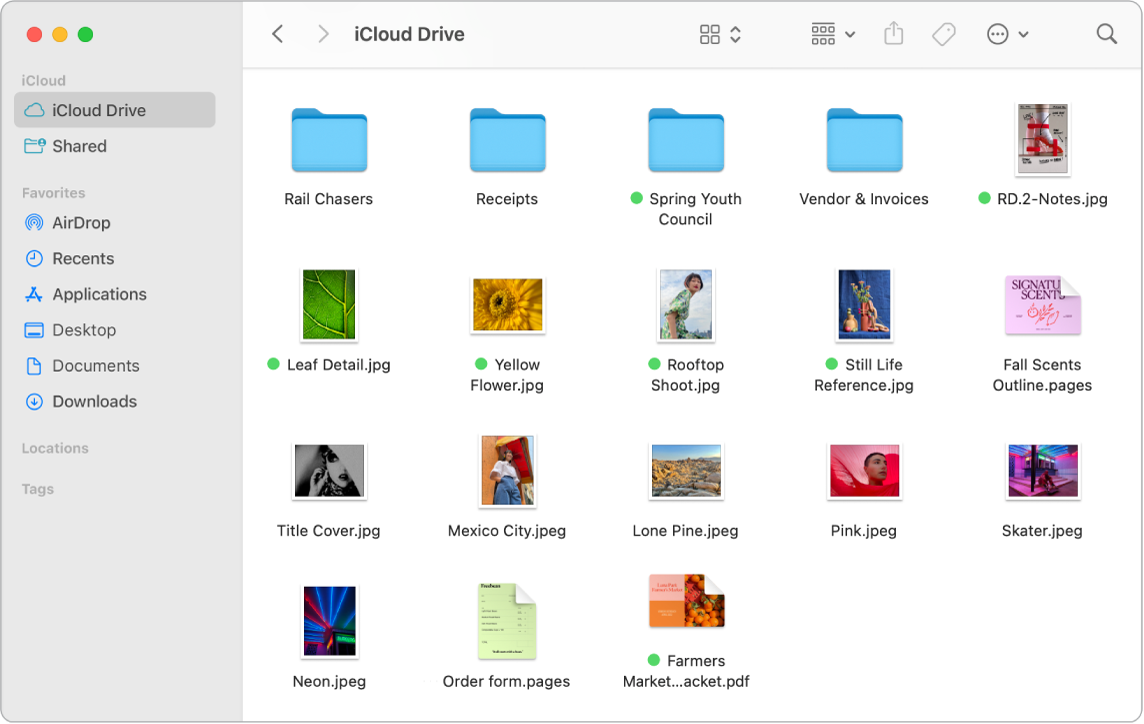
Gut sortiert. Auf deinem Mac befinden sich Ordner, die bereits für allgemeine Inhaltstypen erstellt wurden: Dokumente, Bilder, Programme, Musik und mehr. Wenn du neue Dokumente erstellst, Apps installierst und andere Arbeiten auf deinem Mac ausführst, kannst du für mehr Übersicht neue Ordner anlegen. Wähle „Datei“ > „Neuer Ordner“, um einen neuen Ordner zu erstellen. Weitere Informationen findest du unter Verwalten von Dateien in Ordnern auf dem Mac im macOS-Benutzerhandbuch.
Geräte synchronisieren. Wenn du ein Gerät wie ein iPhone oder iPad verbindest, wird es in der Finder-Seitenleiste angezeigt. Klicke auf den Namen des Geräts, um Optionen zum Sichern, Aktualisieren, Synchronisieren und Wiederherstellen deines Geräts zu sehen.
Die Finder-Seitenleiste. In der Seitenleiste links werden besonders oft verwendete Objekte oder Objekte, die schnell geöffnet werden sollen, angezeigt. Klicke auf den Ordner „iCloud Drive“ in der Seitenleiste, um alle auf iCloud Drive gespeicherten Dokumente anzuzeigen. Klicke auf den Ordner „Geteilt“, um nur die Dokumente zu sehen, die du geteilt hast und die mit dir geteilt wurden. Wähle „Finder“ > „Einstellungen“, um festzulegen, was in der Seitenleiste angezeigt wird.
Ändere, wie deine Dateien und Ordner angezeigt werden. Klicke oben im Finder-Fenster auf die Taste für das Einblendmenü, um festzulegen, wie Dokumente und Ordner angezeigt werden sollen. Du kannst sie als Symbol ![]() , in einer Liste
, in einer Liste ![]() , in Spalten
, in Spalten ![]() oder einer Galerie
oder einer Galerie ![]() anzeigen. In der Galerie- und der Spaltendarstellung kannst du eine große Vorschau deiner ausgewählten Datei sehen. Auf diese Weise kannst du deine Bilder, Videoclips und andere Dokumente schnell identifizieren. Du kannst auch schnelle Anpassungen vornehmen und beispielsweise ein Bild drehen oder mit Markierungen versehen. Wähle im Finder „Darstellung“ > „Vorschau einblenden“, um die Optionen im Vorschaubereich anzuzeigen. Wähle „Darstellung“ > „Vorschauoptionen einblenden“ und wähle dann die Optionen für deinen Dateityp aus, um angezeigte Objekte anzupassen.
anzeigen. In der Galerie- und der Spaltendarstellung kannst du eine große Vorschau deiner ausgewählten Datei sehen. Auf diese Weise kannst du deine Bilder, Videoclips und andere Dokumente schnell identifizieren. Du kannst auch schnelle Anpassungen vornehmen und beispielsweise ein Bild drehen oder mit Markierungen versehen. Wähle im Finder „Darstellung“ > „Vorschau einblenden“, um die Optionen im Vorschaubereich anzuzeigen. Wähle „Darstellung“ > „Vorschauoptionen einblenden“ und wähle dann die Optionen für deinen Dateityp aus, um angezeigte Objekte anzupassen.
Tipp: Drücke zum Anzeigen von Dateinamen in der Galeriedarstellung die Tastenkombination „Befehl-J“ und wähle „Dateinamen anzeigen“.
Weitere Informationen über die verschiedenen Anzeigeoptionen findest du unter Ändern, wie Ordner im Finder auf dem Mac dargestellt werden im Benutzerhandbuch für macOS.
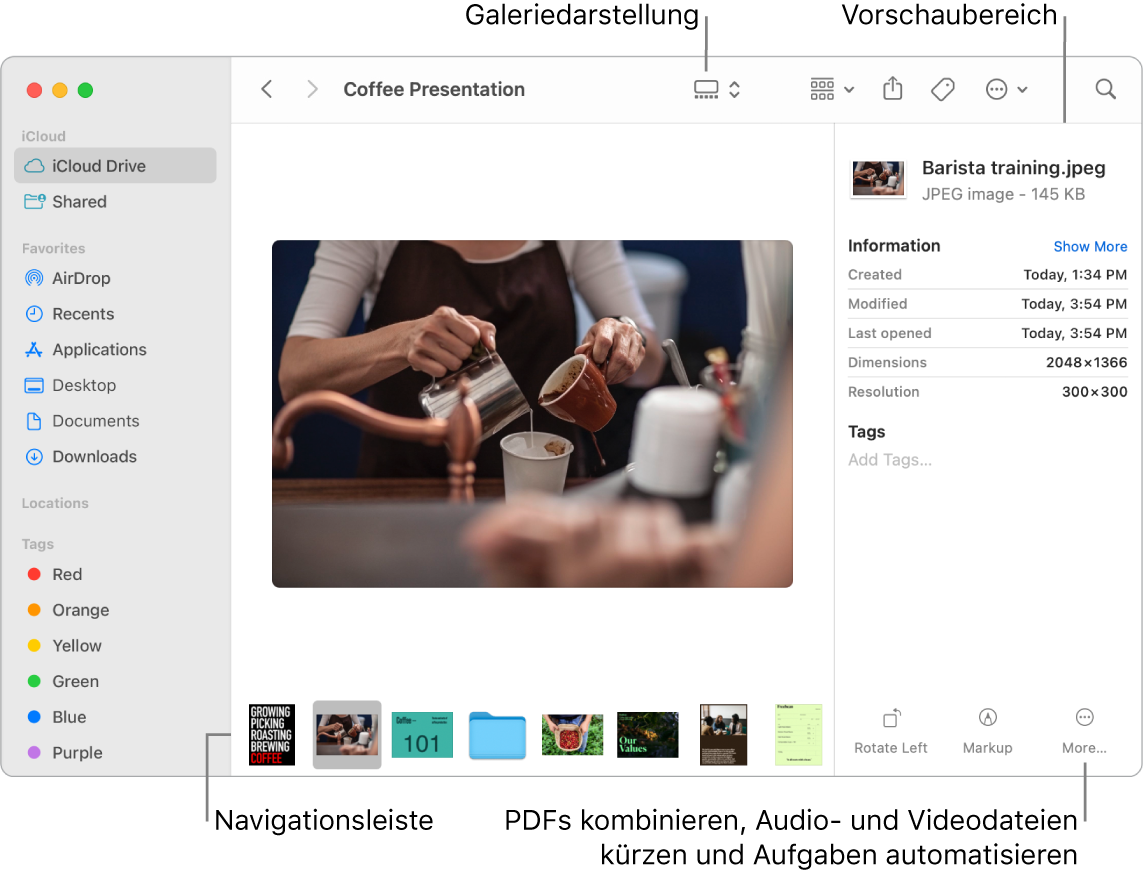
Schnellaktionen. Klicke in der Galerie- oder Spaltendarstellung auf die Taste „Mehr“ ![]() unten rechts im Finder-Fenster für Kurzbefehle, um Dateien direkt im Finder zu verwalten und zu bearbeiten. Nach Auswahl von „Markierung“ kannst du ein Bild drehen, markieren oder beschneiden. Du kannst Bilder und PDFs in einer einzigen Datei kombinieren, Audio- und Videodateien kürzen, Kurzbefehle, die mit der App „Kurzbefehle“ erstellt wurden, ausführen und eigene Aktionen mit Automator-Arbeitsabläufen erstellen (z. B. kannst du eine Datei mit Wasserzeichen versehen). Weitere Informationen findest du unter Ausführen von Schnellaktionen im Finder auf dem Mac im macOS-Benutzerhandbuch.
unten rechts im Finder-Fenster für Kurzbefehle, um Dateien direkt im Finder zu verwalten und zu bearbeiten. Nach Auswahl von „Markierung“ kannst du ein Bild drehen, markieren oder beschneiden. Du kannst Bilder und PDFs in einer einzigen Datei kombinieren, Audio- und Videodateien kürzen, Kurzbefehle, die mit der App „Kurzbefehle“ erstellt wurden, ausführen und eigene Aktionen mit Automator-Arbeitsabläufen erstellen (z. B. kannst du eine Datei mit Wasserzeichen versehen). Weitere Informationen findest du unter Ausführen von Schnellaktionen im Finder auf dem Mac im macOS-Benutzerhandbuch.
Übersicht. Wähle eine Datei aus und drücke die Leertaste, um die „Übersicht“ zu öffnen. Verwende die Tasten oben im Übersichtsfenster, um PDFs zu unterzeichnen, Audio- und Videodateien zu kürzen, Bilder zu markieren, zu drehen und zuzuschneiden, ohne dazu eine separate App zu öffnen. Weitere Informationen über die Übersicht und die Markierungsfunktionen findest du unter Anzeigen und Bearbeiten von Dateien mit der Übersicht auf dem Mac und Markieren von Dateien auf dem Mac im macOS-Benutzerhandbuch.
Tipp: Du kannst alternative Bildbeschreibungen hinzufügen, die von VoiceOver vorgelesen werden, indem du die Option „Markieren“ in der App „Vorschau“ oder „Übersicht“ verwendest.
Schneller ans Ziel. Das Menü „Gehe zu“ in der Finder-Menüleiste bietet schnelle Möglichkeiten, Ordner und Ort auszuwählen. Es ist also nicht erforderlich, mit mehreren Klicks zum Ordner „Dienstprogramme“ zu navigieren. Wähle einfach „Gehe zu“ > „Dienstprogramme“. Du kannst auch „Gehe zu“ > „Übergeordneter Ordner“ auswählen, um zur obersten Ebene der verschachtelten Ordner zurückzukehren. Wenn du den Pfad zu einem bestimmten Ordner kennst, wähle „Gehe zu“ > „Gehe zum Ordner“ und gib den Pfad ein. Weitere Informationen findest du unter Direktes Öffnen eines bestimmten Ordners im macOS-Benutzerhandbuch.