Bedienungshilfen auf deinem Mac
Dein Mac umfasst Bedienungshilfen, mit denen Apple-Funktionen für jeden verfügbar und leicht zu verwenden sind. Wähle „Systemeinstellungen“ und klicke in der Seitenleiste auf „Bedienungshilfen“, um auf diese Tools zuzugreifen. Die Einstellungen der Bedienungshilfen sind in 4 Kategorien gruppiert:
Hören: Verwende diese Funktionen, um Untertitel auf dem Bildschirm anzuzeigen und anzupassen, Real-Time Text (RTT)-Anrufe zu tätigen und anzunehmen, Live-Untertitel für Audioinhalte anzuzeigen und mehr.
Sehen: Verwende die Funktionen, um den Bildschirm zu vergrößern, den Zeiger oder die Menüleiste größer darzustellen, Farbfilter anzuwenden und mehr.
Motorik: Verwende diese Funktionen, um den Mac und die Apps mit Sprachbefehlen, den Tasten deiner Tastatur, Gesichtsausdrücken, einer Bildschirmtastatur oder Hilfsgeräten zu steuern.
Allgemein: Passe deine Tastaturkurzbefehle an, um Bedienungshilfen schnell zu aktivieren und deaktivieren.
Bedienungshilfen für das Sehen
Die integrierte Bildschirmlesefunktion „VoiceOver“ verwenden. VoiceOver liest vor, was auf dem Bildschirm angezeigt wird – also Text in Dokumenten und Fenstern sowie auf Webseiten. Mit VoiceOver kannst du deinen Mac mithilfe der Tastatur oder mit Trackpad-Gesten steuern. Du kannst auch eine aktualisierbare Braillezeile an deinen Mac anschließen und in Verbindung mit VoiceOver verwenden.
Du kannst VoiceOver auch zu folgenden Zwecken verwenden:
Alternative Bildbeschreibungen hinzufügen, die von VoiceOver vorgelesen werden können.
Eigene Beschreibungen zu deinen PDF-Signaturen hinzufügen.
Eigene Satzzeichen in iCloud speichern.
Verschiedene internationale Brailletabellen auswählen.
Siri für VoiceOver verwenden. Wenn du die natürliche Stimme von Siri vorziehst, kannst du Siri für VoiceOver oder die Sprachausgabe verwenden.
Führe beliebige der folgenden Schritte aus, um VoiceOver zu aktivieren:
Drücke die Tastenkombination „Befehl-F5“. Ist VoiceOver bereits aktiviert, wird es durch Drücken der Tasten deaktiviert.
Siri verwenden. Sage zum Beispiel: „Schalte VoiceOver ein“ oder „Schalte VoiceOver aus“.
Halte bei einem Magic Keyboard mit Touch ID die Befehlstaste gedrückt, während du drei Mal schnell auf die Touch ID drückst.
Wähle Menü „Apple“ > „Systemeinstellungen“ und klicke in der Seitenleiste auf „Bedienungshilfen“. Klicke auf „VoiceOver“ rechts und aktiviere oder deaktiviere VoiceOver.
Weitere Informationen zu VoiceOver, einschließlich Anpassen an deine Anforderungen, findest du im VoiceOver – Benutzerhandbuch.
Mit schwebendem Text auf Wörtern einzoomen. Drücke die Befehlstaste beim Bewegen des Mauszeigers über einen Text, um ein Fenster mit gezoomten Text auf dem Bildschirm einzublenden.
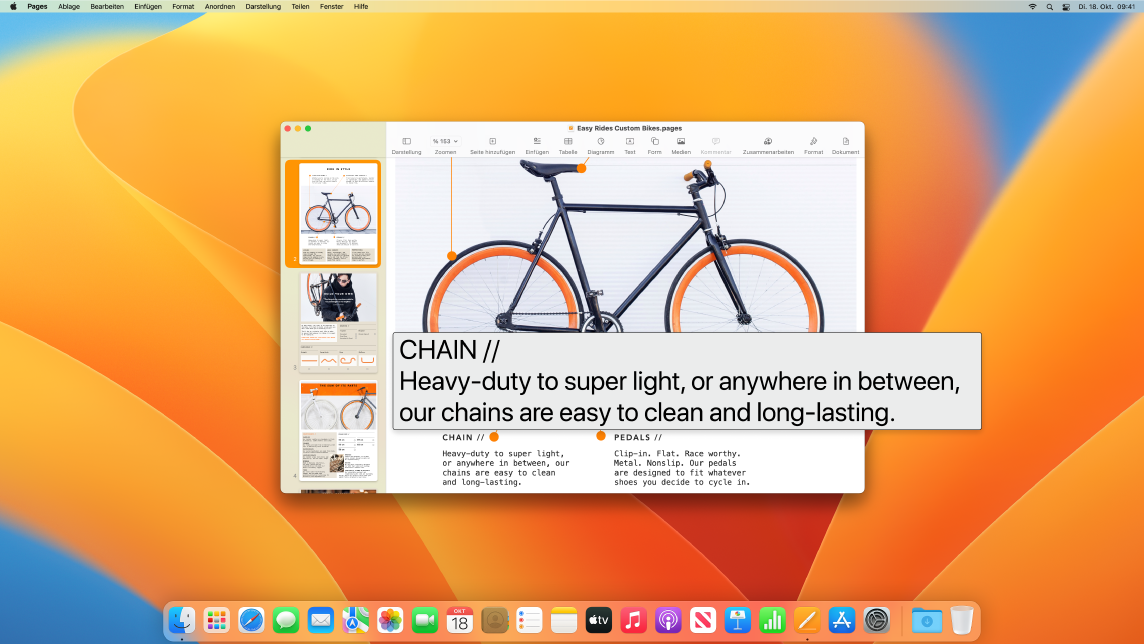
Darstellung mit Zoom anpassen. Du kannst einen Teil des Bildschirms oder den gesamten Bildschirm zoomen. Wenn du mehrere Monitore bzw. Displays hast, kannst du die Anzeige auf einem einzoomen und auf einem anderen die Standardauflösung verwenden. Wähle zum Ändern von Zoom-Einstellungen Menü „Apple“ > „Systemeinstellungen“ und klicke in der Seitenleiste auf „Bedienungshilfen“. Klicke dann rechts auf „Zoomen“.
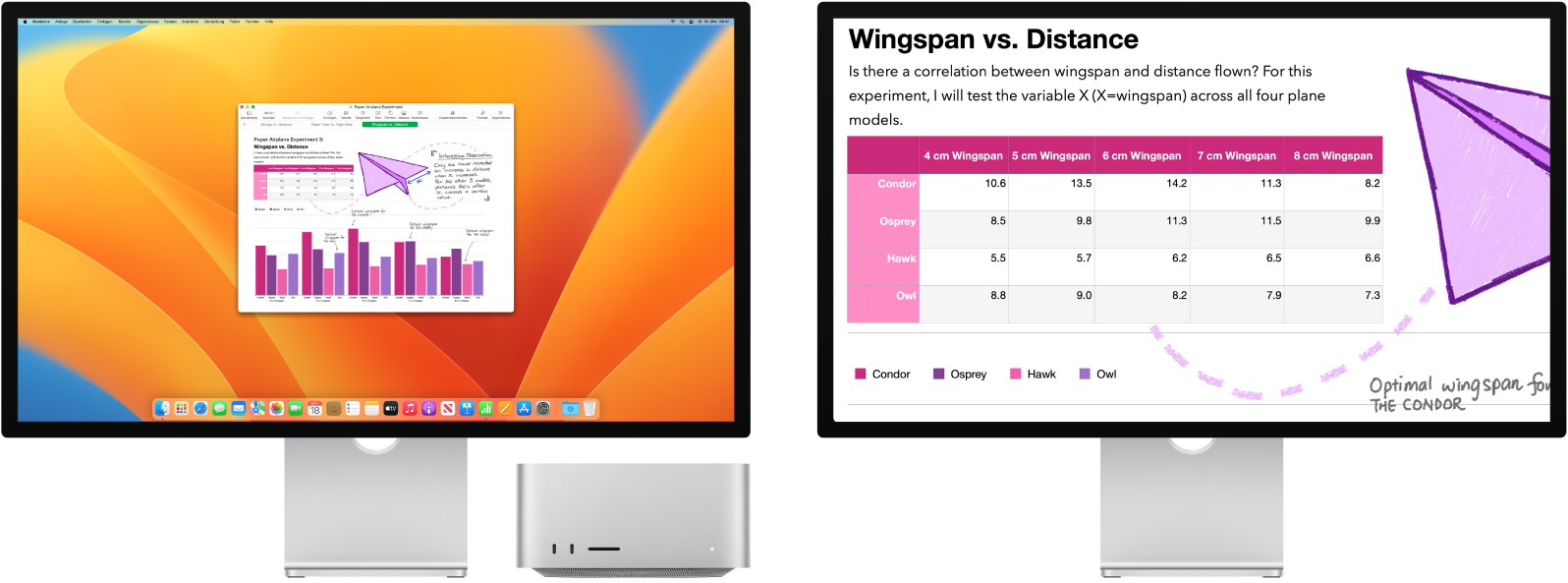
Farben auf dem Mac-Bildschirm anpassen. Du kannst die Farben auf deinem Mac-Bildschirm mit Farbfilteroptionen anpassen. Wähle Menü „Apple“ > „Systemeinstellungen“, klicke in der Seitenleiste auf „Bedienungshilfen“ und dann rechts auf „Anzeige“, um diese Einstellungen zu ändern. Verwende die „Optionen für Bedienungshilfen“ zum Aktivieren und Deaktivieren dieser Einstellung, um Farben besser unterscheiden zu können. Mit der Tastenkombination „Wahl-Befehl-F5“ kannst du auf diese Einstellungen zugreifen. Wenn du ein Magic Keyboard mit Touch ID verwendest, drücke drei Mal schnell auf die Touch ID.
Verwende das „macOS – Benutzerhandbuch“, um mehr über die Funktionen für das Sehen zu erfahren.
Bedienungshilfen für das Hören
Untertitel in Echtzeit hinzufügen. Mit „Live-Untertitel“ (Beta) kannst du Echtzeit-Untertitel für Konversationen, Audio und Video hinzufügen. Verwende das „macOS – Benutzerhandbuch“, um mehr über die Verwendung von „Live-Untertitel“ zu erfahren.
Wichtig: Live-Untertitel befinden sich derzeit in der Beta-Phase und sind nicht in allen Sprachen, Ländern oder Regionen verfügbar. Die Genauigkeit der Live-Untertitel kann variieren und sollte in Situationen mit erhöhtem Risiko oder in Notfallsituationen nicht als verlässlich angesehen werden.
Unerwünschte Geräusche ausblenden. Blende unerwünschte Umgebungsgeräusche aus und reduziere Ablenkungen mit beruhigenden Geräuschen wie Ozeanrauschen oder Regen. Um Hintergrundgeräusche zu aktivieren, wähle Menü „Apple“ > „Systemeinstellungen“ und klicke in der Seitenleiste auf „Bedienungshilfen“. Klicke dann auf „Audio“ und aktiviere „Hintergrundgeräusche“. Wähle aus einer Vielzahl von Geräuschen und ziehe dann den Schieberegler, um die Lautstärke des Hintergrundgeräuschs zu erhöhen oder zu reduzieren.
Verwende das „macOS – Benutzerhandbuch“, um mehr über die Funktionen für das Hören zu erfahren.
Bedienungshilfen für Motorik
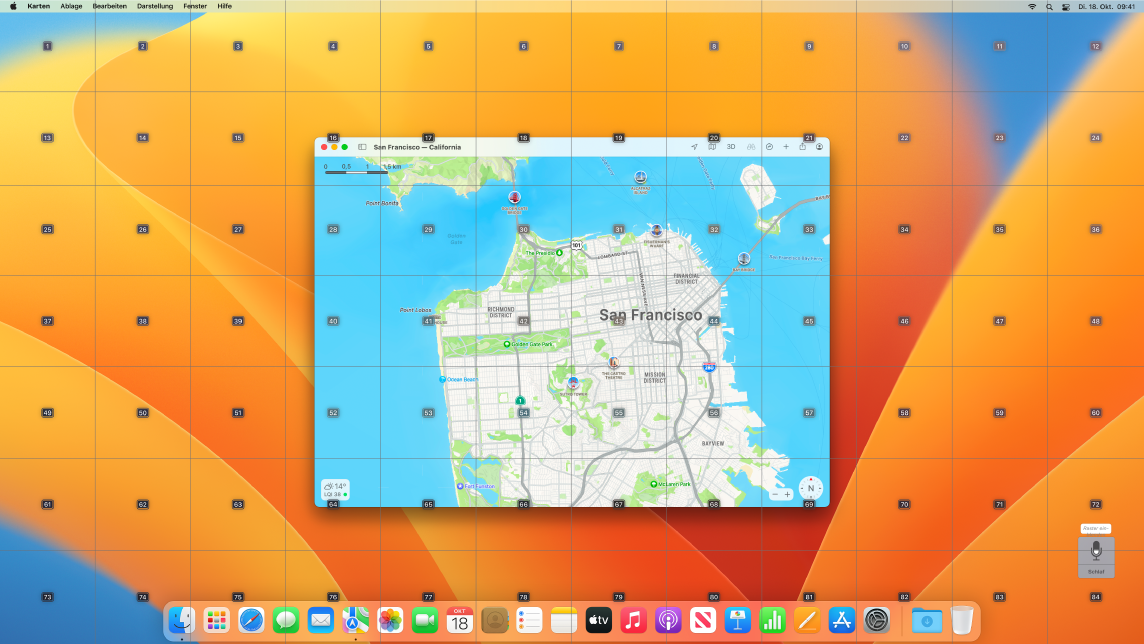
Mac mit der Stimme steuern. Mit der Sprachsteuerung kannst du zahlreiche Aktionen mit deiner Stimme ausführen. Da die komplette Audioverarbeitung für die Sprachsteuerung direkt auf dem Mac stattfindet, bleiben deine persönlichen Daten privat. Um die Sprachsteuerung zu aktivieren, wähle Menü „Apple“ > „Systemeinstellungen“, klicke in der Seitenleiste auf „Bedienungshilfen“ und dann rechts auf „Sprachsteuerung“.
Wichtig: Der Mac Studio hat kein integriertes Mikrofon. Für die Verwendung der Sprachsteuerung musst du ein externes Mikrofon anschließen (separat erhältlich).
Schreibe mit deiner Stimme.
Sage „Diktiermodus“, um Wort für Wort zu diktieren. Alle von dir gesprochenen Wörter (außer Sprachbefehlen) werden als Text eingegeben. Du kannst auch „Buchstabiermodus“ sagen, um Zeichen für Zeichen zu diktieren.
Nimm mit der RTF-Bearbeitung schnell Korrekturen vor.
Du kannst eine Phrase durch eine andere ersetzen, den Mauszeiger zur Textbearbeitung schnell positionieren und Text präzise auswählen. Sage zum Beispiel „Ersetze ,John wird bald da sein’ durch ,John ist gerade angekommen’“. Beim Korrigieren von Wörtern helfen dir Vorschläge für Wörter und Emojis dabei, schnell das Gewünschte auszuwählen.
Öffne und interagiere mit Apps.
Verwende Sprachbefehle, um Apps zu öffnen und mit ihnen zu interagieren. Du kannst klicken, nach unten scrollen oder Elemente auswählen. Wenn du nicht sicher bist, welche Befehle verwendet werden können, sage „Befehle anzeigen“, um dir die Befehle im Fenster „Befehle“ anzeigen zu lassen. Du kannst also sagen „zeige Nummern“, um Nummern neben allen klickbaren Objekten einzublenden. Sag dann zum Klicken die Nummer. Wenn du mit einem Teil des Bildschirms ohne ein Steuerelement interagieren musst, kannst du sagen „Zeige Raster“, um ein Raster auf dem Bildschirm einzublenden und Aktionen wie Klicken, Zoomen, Bewegen und mehr auszuführen.
Du kannst eigene Schreibweisen Buchstabe für Buchstabe diktieren und eigene Wörter hinzufügen, damit die Sprachsteuerung die von dir häufig verwendeten Wörter besser versteht. Wähle „Systemeinstellungen“ > „Bedienungshilfen“ > „Sprachsteuerung“, klicke auf „Vokabular“ und füge dann die gewünschten Wörter hinzu. Zum Anpassen von Befehlen in den Einstellungen für die Sprachsteuerung klicke auf „Befehle“ und wähle, ob du die Standardbefehle verwenden oder neue Befehle hinzufügen willst.
Wichtig: Die Verbesserungen bei der Genauigkeit der Diktierfunktion gelten nur für diese Sprachen: Englisch (USA, Großbritannien, Indien, Australien), Mandarin-Chinesisch (China, Festland), Kantonesisch (Hongkong), Japanisch (Japan), Spanisch (Mexiko, Lateinamerika, Spanien), Französisch (Frankreich) und Deutsch (Deutschland).
Zeiger anpassen. Passe den Umriss und die Füllfarbe des Mauszeigers an, sodass er leichter zu erkennen ist, wenn er bewegt wird oder sich in eine Einfügemarke, ein Handsymbol oder eine andere Form ändert.
Verbesserte Tastatursteuerung. Eine erweiterte Sammlung an Tastaturkurzbefehlen ermöglicht es dir, alles auf dem Mac mit der Tastatur zu steuern – ganz ohne Maus oder Trackpad.
Verwende das „macOS – Benutzerhandbuch“, um mehr über die Funktionen für die Motorik zu erfahren.
Weitere Infos. Besuche diese Apple-Ressourcen, um diese Funktionen zu konfigurieren und Kurzbefehle für den einfachen Zugriff einzurichten: