Verwenden von AirDrop auf deinem Mac
Mit AirDrop ist das Teilen von Dateien zwischen Mac, iPhone, iPad und iPod touch ganz einfach. Die Geräte müssen nicht dieselbe Apple-ID teilen.
Hinweis: Für AirDrop für iOS oder iPadOS sind Geräte mit Lightning Connector oder USB-C-Anschluss und iOS 7 (oder neuer) oder iPadOS 13 (oder neuer) erforderlich. Nicht alle älteren Mac-Computer unterstützen AirDrop (eine Liste unterstützter Mac-Computer findest du im Apple Support-Artikel AirDrop auf Ihrem Mac verwenden)
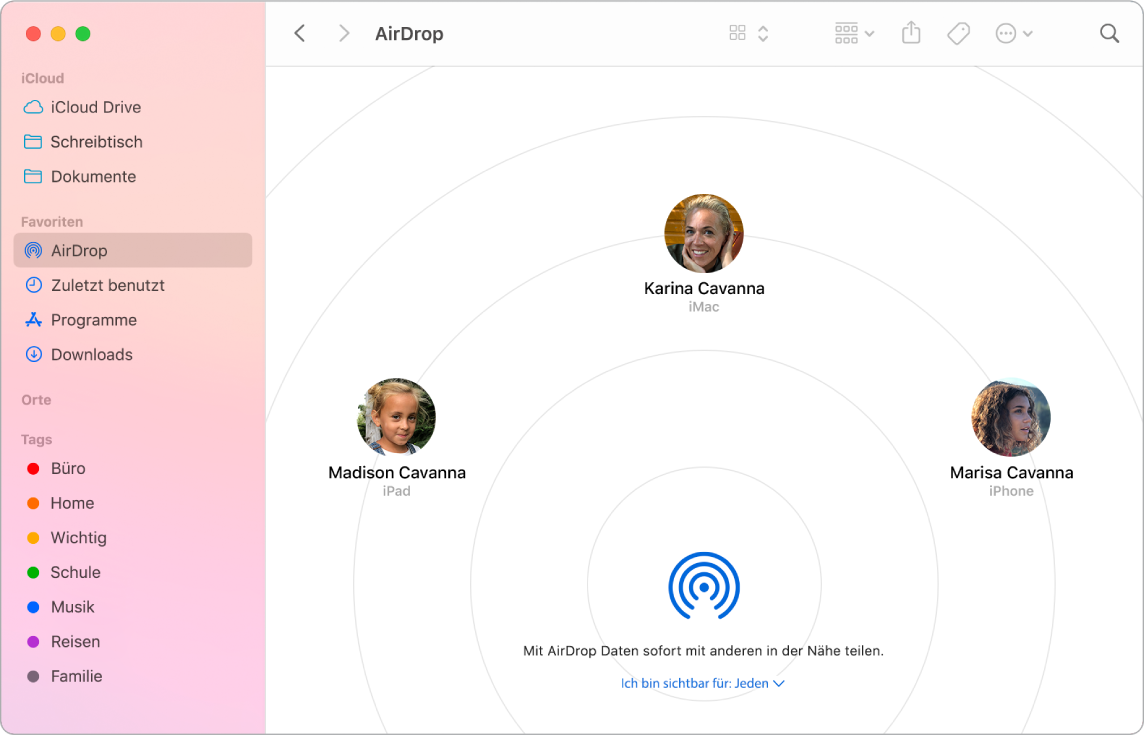
Datei vom Finder senden. Klicke bei gedrückter Taste „ctrl“ auf das Objekt, das gesendet werden soll, und wähle „Teilen“ > „AirDrop“ aus. Wähle danach das Gerät aus, an das du das Objekt senden möchtest. Oder klicke auf das Finder-Symbol ![]() im Dock und dann auf „AirDrop“ links in der Seitenleiste (oder wähle „Gehe zu“ > „AirDrop“). Wenn die Person, an die du die Datei senden willst, im Fenster angezeigt wird, ziehe die Datei vom Schreibtisch aus oder aus einem anderen Finder-Fenster auf die Person. Wenn du eine Datei an eine Person gesendet hast, kann der Empfänger entscheiden, ob er die Datei akzeptiert.
im Dock und dann auf „AirDrop“ links in der Seitenleiste (oder wähle „Gehe zu“ > „AirDrop“). Wenn die Person, an die du die Datei senden willst, im Fenster angezeigt wird, ziehe die Datei vom Schreibtisch aus oder aus einem anderen Finder-Fenster auf die Person. Wenn du eine Datei an eine Person gesendet hast, kann der Empfänger entscheiden, ob er die Datei akzeptiert.
Dateien aus einer App senden. Wenn du eine App wie Pages oder die Vorschau verwendest, klicke auf die Taste „Teilen“ ![]() , wähle „AirDrop“ und dann das Gerät, an das du das Objekt senden willst.
, wähle „AirDrop“ und dann das Gerät, an das du das Objekt senden willst.
Bestimmen, wer dir Objekte via AirDrop zusenden darf. Klicke in der Menüleiste auf das Symbol „Kontrollzentrum“ ![]() . Klicke dann auf „AirDrop“
. Klicke dann auf „AirDrop“ ![]() und wähle „Nur Kontakte“ oder „Jeder“. Du kannst AirDrop hier auch aktivieren und deaktivieren. Das iPad, das iPhone und der iPod touch verwenden ähnliche Einstellungen. Weitere Informationen findest du im Apple Support-Artikel So passt du AirDrop-Einstellungen an.
und wähle „Nur Kontakte“ oder „Jeder“. Du kannst AirDrop hier auch aktivieren und deaktivieren. Das iPad, das iPhone und der iPod touch verwenden ähnliche Einstellungen. Weitere Informationen findest du im Apple Support-Artikel So passt du AirDrop-Einstellungen an.
Tipp: Wird der Empfänger nicht im AirDrop-Fenster angezeigt, vergewissere dich, dass AirDrop und Bluetooth auf beiden Geräten aktiviert sind und dass sie nicht weiter als 9 Meter voneinander entfernt sind. Verwendet der Empfänger einen älteren Mac, versuche auf den Link „Gewünschte Person nicht gefunden?“ zu klicken.
Objekte via AirDrop empfangen. Wenn eine andere Person AirDrop zum Senden eines Objekts an deinen Mac verwendet, kannst du auswählen, ob das Objekt angenommen oder gesichert werden soll. Wenn die AirDrop-Mitteilung angezeigt wird und du das Objekt annehmen willst, klicke auf „Annehmen“ und wähle, ob es im Ordner „Downloads“ oder eine App wie „Fotos“ gesichert werden soll. Wenn du mehrere Geräte mit demselben iCloud-Account anmeldest, kannst du ein Objekt ganz einfach von einem Gerät an ein anderes senden (etwa ein Foto vom iPhone), und es wird automatisch gesichert.
Passwörter teilen, die im iCloud-Schlüsselbund gespeichert sind. In Safari kannst du AirDrop verwenden, um ein Accountpasswort mit einem deiner Kontakte oder mit einem anderen Mac, iPhone, iPad, oder iPod touch zu teilen. Öffne das Menü „Safari“ und wähle „Einstellungen“ > „Passwörter“. Wähle dann die Website, deren Passwort du teilen willst, und drücke dann die Tastenkombination „Befehl-ctrl“. Wähle „Mit AirDrop teilen“ und wähle dann im AirDrop-Fenster die Person oder das Gerät aus, mit der bzw. dem das Passwort geteilt werden soll.
Weitere Infos. Weitere Informationen findest du unter Verwenden von AirDrop auf deinem Mac zum Senden von Dateien an Geräte in der Nähe im macOS-Benutzerhandbuch und im Apple Support-Artikel AirDrop auf deinem Mac verwenden.