
Hinzufügen und Bearbeiten der Zelleninhalte in Keynote auf dem Mac
Du kannst mit verschiedenen Methoden Inhalte zu einer Tabelle hinzufügen. Du kannst neue Inhalte direkt in Zellen eingeben, oder Inhalte von anderer Stelle in Zellen kopieren und einsetzen. Du kannst eine Zelle jederzeit bearbeiten oder löschen, nachdem du Inhalte hinzugefügt hast.
Hinweis: Wenn du zu einer Tabelle keine Inhalte hinzufügen kannst, stelle sicher, dass sie nicht geschützt ist. Klicke auf die Tabelle und wähle dann „Anordnen“ > „Schutz aufheben“ (das Menü „Anordnen“ befindet sich oben auf dem Bildschirm).
Inhalt zu einer Tabellenzelle hinzufügen
Öffne die App „Keynote“
 auf deinem Mac.
auf deinem Mac.Öffne eine Präsentation mit einer Tabelle und führe einen der folgenden Schritte aus:
Inhalt zu einer leeren Tabellenzelle hinzufügen: Klicke auf die Zelle und beginne mit der Eingabe.
Absätze in eine Zelle einsetzen: Kopiere die gewünschten Absätze, doppelklicke auf die Zellen und wähle dann „Bearbeiten“ > „Einsetzen“ (aus dem Menü „Bearbeiten“ oben auf dem Bildschirm) aus.
Inhalt bearbeiten: Wähle eine Zelle durch Doppelklicken aus, um die Einfügemarke einzublenden, und beginne zu schreiben. Möchtest du die Einfügemarke bewegen, klicke an die Stelle, an der die Eingabe erfolgen soll.
Inhalt ersetzen: Klicke auf die Zelle und beginne mit der Eingabe. Der vorhandene Inhalt wird überschrieben.
Gesamten Inhalt löschen: Klicke auf die Zelle und drücke dann die Rückschritttaste.
Weitere Informationen zum Festlegen von bestimmten Datenformaten für Zellen findest du unter Formatieren von Datums- und Währungsangaben und mehr.
Du kannst auch ein Objekt hinzufügen und in Tabellenzellen einen Link einfügen.
Text passend für eine Zelle umbrechen
Wenn eine Zelle nicht breit genug ist, um den gesamten Text in einer Zeile darzustellen, kannst du den Text umbrechen, sodass er in mehreren Zeilen in der Zelle dargestellt wird.
Öffne die App „Keynote“
 auf deinem Mac.
auf deinem Mac.Öffne eine Präsentation mit einer Tabelle und führe einen der folgenden Schritte aus:
Textumbruch in einer einzelnen Zelle aktivieren oder deaktivieren: Klicke auf die Tabelle, klicke bei gedrückter Control-Taste auf die Zelle und wähle dann „Textumbruch“ aus dem Kontextmenü aus. Wenn der Textumbruch aktiviert ist, erscheint ein Häkchen. Deaktiviere die Option „Textumbruch“, um den Textumbruch zu entfernen.
Textumbruch in einer Zeile, einer Spalte oder in der ganzen Tabelle aktivieren: Wähle die Zeile oder Spalte aus oder wähle die Tabelle aus. Klicke in der Seitenleiste „Format“
 auf den Tab „Text“ und anschließend auf die Taste „Stil“ oben in der Seitenleiste. Aktiviere bzw. deaktiviere das Feld „Textumbruch in Zelle“.
auf den Tab „Text“ und anschließend auf die Taste „Stil“ oben in der Seitenleiste. Aktiviere bzw. deaktiviere das Feld „Textumbruch in Zelle“.
Inhalt aus einem Zellenbereich löschen
Öffne die App „Keynote“
 auf deinem Mac.
auf deinem Mac.Öffne eine Präsentation mit einer Tabelle und wähle dann die Zellen aus, die du löschen möchtest.
Führe einen der folgenden Schritte aus:
Zelleninhalt entfernen, aber Datenformat, Textstil und Zellenstil beibehalten: Drücke die Rückschritttaste.
Alle Daten, die Formatierung und alle Stile entfernen: Wähle „Bearbeiten“ > „Alle löschen“ (das Menü „Bearbeiten“ befindet sich oben auf dem Bildschirm).
Zellen automatisch ausfüllen
Du kannst Zellen oder eine Zeile oder Spalte schnell mit den gleichen Formeln, Daten oder einer logischen Datenreihe wie einer Folge von Ziffern, Buchstaben oder Daten füllen.
Öffne die App „Keynote“
 auf deinem Mac.
auf deinem Mac.Öffne eine Präsentation mit einer Tabelle und führe beliebige der folgenden Schritte aus:
Eine oder mehrere Zellen automatisch mit dem Inhalt benachbarter Zellen füllen: Wähle die Zellen mit dem Inhalt aus, den du kopieren willst, und bewege dann den Zeiger auf den Rand der Auswahl, bis ein gelber Aktivpunkt angezeigt wird. Ziehe den Aktivpunkt über die Zellen, in denen du den Inhalt hinzufügen willst.
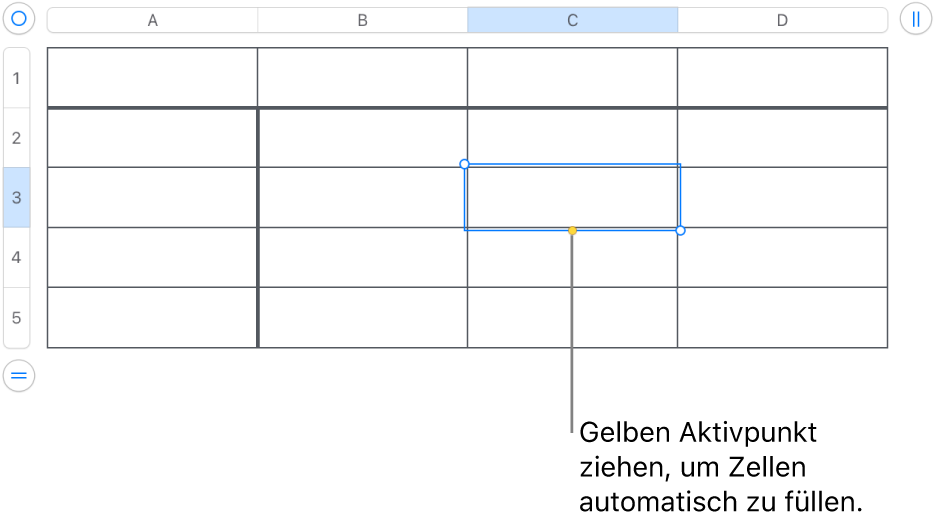
Alle Daten, das Zellenformat, die Formel oder die Füllung der ausgewählten Zelle werden hinzugefügt, nicht jedoch Kommentare. Beim automatischen Füllen werden die vorhandenen Daten durch den hinzugefügten Inhalt überschrieben.
Zellen automatisch mit zusammenhängenden Inhalten oder Mustern aus angrenzenden Zellen füllen: Gib die ersten zwei Objekte der Reihe in die ersten beiden Datenzellen (nicht in den Titel- oder Abschlusszellen) der Zeile oder Spalte ein, die du ausfüllen willst. Gib beispielsweise A und B ein. Wähle diese Zellen aus. Bewege den Zeiger auf den Rand der Auswahl, bis ein gelber Aktivpunkt angezeigt wird. Ziehe dann den Aktivpunkt über die Zellen, die du ausfüllen willst.
Du kannst Zellen auch automatisch mit Wertemustern füllen. Beispiel: Wenn zwei ausgewählte Zellen 1 und 4 enthalten, werden die Werte 7 und 10 hinzugefügt, wenn du den Zeiger über die angrenzenden zwei Zellen ziehst (die Werte werden um 3 inkrementiert).
Beim automatischen Füllen wird keine permanente Beziehung zwischen Zellen in der Gruppe definiert. Nach dem automatischen Füllen kannst du die Zellen getrennt voneinander ändern.
Wenn du Zellen automatisch füllst, werden Formeln, die sich auf diese Zellen beziehen, automatisch aktualisiert, um den neuen Wert zu verwenden.
Objekt zu einer Zelle hinzufügen
Du kannst Bilder, Formen, Linien, Diagramme und Gleichungen in Tabellenzellen einfügen. Wenn du ein Objekt in eine Zelle einfügst, wird es als eine Bildfüllung (Hintergrund) in der Zelle eingefügt. Du kannst die Art und Weise, wie das Objekt die Zelle ausfüllt, ändern oder Text hinzufügen, der vor dem Objekt angezeigt wird.
Hinweis: Beim Einfügen einer Form, die Text enthält, wird nur der Text in der Zelle eingefügt.
Öffne die App „Keynote“
 auf deinem Mac.
auf deinem Mac.Wähle ein Objekt in deiner Präsentation (oder in einem anderen Dokument) aus. Wähle dann „Bearbeiten“ > „Ausschneiden“ (mit dieser Option wird das Objekt vom ursprünglichen Ort entfernt) oder „Bearbeiten“ > „Kopieren“.
Klicke auf die Zelle, in der du das Objekt hinzufügen willst (das kann eine Zelle sein, die bereits Text enthält).
Wähle dann „Bearbeiten“ > „Einsetzen“ aus.
Keynote skaliert das Objekt standardmäßig so, dass es in die Zelle passt. Wenn die Größe des Objekts geändert werden soll, klicke auf den Tab „Zelle“ oben in der Seitenleiste „Format“
 und dann auf das Pfeilsymbol neben „Füllen“. Klicke auf das Einblendmenü „Größe anpassen“ und wähle eine andere Option aus.
und dann auf das Pfeilsymbol neben „Füllen“. Klicke auf das Einblendmenü „Größe anpassen“ und wähle eine andere Option aus.
Objekt aus einer Zelle löschen
Enthält eine Zelle sowohl Text als auch ein Objekt, kannst du das Objekt löschen, ohne den Text zu löschen.
Öffne die App „Keynote“
 auf deinem Mac.
auf deinem Mac.Öffne eine Präsentation mit einer Tabelle und klicke auf die Zelle und klicke dann in der Seitenleiste „Format“
 auf den Tab „Zelle“.
auf den Tab „Zelle“.Klicke auf das Pfeilsymbol neben „Füllen“.
Klicke auf das Einblendmenü „Bild“ und wähle „Ohne Fülleffekt“ aus.
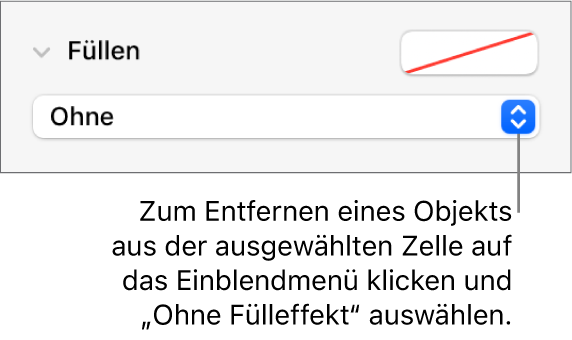
Zeile und Spalte einer Zelle anzeigen
Du kannst die Zeile und Spalte einer Zelle vorübergehend blau hervorheben lassen, während du den Zeiger auf eine Tabelle bewegst. In einer großen Tabelle kann dir das helfen, Spalten- und Zeilenbezüge für bestimmte Zellen anzugeben.
Öffne die App „Keynote“
 auf deinem Mac.
auf deinem Mac.Öffne eine Präsentation mit einer Tabelle und halte die Option-Taste gedrückt, während du den Zeiger über eine Zelle bewegst.
Zellen kopieren oder bewegen
Wenn du eine Zelle kopierst oder die Daten einer Zelle an eine andere Position in der Tabelle bewegst, werden alle Eigenschaften der Zelle ebenfalls kopiert (auch das Datenformat, die Füllung, der Rahmen und die Kommentare).
Öffne die App „Keynote“
 auf deinem Mac.
auf deinem Mac.Öffne eine Präsentation mit einer Tabelle und wähle dann die Zellen aus, die du kopieren oder bewegen möchtest.
Führe einen der folgenden Schritte aus:
Daten bewegen: Klicke nach Auswahl der Zellen auf die Auswahl und halte die Maustaste gedrückt, bis sich die Zellen aus der Tabelle zu lösen scheinen, und ziehe sie dann an eine andere Position in der Tabelle. Vorhandene Daten werden durch die neuen Daten ersetzt.
Einsetzen und vorhandenen Inhalt überschreiben: Wähle „Bearbeiten“ > „Kopieren“ (das Menü „Bearbeiten“ befindet sich oben auf dem Bildschirm). Wähle die Zelle ganz links oben in dem Bereich, in dem die Daten eingesetzt werden sollen, (oder wähle einen Bereich aus, der die gleichen Abmessungen wie die einzusetzenden Zellen aufweist) und wähle dann „Bearbeiten“ > „Einsetzen“ aus.
Wenn der Datenbereich Formeln enthält, du aber nur die Ergebnisse einsetzen willst, wähle „Formelergebnisse einsetzen“ aus.
Zellenstil einsetzen: Wähle „Format“ > „Stil kopieren“ (das Menü „Format“ befindet sich ganz oben auf dem Bildschirm), wähle die Zellen aus, in die der Stil eingesetzt werden soll, und wähle „Format“ > „Stil einsetzen“.
Zelleninhalt ohne Stil einsetzen: Wähle „Bearbeiten“ > „Kopieren“, wähle die Zellen aus, in die der Zelleninhalt eingesetzt werden soll, und wähle „Bearbeiten“ > „Einsetzen und Stil anpassen“. Die eingesetzten Zellen übernehmen die Formatierung der neuen Position.
Außerhalb einer vorhandenen Tabelle einsetzen, um eine neue Tabelle zu erstellen: Wähle die Zellen aus und ziehe diese an die gewünschte Position. Aus den eingesetzten Zellen wird eine neue Tabelle erstellt.
Wenn du einen Zellenbereich kopierst, der ausgeblendete Daten (entweder ausgeblendet oder gefiltert) enthält, werden die ausgeblendeten Daten ebenfalls kopiert. Wenn du den Zellenbereich in einen Zellenbereich kopierst, der die gleiche Anordnung mit ausgeblendeten Daten enthält, werden die ausgeblendeten Daten ebenfalls eingesetzt. Andernfalls werden die ausgeblendeten Inhalte nicht eingesetzt.