
Bedingte Markierung von Zellen in Keynote auf dem Mac
Du kannst Keynote die Darstellung einer Zelle oder des zugehörigen Texts ändern lassen, wenn der Wert in der Zelle bestimmte Bedingungen erfüllt. Beispiel: Du kannst Zellen rot markieren, wenn sie eine negative Zahl enthalten. Möchtest du die Darstellung einer Zelle auf Basis des Zellenwerts ändern, erstelle eine Regel für eine bedingte Markierung.
Regel für Markierung hinzufügen
Klicke in der Seitenleiste „Format“
 auf den Tab „Zelle“.
auf den Tab „Zelle“.Klicke auf „Bedingte Markierung“ und anschließend auf „Regel hinzufügen“.
Klicke auf einen Regeltyp (wähle beispielsweise „Datum“, wenn der Zellenwert ein Datum ist) und dann auf eine Regel.
Scrolle, um weitere Optionen anzuzeigen.
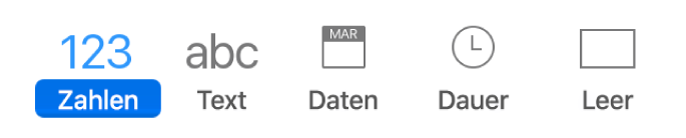
Gib Werte für die Regel ein.
Beispiel: Wenn du die Regel „Datum liegt nach“ ausgewählt hast, gib Werte ein, um anzugeben, welches Datum in der Zelle danach kommen muss.
Klicke auf
 , um eine Zellenreferenz zu verwenden. Mithilfe einer Zellenreferenz kannst du den Wert der Zelle mit einer anderen Zelle vergleichen. Du kannst also beispielsweise eine Zelle markieren, wenn ihr Wert größer als der einer anderen Zelle ist. Klicke auf eine Zelle, um sie auszuwählen, oder gib ihre Tabellenadresse ein (z. B. F1).
, um eine Zellenreferenz zu verwenden. Mithilfe einer Zellenreferenz kannst du den Wert der Zelle mit einer anderen Zelle vergleichen. Du kannst also beispielsweise eine Zelle markieren, wenn ihr Wert größer als der einer anderen Zelle ist. Klicke auf eine Zelle, um sie auszuwählen, oder gib ihre Tabellenadresse ein (z. B. F1).Klicke auf das Einblendmenü und wähle einen Textstil (z. B. fett oder kursiv) oder eine Zellenfüllung (z. B. rot oder grün) aus.
Du kannst „Eigener Stil“ wählen, um eine eigene Schriftfarbe, Schriftstärke und Zellenfüllung zu wählen.
Klicke auf „Fertig“.
Hinweis: Wenn eine Zelle mehrere Regeln erfüllt, ändert sich ihre Darstellung entsprechend der ersten Regel in der Liste. Ziehe zum erneuten Anordnen der Regeln den Regelnamen in der Liste nach oben oder unten.
Regel für Markierung wiederholen
Nachdem du eine Regel für bedingte Markierung zu einer Zelle hinzugefügt hast, kannst du diese Regel auch auf andere Zellen anwenden.
Wähle die Zelle mit der Regel, die du wiederholen willst, sowie die Zellen, zu denen du die Regel hinzufügen willst, aus.
Klicke in der Seitenleiste „Format“
 auf den Tab „Zelle“.
auf den Tab „Zelle“.Klicke auf „Markierungsregeln einblenden“ und anschließend auf „Regeln kombinieren“.
Regel für Markierung löschen
Wähle die Zellen mit der zu löschenden Regel aus.
Klicke in der Seitenleiste „Format“
 auf den Tab „Zelle“.
auf den Tab „Zelle“.Klicke auf „Markierungsregeln einblenden“ und führe dann einen der folgenden Schritte aus:
Alle Regeln für die ausgewählten Zellen löschen: Klicke unten in der Seitenleiste auf
 und klicke anschließend auf „Alle Regeln löschen“.
und klicke anschließend auf „Alle Regeln löschen“.Bestimmte Regel löschen: Bewege den Zeiger über die Regel und klicke auf
 .
.Regel aus allen Zellen entfernen, in denen sie verwendet wird: Klicke unten in der Seitenleiste auf
 und wähle „Zellen mit gleichen Regeln auswählen“ aus. Bewege den Zeiger über die Regel und klicke dann oben rechts auf
und wähle „Zellen mit gleichen Regeln auswählen“ aus. Bewege den Zeiger über die Regel und klicke dann oben rechts auf  .
.