
Wiedergeben einer Keynote-Präsentation auf dem Mac
Du hast zwei Möglichkeiten, eine Keynote-Präsentation auf deinem Mac wiederzugeben:
Präsentation im Vollbildmodus: Die aktuelle Folie wird auf dem Hauptmonitor angezeigt und der Moderatormonitor mit deinen Notizen und den Steuerelementen ist ausgeblendet. Wenn an deinen Mac ein separater Monitor angeschlossen ist, ist der Mac dein Moderatormonitor, während die Präsentation auf dem sekundären Monitor läuft. Dies ist nützlich, wenn du die Präsentation persönlich vorführst und einen separaten Monitor oder einen Projektor zur Verfügung hast.
Präsentation in einem Fenster: Die Präsentation wird in einem Fenster und der Moderatormonitor wird in einem anderen Fenster angezeigt. Dies ist nützlich, wenn dir kein sekundärer Monitor oder Projektor zur Verfügung steht und du Zugriff auf deine Moderatornotizen, den Schreibtisch oder andere Apps benötigst, ohne die Präsentation zu unterbrechen.
Präsentation im Vollbildmodus
Wähle im Foliennavigator durch Klicken die Folie aus, mit der du beginnen willst.
Klicke in der Symbolleiste auf
 .
.Die Präsentation beginnt mit der von dir ausgewählten Folie im Vollbildmodus.
Führe einen der folgenden Schritte aus, um in den Folien deiner Präsentation zu navigieren:
Zur nächsten Folie oder Animation wechseln: Drücke die Rechtspfeiltaste.
Zur vorherigen Folie wechseln oder alle Animationen auf der Folie zurücksetzen: Drücke die Linkspfeiltaste.
Gezielt zu einer bestimmten Folie wechseln: Drücke eine beliebige Zifferntaste, um den Foliennavigator einzublenden, gib die Nummer der gewünschten Folie in das Textfeld oben ein und drücke den Zeilenschalter.
Drücke die Taste „esc“, um die Präsentation zu beenden.
Tipp: Zum Anzeigen aller Tastaturkurzbefehle, die du bei der Wiedergabe verwenden kannst, drückst du die Fragezeichentaste (?) auf der Tastatur. Zum Schließen der Einblendung drückst du die Fragezeichentaste (?) noch einmal.
Präsentation in einem Fenster
Wenn du eine Präsentation in einem Fenster wiedergibst, werden die Präsentation und der Moderatormonitor in zwei verschiedenen Fenstern auf dem Bildschirm angezeigt. Wenn du deine Präsentation virtuell mit einer Videokonferenz-App vorführst, kannst du das Fenster mit der Präsentation teilen, damit andere an der Konferenz teilnehmende Personen die Präsentation sehen können. Im Fenster „Moderatormonitor“ kannst du deine Notizen bearbeiten und in der Präsentation navigieren.
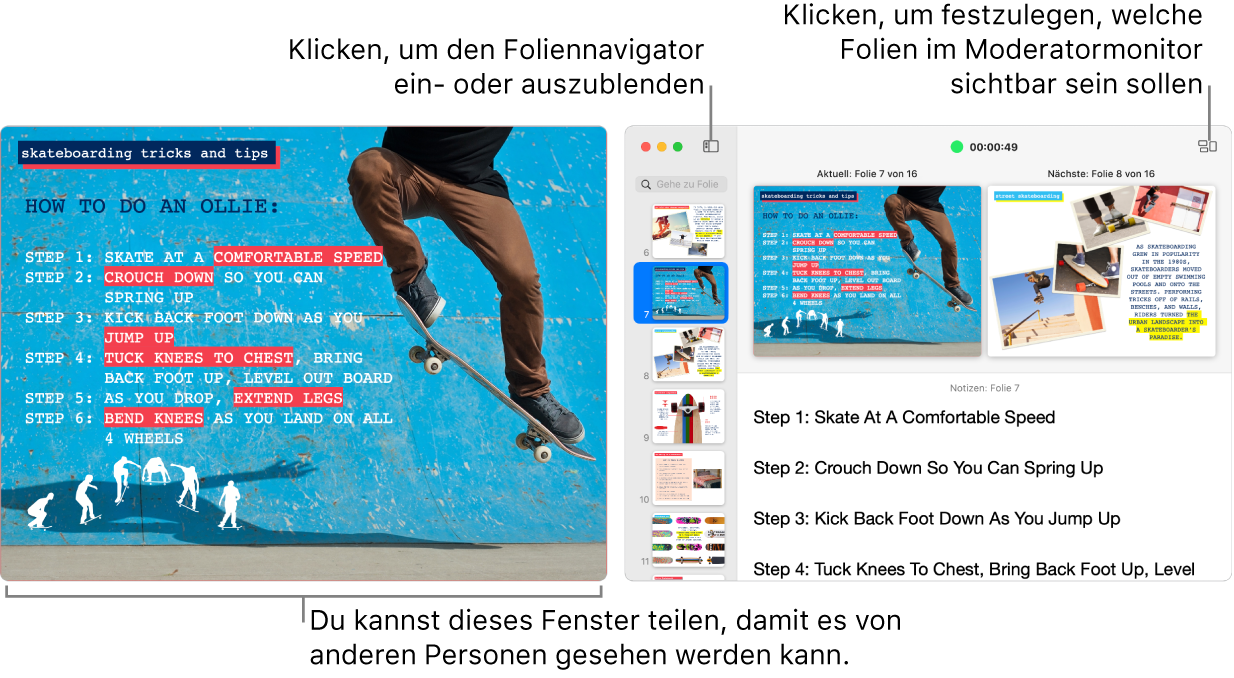
Wähle im Foliennavigator durch Klicken die Folie aus, mit der du beginnen willst.
Wähle „Vorführen“ > „Präsentation im Fenster wiedergeben“ (das Menü „Vorführen“ befindet sich ganz oben auf dem Bildschirm).
Die Präsentation beginnt mit der aktuellen Folie, die in einem Fenster angezeigt wird, während der Moderatormonitor in einem anderen Fenster angezeigt wird.
Hinweis: Wird der Moderatormonitor nicht angezeigt, musst du ihn unter Umständen zuerst öffnen. Bewege den Zeiger über den oberen Teil des Fensters mit der Präsentation und klicke auf
 oder wähle „Vorführen“ > „Moderatormonitor im Fenster einblenden“.
oder wähle „Vorführen“ > „Moderatormonitor im Fenster einblenden“.Führe einen der folgenden Schritte aus, um in den Folien deiner Präsentation zu navigieren:
Zur nächsten Folie oder Animation wechseln: Drücke die Rechtspfeiltaste.
Zur vorherigen Folie wechseln oder alle Animationen auf der Folie zurücksetzen: Drücke die Linkspfeiltaste.
Gezielt zu einer bestimmten Folie wechseln: Klicke auf
 und klicke dann im Foliennavigator auf die Miniatur der Folie. Du kannst auch eine beliebige Zifferntaste drücken, damit der Foliennavigator eingeblendet wird. Gib die Nummer der gewünschten Folie in das Textfeld oben ein und drücke den Zeilenschalter.
und klicke dann im Foliennavigator auf die Miniatur der Folie. Du kannst auch eine beliebige Zifferntaste drücken, damit der Foliennavigator eingeblendet wird. Gib die Nummer der gewünschten Folie in das Textfeld oben ein und drücke den Zeilenschalter.
Führe beliebige der folgenden Schritte aus:
Textgröße der Moderatornotizen ändern: Bewege den Zeiger über das Fenster mit den Notizen und klicke oben links auf eine Schrifttaste, um die Schrift zu verkleinern oder zu vergrößern.
Die in der Vorschau angezeigten Folien ändern: Klicke auf
 und aktiviere oder deaktiviere dann das Feld neben dem entsprechenden Objekt, um es ein- oder auszublenden.
und aktiviere oder deaktiviere dann das Feld neben dem entsprechenden Objekt, um es ein- oder auszublenden.Moderatormonitor schließen: Klicke links oben auf die rote Taste zum Schließen oder wähle „Vorführen“ > „Moderatormonitor im Fenster ausblenden“.
Drücke die Taste „esc“, um die Präsentation zu beenden.
Tipp: Zum Anzeigen aller Tastaturkurzbefehle, die du bei der Wiedergabe verwenden kannst, drückst du die Fragezeichentaste (?) auf der Tastatur. Zum Schließen der Einblendung drückst du die Fragezeichentaste (?) noch einmal.
Wenn du ein Bildschirmfoto der Moderatornotizen aufnehmen oder sie über eine Videokonferenz-App für andere sichtbar machen möchtest, wählst du zunächst „Keynote“ > „Einstellungen“. Klicke oben im Fenster „Einstellungen“ auf „Präsentation“ und markiere dann das Feld neben „Moderatormonitor in anderen Programmen einblenden“. Gib die Präsentation wieder und erstelle ein Bildschirmfoto des Fensters oder teile es über deine Videokonferenz-App mit anderen.
Touch Bar bei der Vorführung verwenden
Wenn dein Mac über eine Touch Bar verfügt, werden Miniaturen der Folien bei der Vorführung in der Touch Bar angezeigt. Außerdem werden Tasten für den schnellen Zugriff auf andere Keynote-Funktionen angezeigt. Du kannst die Miniaturen und Tasten zum Anzeigen und Steuern deiner Präsentation verwenden.

Durch Folien scrollen: Streiche über die Miniaturen. Du kannst durch die Folien scrollen, ohne dass sich die Anzeige für die Zuschauer ändert.
Zur nächsten Folie wechseln: Drücke eine Pfeiltaste. Wenn du weiterscrollst, scrollen die Miniaturen zu der Folie zurück, zu der du gewechselt hast.
Zwischen Uhr und Timer umschalten: Wenn du auf deinem Mac eine Präsentation vorführst, tippe auf die Uhr oder den Timer.
Monitor zur Wiedergabe der Präsentation wechseln: Wird die Präsentation auf einem separaten Monitor vorgeführt, tippe auf
 .
.Tastaturkurzbefehle zum Vorführen einer Präsentation anzeigen: Tippe auf die Fragezeichentaste (?).
Zum Verlassen einer Präsentation Passwort anfordern
Du kannst zum Starten oder Beenden der Präsentation ein Passwort anfordern. Das Anfordern eines Passworts ist beispielsweise sinnvoll, wenn bei einem Kiosksystem die automatische Wiedergabe der Präsentation eingerichtet ist.
Wähle bei geöffneter Präsentation „Keynote“ > „Einstellungen“ (das Menü „Keynote“ befindet sich ganz oben auf dem Bildschirm).
Klicke auf „Präsentation“ (oben im Fenster mit den Einstellungen) und markiere das Feld „Passwort für das Beenden von Präsentationen anfordern“.
Gib ein Passwort ein und klicke auf „Passwort festlegen“.
Wähle zum Entfernen des Passworts „Keynote“ > „Einstellungen“ und entferne die Markierung aus dem Feld „Passwort für das Beenden von Präsentationen anfordern“.
Dieses Passwort gilt nur für Präsentationen, die auf dem Mac wiedergegeben werden, auf dem du das Passwort festgelegt hast.