
Hinzufügen von Video und Audio in Keynote auf dem Mac
Du kannst Video- und Audiodateien zu einer Folie hinzufügen oder einen Medienplatzhalter durch ein Video ersetzen. Wenn du die Folie während einer Präsentation zeigst, werden standardmäßig die Video- und Audioelemente wiedergegeben, wenn du klickst. Du kannst für die Video- oder Audiodateien eine Endlosschleife festlegen oder die Startzeit angeben, damit die Mediendateien automatisch wiedergegeben werden, wenn die Folie angezeigt wird. Du kannst auch einen Soundtrack hinzufügen, der während der gesamten Präsentation abgespielt wird.
Hinweis: Video- und Audiodateien müssen in einem Format vorliegen, das von QuickTime auf deinem Mac unterstützt wird. Wenn sich eine Video- oder Audiodatei nicht hinzufügen oder wiedergeben lässt, solltest du versuchen, die Datei mit iMovie, QuickTime Player oder Compressor in eine QuickTime-Datei (mit dem Dateisuffix .mov) für Video oder eine MPEG-4-Datei (mit dem Dateisuffix .m4a) für Audio zu konvertieren.
Du kannst auch Audio aufnehmen und zu deiner Präsentation hinzufügen.
Hinzufügen von Video oder Audio
Wenn du eine Video- oder Audiodatei zu einer Folie hinzufügst, wird das Video- bzw. Audiomaterial nur wiedergegeben, solange die Folie in deiner Präsentation zu sehen ist.
Führe einen der folgenden Schritte aus:
Ziehe eine Mediendatei von deinem Computer auf einen Medienplatzhalter oder an eine beliebige andere Stelle auf der Folie.
Klicke zum Hinzufügen eines Videos auf
 in der Symbolleiste, klicke auf „Fotos“ oder „Videos“ und ziehe eine Datei auf einen Medienplatzhalter oder an eine beliebige andere Stelle auf der Folie.
in der Symbolleiste, klicke auf „Fotos“ oder „Videos“ und ziehe eine Datei auf einen Medienplatzhalter oder an eine beliebige andere Stelle auf der Folie.Klicke zum Hinzufügen von Audio auf
 in der Symbolleiste, klicke auf „Musik“ und ziehe eine Datei auf einen Medienplatzhalter oder an eine beliebige andere Stelle auf der Folie.
in der Symbolleiste, klicke auf „Musik“ und ziehe eine Datei auf einen Medienplatzhalter oder an eine beliebige andere Stelle auf der Folie.
Klicke auf die Taste „Vorführen“ ![]() auf den Medien, um sie wiederzugeben.
auf den Medien, um sie wiederzugeben.
Video aus dem Internet hinzufügen
Du kannst Links von YouTube und Vimeo einfügen, sodass Videos direkt in deiner Präsentation wiedergegeben werden.
Wichtig: Diese Funktion ist möglicherweise nicht in allen Regionen verfügbar.
Klicke in der Symbolleiste auf
 und danach auf „Webvideo“.
und danach auf „Webvideo“.Gib oder setze einen Link zu dem Video ein und klicke auf „Einfügen“.
Klicke auf die Taste „Start“
 , um das Webvideo in deiner Präsentation wiederzugeben.
, um das Webvideo in deiner Präsentation wiederzugeben.Hinweis: Du musst mit dem Internet verbunden sein, um ein Video aus dem Web wiedergeben zu können.
Wenn du deine Präsentation wiedergibst, werden Webvideos auf der Folie vor überlappenden Objekten abgespielt.
Wenn du unterstützte Videolinks in deine Präsentation einsetzt, werden diese standardmäßig als Webvideos eingefügt. Um dies zu ändern, wählst du „Keynote“ > „Einstellungen“ (das Menü „Keynote“ befindet sich ganz oben auf dem Bildschirm) und deaktivierst das Markierungsfeld neben „Links von YouTube und Vimeo als Webvideos einsetzen“.
Video oder Audio ersetzen
Klicke, um das Audio- oder Videoobjekt auf der Folie auszuwählen.
Klicke in der Seitenleiste „Format“
 auf den Tab „Film“, „Audio“ oder „Webvideo“ ganz oben in der Seitenleiste.
auf den Tab „Film“, „Audio“ oder „Webvideo“ ganz oben in der Seitenleiste.Klicke auf „Ersetzen“.
Wähle eine Video- oder Audiodatei aus und klicke auf „Öffnen“.
Zum Ersetzen eines Webvideos fügst du einen Link zu einem neuen Video ein und wählst „Ersetzen“.
Videobeschreibung hinzufügen
Du kannst eine Beschreibung zu einem Video in deiner Präsentation hinzufügen. Videobeschreibungen werden von einer Assistenztechnologie (z. B. VoiceOver) gelesen, wenn jemand diese Technologie verwendet, um auf deine Präsentation zuzugreifen. Videobeschreibungen sind in der Präsentation nicht sichtbar.
Klicke auf das Video um es auszuwählen. Klicke danach in der Seitenleiste „Format“
 auf den Tab „Film“.
auf den Tab „Film“.Klicke auf das Textfeld „Beschreibung“ und gib deinen Text ein.
Wenn du deine Präsentation im Format PDF exportierst, können Assistenztechnologien die Videobeschreibungen weiterhin erkennen und vorlesen. Weitere Informationen findest du unter Exportieren als PowerPoint-Datei oder in ein anderes Dateiformat in Keynote auf dem Mac.
Die Anleitung, wie du Beschreibungen zu einem Bild hinzufügst, findest du unter Bildbeschreibung hinzufügen.
Audiobeschreibung hinzufügen
Du kannst zu jedem Audioelement in deiner Präsentation eine Beschreibung hinzufügen. Audiobeschreibungen werden von einer Assistenztechnologie gelesen, wenn jemand diese Technologie verwendet, um auf deine Präsentation zuzugreifen. Videobeschreibungen sind in der Präsentation nicht sichtbar.
Klicke auf das Audioobjekt um es auszuwählen. Klicke danach in der Seitenleiste „Format“
 auf den Tab „Audio“.
auf den Tab „Audio“.Klicke auf das Textfeld „Beschreibung“ und gib deinen Text ein.
Wenn du deine Präsentation im Format PDF exportierst, können Assistenztechnologien die Audiobeschreibungen weiterhin erkennen und vorlesen. Weitere Informationen findest du unter Exportieren als PowerPoint-Datei oder in ein anderes Dateiformat in Keynote auf dem Mac.
Die Anleitung, wie du Beschreibungen zu einem Bild oder einem Video hinzufügst, findest du unter Bildbeschreibung hinzufügen oder Videobeschreibung hinzufügen.
Soundtrack hinzufügen
Die Wiedergabe eines Soundtracks beginnt, wenn die Präsentation gestartet wird. Der Soundtrack wird auch beim Anzeigen von Folien wiedergegeben, denen bereits andere Video- und Audiomedien hinzugefügt wurden.
Eine als Soundtrack hinzugefügte Datei wird immer von Anfang an abgespielt.
Klicke auf
 in der Symbolleiste und dann auf den Tab „Audio“ oben rechts in der Seitenleiste.
in der Symbolleiste und dann auf den Tab „Audio“ oben rechts in der Seitenleiste.Klicke auf
 und wähle dann einen oder mehrere Songs oder Playlists aus, um den Soundtrack hinzuzufügen.
und wähle dann einen oder mehrere Songs oder Playlists aus, um den Soundtrack hinzuzufügen.Zum Neuanordnen von Songs oder Playlists ziehe sie in der Liste nach oben bzw. unten. Zum Löschen wähle das Objekt aus und drücke die Rückschritttaste.
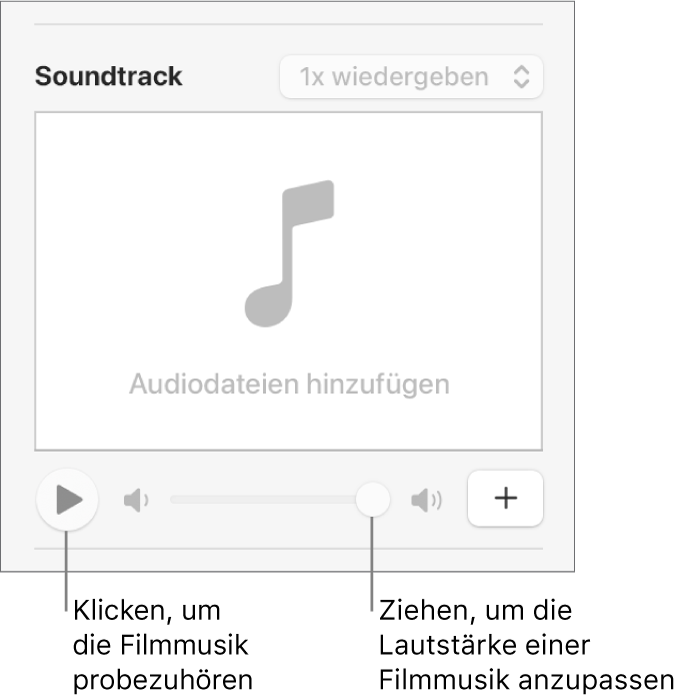
Klicke auf das Einblendmenü „Soundtrack“ und wähle eine Option aus:
Aus: Der Soundtrack wird nicht wiedergegeben.
1x wiedergeben: Der Soundtrack wird während der gesamten Präsentation wiedergegeben. Wenn die Präsentation länger ist als der Soundtrack, wird der Soundtrack nicht wiederholt.
Endlosschleife: Der Soundtrack wird wiederholt, bis die Präsentation beendet ist.
Wenn du deine Präsentation auf einem anderen Computer oder Gerät vorführen möchtest (nicht auf dem Gerät, auf dem sie erstellt wurde), wählst du „Keynote“ > „Einstellungen“ (das Menü „Keynote“ befindet sich ganz oben auf dem Bildschirm). Klicke auf „Allgemein“ (oben im Fenster „Einstellungen“) und wähle „Kopien von Audio und Filmen in Dokumente einbetten“. Dadurch wird sichergestellt, dass der Soundtrack jederzeit zur Verfügung steht, wenn du die Präsentation vorführst.
Beachte, dass einige Mediendateien urheberrechtlich geschützt sind. Bestimmte geladene Medien dürfen nur auf dem Gerät abgespielt werden, auf dem sie geladen wurden. Durch DRM (digitale Rechteverwaltung) geschützte Medien können nicht für den Soundtrack einer Präsentation verwendet werden. Vergewissere dich, dass der verwendete Computer über die Rechte verfügt, alle Mediendateien deiner Präsentation abzuspielen.
Du kannst Keynote so einstellen, dass bei Filmen und Bildern, die du zu Präsentationen hinzufügst, das Format und die Qualität optimiert werden.
Weitere Informationen zum Festlegen einer Endlosschleife für die Video- oder Audiodatei, zum Einstellen der Wiedergabelautstärke, für die kontinuierliche Wiedergabe bei Folienübergängen oder zum Durchführen anderer Änderungen an deinen Medien findest du unter Bearbeiten von Video und Audio in Keynote auf dem Mac.