
Ändern des Folienhintergrunds in Keynote auf dem Mac
Du kannst die Hintergrundfarbe oder das Bild einzelner Folien in einer Präsentation ändern. Außerdem kannst du einen dynamischen Hintergrund verwenden, der einer Folie durch Hintergrundanimationen Bewegung verleiht.
Farbe, Farbverlauf oder Bild als Folienhintergrund verwenden
Klicke im Foliennavigator, um eine Folie auszuwählen, oder wähle mehrere Folien aus, die du bearbeiten willst.
Wenn du den Folienhintergrund ändern möchtest, klicke auf
 , klicke auf die Taste „Standard“ im Bereich „Hintergrund“ und führe einen der folgenden Schritte aus:
, klicke auf die Taste „Standard“ im Bereich „Hintergrund“ und führe einen der folgenden Schritte aus:Eine zu deinem Thema passende Farbe verwenden: Klicke auf das Farbfeld neben „Aktuelle Füllung“ und wähle eine Farbe aus.
Beliebige Farbe verwenden: Öffne das Einblendmenü und wähle „Füllfarbe“. Klicke dann auf das Farbrad, um das Fenster „Farben zu öffnen“, in dem du beliebige Farben auswählen kannst.
Verlauf mit zwei Farben verwenden: Klicke auf das Einblendmenü und wähle „Verlauf“ und dann die gewünschten Farben. Die linke Seite des Farbfelds zeigt Farben, die zum Thema passen. Mit dem Farbrad wird das Fenster „Farben“ eingeblendet, in dem du eine beliebige Farbe auswählen kannst.
Eigenen Verlauf verwenden: Klicke auf das Pfeilsymbol neben „Füllen“. Öffne das Einblendmenü und wähle „Erweiterter Verlauf“. Klicke anschließend auf die kleinen quadratischen Farbfelder unten am Regler und wähle die Farben aus. Du kannst die Farbfelder verschieben und die anderen Steuerelemente verwenden, um die Farbmischung, den Winkel und die Richtung des Verlaufs anzugeben.
Bild verwenden: Klicke auf das Einblendmenü und wähle „Bild“ (bzw. „Erweiterte Bildfüllung“, wenn du dem Bild einen bestimmten Farbton hinzufügen möchtest). Klicke auf „Auswählen“, navigiere zu deinen Fotos und doppelklicke auf ein Bild, das du hinzufügen willst. Wenn du die Art und Weise, wie das Bild den Hintergrund ausfüllt, ändern möchtest, klicke auf das Einblendmenü über der Taste „Auswählen“. Wähle eine der folgenden Optionen:
Originalgröße: Mit dieser Option wird das Bild platziert, ohne dabei die ursprünglichen Abmessungen des Bilds zu ändern. Ziehe den Regler „Skalieren“, um die Größe des Bilds zu ändern.
Dehnen: Mit dieser Option wird die Größe der Folie so geändert, dass es in die Abmessungen des Objekts passt. Hierbei können die Proportionen des Bilds geändert werden.
Gekachelt: Mit dieser Option wird das Bild auf der Folie wiederholt. Ziehe den Regler „Skalieren“, um die Größe des Bilds zu ändern.
Formatfüllend: Mit dieser Option wird das Bild vergrößert oder verkleinert, damit keine freie Fläche um das Bild bleibt.
Größe anpassen: Mit dieser Option wird die Größe der Folie so geändert, dass es in die Abmessungen der Folie passt. Hierbei bleiben die Proportionen des Bilds erhalten.
Wenn du „Erweiterte Bildfüllung“ ausgewählt hast, klicke zum Einfärben des Bilds auf das Farbfeld oder wähle einen Farbton für das Bild aus. Durch Hinzufügen einer Farbtönung wirkt das Bild transparenter.
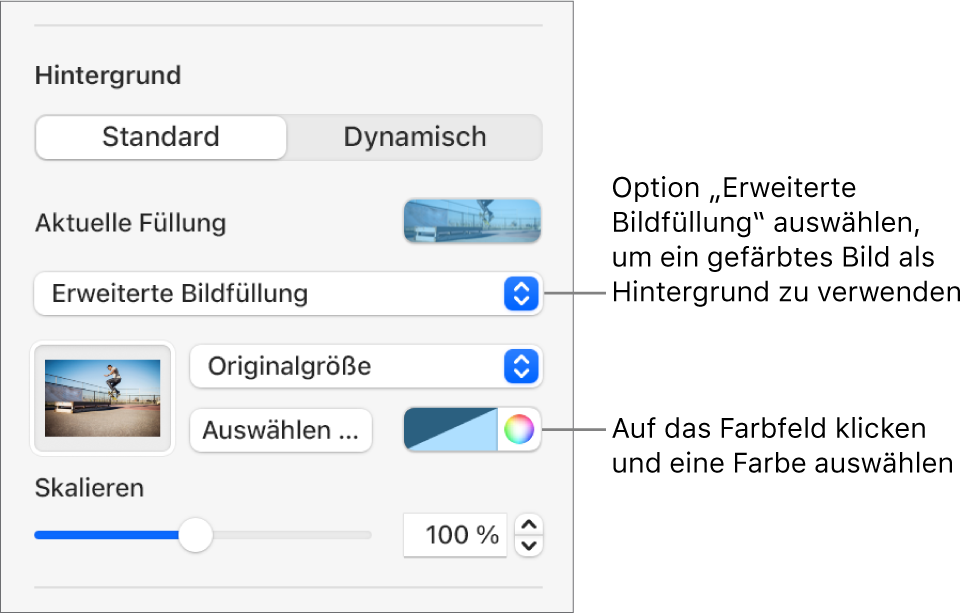
Dynamischen Hintergrund mit Bewegung verwenden
Dynamische Hintergründe sind prozedural erstellte Animationen, die Folien Bewegung verleihen, ohne die Größe deiner Keynote-Datei wesentlich zu erhöhen. Es gibt eine Reihe voreingestellter Stile für dynamische Hintergründe, die du auswählen und anpassen kannst. Wenn du denselben dynamischen Hintergrundstil in mehreren aufeinanderfolgenden Folien verwendest, wird die Animation beim Wechseln von Folien nahtlos angezeigt. Du kannst eigene dynamische Hintergrundstile sichern, um sie später wiederzuverwenden.
Tipp: Du kannst den Folienübergang „Zauberei“ verwenden, um nahtlos zwischen Folien zu wechseln, die denselben dynamischen Hintergrundstil, aber verschiedene Darstellungseinstellungen verwenden.
Klicke im Foliennavigator, um eine Folie auszuwählen, oder wähle mehrere Folien aus, die du bearbeiten willst.
Wenn du einen dynamischen Hintergrund zu einer oder mehreren ausgewählten Folien hinzufügen willst, klicke auf
 , klicke auf die Taste „Dynamisch“ im Bereich „Hintergrund“ und klicke auf den gewünschten Hintergrundstil.
, klicke auf die Taste „Dynamisch“ im Bereich „Hintergrund“ und klicke auf den gewünschten Hintergrundstil.Klicke auf
 oder
oder  , um mehr Stile anzuzeigen.
, um mehr Stile anzuzeigen.Führe beliebige der folgenden Schritte aus:
Anderen dynamischen Hintergrund auswählen: Klicke auf einen anderen Stil in den Optionen unter der Taste „Dynamisch“.
Dynamischen Hintergrund während der Bearbeitung pausieren: Aktiviere die Option „Bewegungsvorschau“. Der dynamische Hintergrund wird bei der Wiedergabe der Präsentation weiterhin animiert.
Farbe des dynamischen Hintergrunds ändern: Klicke auf das Farbmuster unter dem Farbregler und wähle eine Farbe im Fenster aus. Außerdem kannst du ein Farbmuster bewegen, um anzupassen, wie die Farben gemischt werden. Wenn du ein Farbmuster löschen möchtest, bewege es vom Regler weg.
Dynamischen Hintergrundstil anpassen: Alle dynamischen Hintergrundstile verfügen über eigene Animations- und Darstellungsoptionen, die du ändern kannst. Verwende die Steuerelemente unten in der Seitenleiste um diese Optionen anzupassen, z. B. das Tempo des dynamischen Hintergrunds, den Abstand zwischen einzelnen Phasen und die Schärfe oder Unschärfe des Hintergrunds.
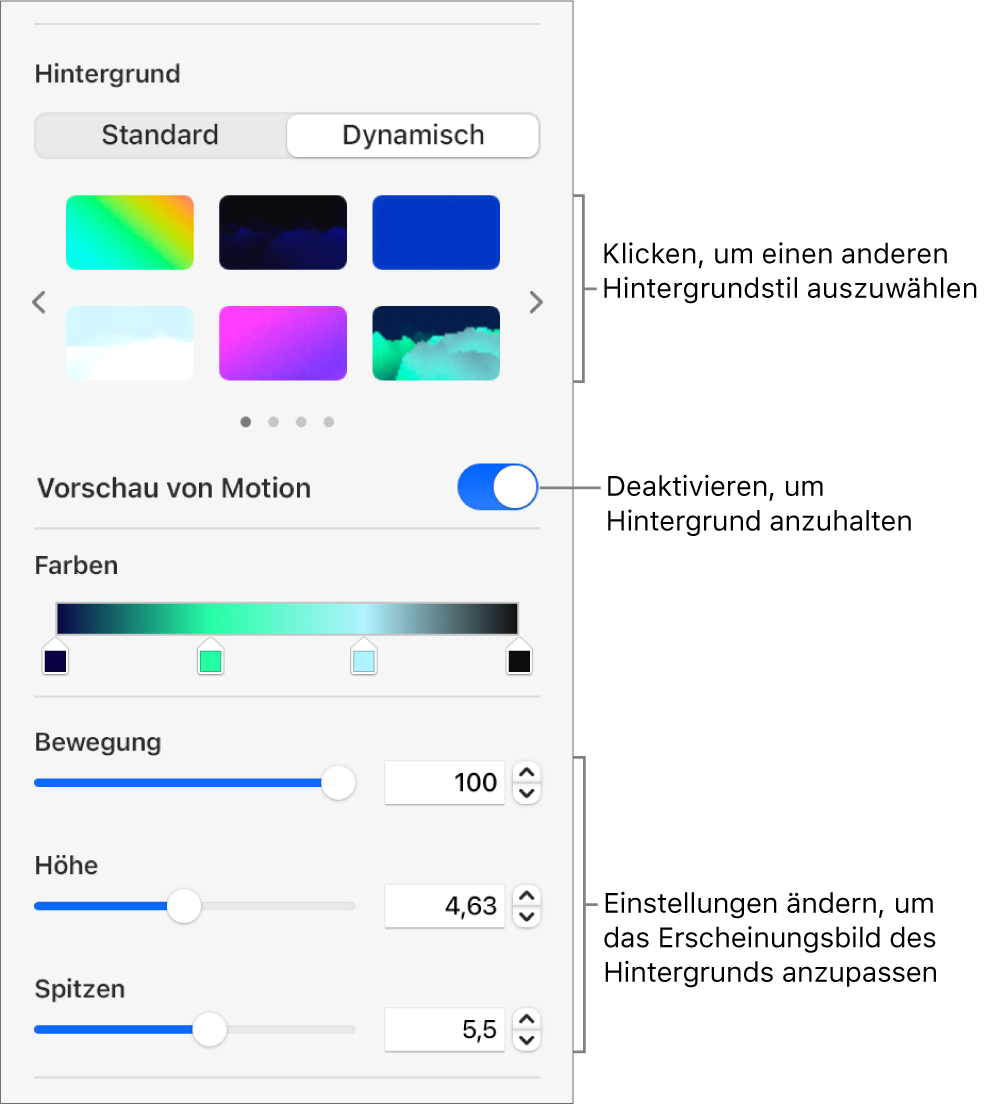
Eigenen dynamischen Hintergrundstil sichern: Du kannst alle deine Änderungen an einem dynamischen Hintergrundstil sichern, damit du ihn leicht in einer Präsentation wiederverwenden kannst. Wenn du einen eigenen Stil sichern möchtest, klicke auf
 oder
oder  neben den Stilminiaturen und klicke dann auf
neben den Stilminiaturen und klicke dann auf  .
.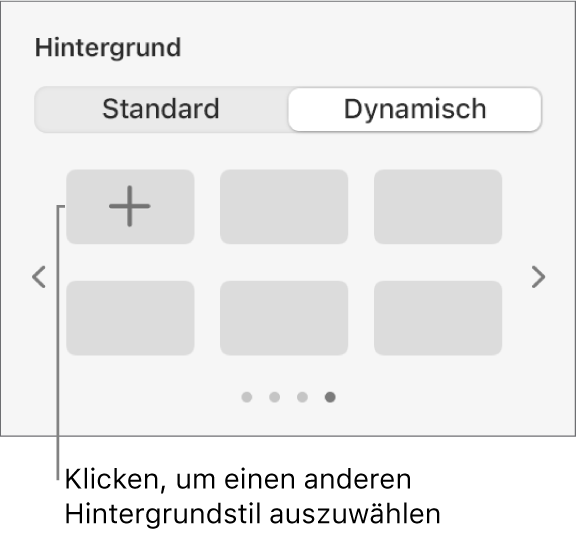
Wenn du den Hintergrund eines Folienlayouts änderst, erscheint dieser auf jeder Folie, die dieses Layout verwendet.