
Hinzufügen oder Löschen eines Diagramms in Keynote auf dem Mac
Wenn du in Keynote ein Diagramm erstellst, gibst du die Diagrammdaten im Dateneditor für Diagramme (nicht im Diagramm) ein. Wenn du später im Dateneditor für Diagramme Änderungen vornimmst, wird das Diagramm automatisch aktualisiert.
Säulen-, Balken-, Linien-, Flächen-, Kreis- oder Donutdiagramm hinzufügen
Klicke auf
 in der Symbolleiste und dann auf „2D“, „3D“ oder „Interaktiv“, um verschiedene Stile von Diagrammen anzuzeigen.
in der Symbolleiste und dann auf „2D“, „3D“ oder „Interaktiv“, um verschiedene Stile von Diagrammen anzuzeigen.Klicke auf die nach links bzw. rechts weisenden Pfeile, um weitere Stile anzuzeigen.
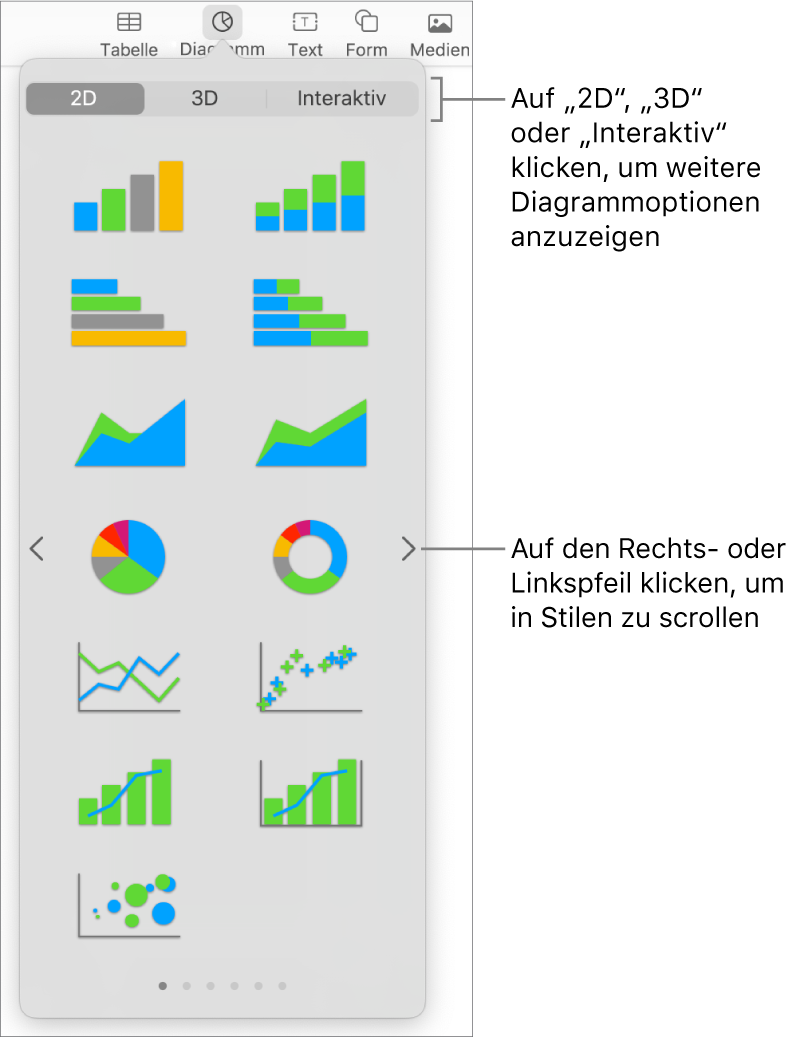
Klicke auf ein Diagramm, um es zur Folie hinzuzufügen.
Wenn du ein 3D-Diagramm hinzufügst, siehst du in der Mitte das Symbol
 . Ziehe dieses Steuerelement, um die Ausrichtung des Diagramms anzupassen.
. Ziehe dieses Steuerelement, um die Ausrichtung des Diagramms anzupassen.Wenn du ein Donutdiagramm hinzufügst und die Größe der Öffnung in der Mitte ändern willst, klicke in der Seitenleiste „Format“
 auf den Tab „Segmente“ und ziehe den Schieberegler im Bereich des inneren Radius in der Seitenleiste oder gib einen bestimmten Wert ein.
auf den Tab „Segmente“ und ziehe den Schieberegler im Bereich des inneren Radius in der Seitenleiste oder gib einen bestimmten Wert ein.Klicke zum Hinzufügen der Daten auf das Diagramm und dann auf die Taste „Diagrammdaten bearbeiten“ neben dem Diagramm. Gib die Daten im Dateneditor für Diagramme ein.
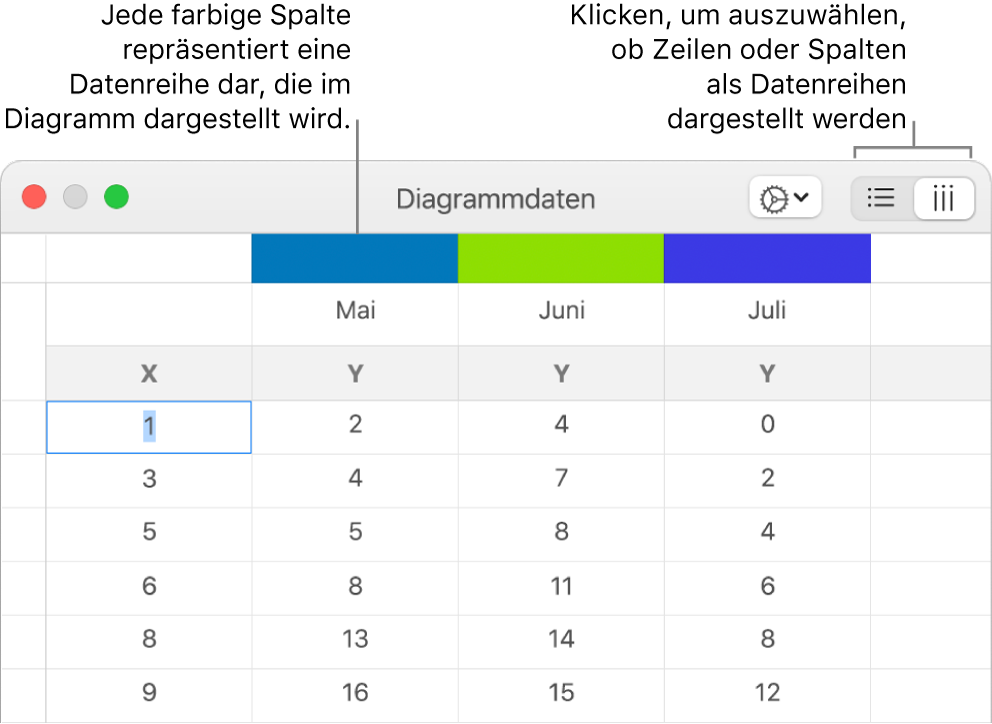
Klicke auf eine der Tasten in der oberen rechten Ecke der Tabelle, um festzulegen, ob Zeilen oder Spalten als Datenreihen dargestellt werden sollen.
Schließe den Dateneditor für Diagramme, um zum Diagramm zurückzukehren.
Streudiagramme hinzufügen
Streudiagramme zeigen die Beziehungen zwischen zwei oder mehr Datenreihen. Sie zeigen Daten als Punkte an und erfordern mindestens zwei Spalten oder Zeilen mit Daten (Werte für x und y), um Werte für eine einzelne Datenreihe darzustellen. Standardmäßig hat jede Datenreihe in einem Streudiagramm die gleichen Werte für die X-Achse. Aus diesem Grund musst du nur eine weitere Zeile oder Spalte hinzufügen, um eine weitere Datenreihe anzuzeigen.
Das Streudiagramm unten zeigt den Zusammenhang zwischen der Fahrgeschwindigkeit und dem Kraftstoffverbrauch (Meilen pro Gallone).
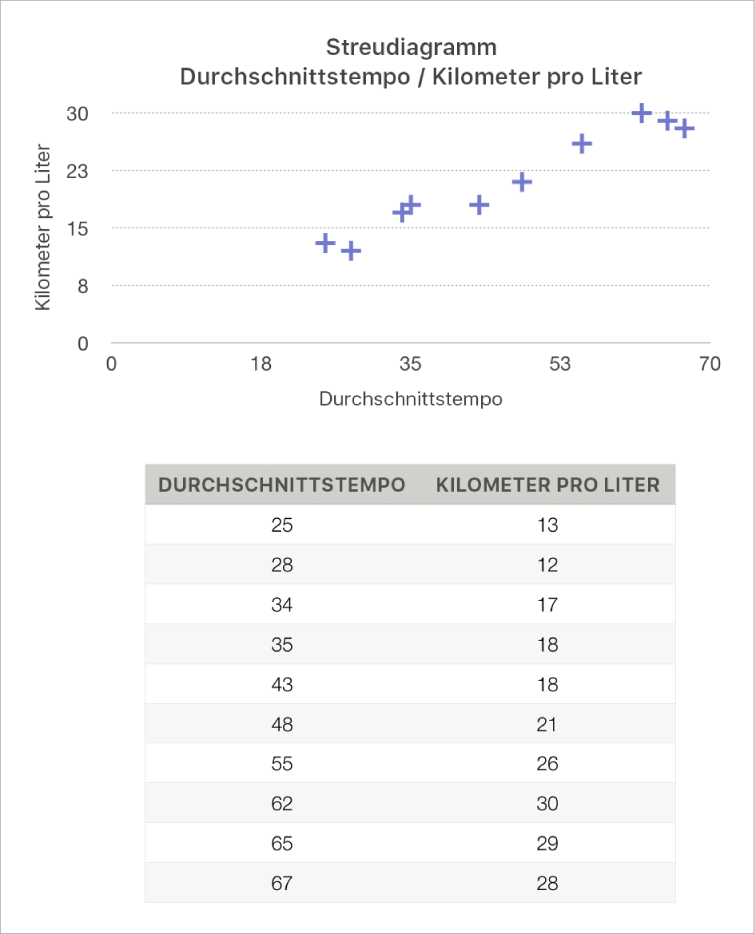
Klicke in der Symbolleiste auf
 , dann auf „2D“ oder „Interaktiv“ (es gibt keine 3D-Streudiagramme).
, dann auf „2D“ oder „Interaktiv“ (es gibt keine 3D-Streudiagramme).Klicke auf die nach rechts bzw. links weisenden Pfeile, um weitere Stile anzuzeigen.
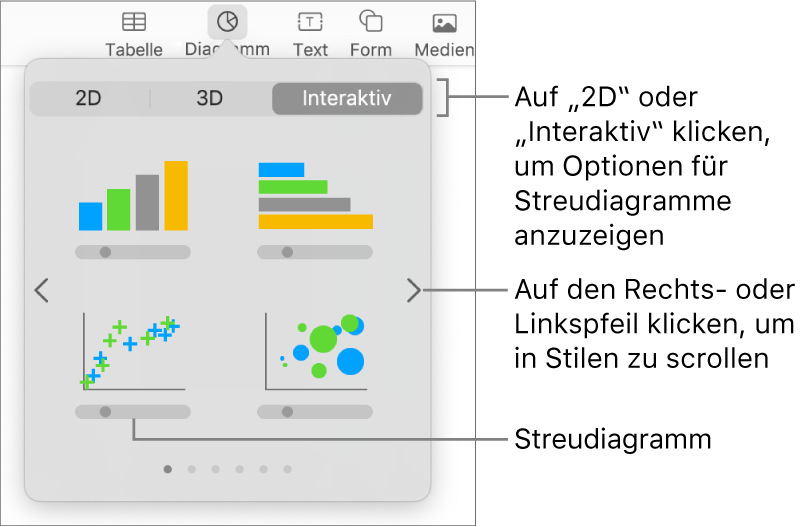
Klicke auf ein Streudiagramm oder ziehe ein Streudiagramm auf die Folie.
Klicke zum Hinzufügen von Daten auf das Diagramm und dann auf „Diagrammdaten bearbeiten“ und gib die Daten im Dateneditor für Diagramme ein.
Jede eingefärbte Zeile oder Spalte zeigt eine Datenreihe, die im Diagramm dargestellt wird.
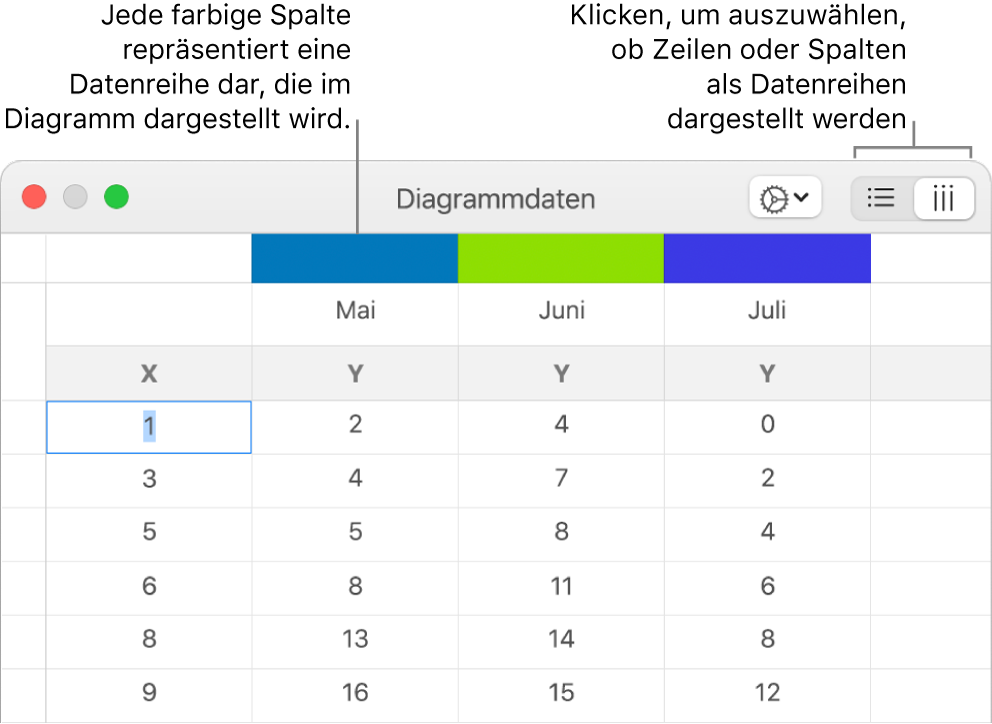
Führe beliebige der folgenden Schritte aus:
Festlegen, ob Zeilen oder Spalten als Datenreihen dargestellt werden sollen: Klicke oben rechts im Dateneditor für Diagramme auf eine der Tasten.
Unterschiedliche X-Werte für jede Datenreihe verwenden: Klicke auf
 und deaktiviere die Option „Geteilte X-Werte“. Klicke auf jede Zelle, um eigene X- und Y-Werte für die Datenreihe einzugeben.
und deaktiviere die Option „Geteilte X-Werte“. Klicke auf jede Zelle, um eigene X- und Y-Werte für die Datenreihe einzugeben.Weitere Datenreihe hinzufügen: Gib einen neuen Namen für die Datenreihe in die nächste leere Spalte ein (oder Zeile, wenn das Diagramm nach Zeilen angezeigt wird) und drücke anschließend den Zeilenschalter.
Schließe den Dateneditor für Diagramme, um zum Diagramm zurückzukehren.
Blasendiagramme hinzufügen
Ein Blasendiagramm ist eine spezielle Form des Streudiagramms, bei dem die Daten als Blasen anstelle von Punkten abgebildet werden. Du kannst ein Blasendiagramm verwenden, um Daten dreidimensional anzuzeigen. Jede Datenreihe umfasst eine dritte Dimension, mit der die Beziehung zwischen den verglichenen Werten (X und Y) und einem Größenwert (Z) gezeigt wird. Der Größenwert bestimmt die Größe der Blase.
Standardmäßig hat jede Datenreihe in einem Blasendiagramm die gleichen Werte für die X-Achse. Aus diesem Grund musst du nur zwei weitere Zeilen oder Spalten hinzufügen, um eine weitere Datenreihe anzuzeigen. Wenn du dich für individuelle Werte für die X-Achse entscheidest, musst du drei zusätzliche Zeilen oder Spalten (X, Y und Z) hinzufügen, um eine weitere Datenreihe anzuzeigen.
Das Blasendiagramm unten zeigt den Zusammenhang zwischen der Anzahl der verkauften Stückzahlen (y) und der Anzahl der Verkäufer (x). Die Daten werden als Blasen unterschiedlicher Größe dargestellt. Je größer die Blase desto höher der Umsatz (z).
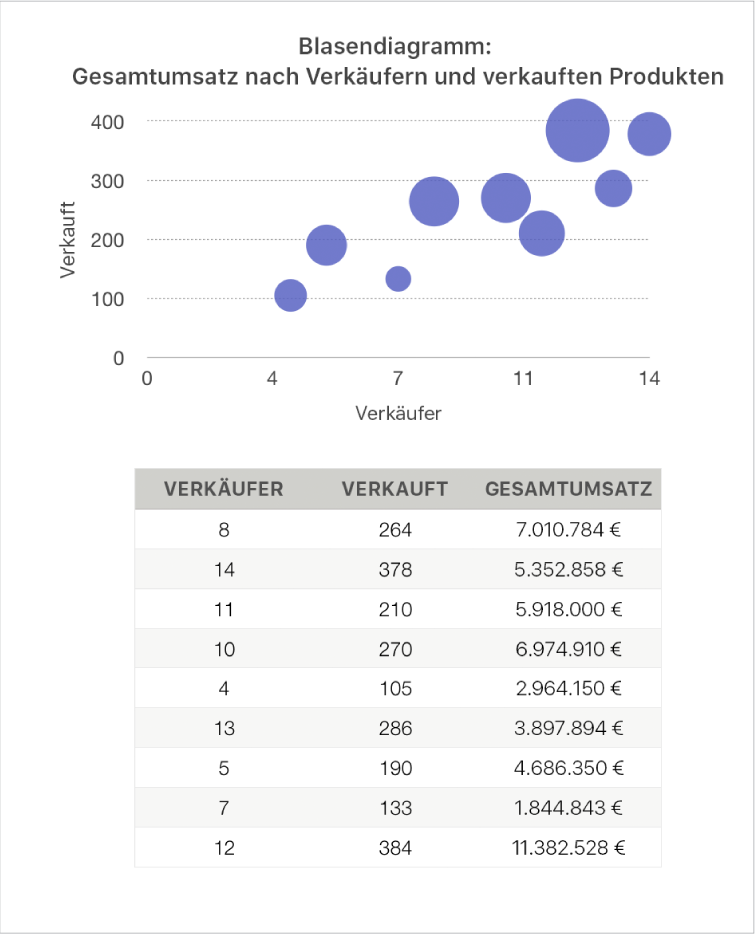
Klicke in der Symbolleiste auf
 und dann auf „2D“ oder „Interaktiv“.
und dann auf „2D“ oder „Interaktiv“.Klicke auf die nach links bzw. rechts weisenden Pfeile, um weitere Stile anzuzeigen.
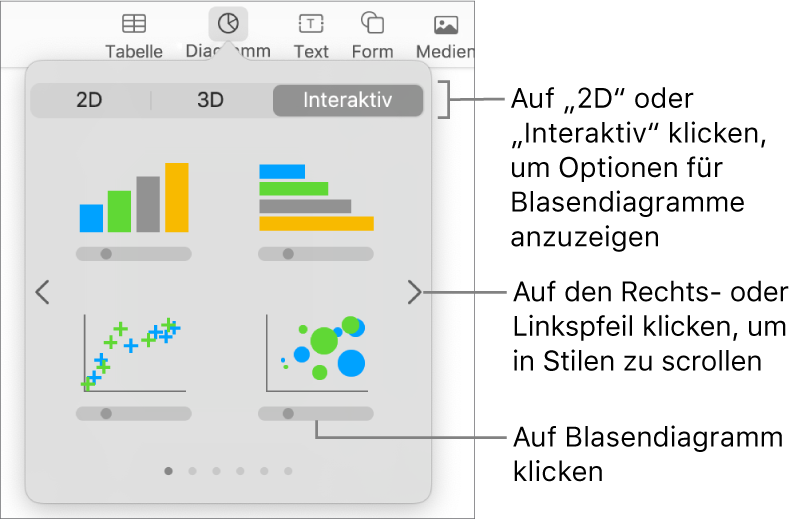
Klicke auf ein Blasendiagramm oder ziehe ein Blasendiagramm auf die Folie.
Klicke zum Hinzufügen von Daten auf das Diagramm und dann auf die Taste „Diagrammdaten bearbeiten“ neben dem Diagramm.
Der Dateneditor für Diagramme wird mit Platzhalterdaten (X-Achse, Y-Achse und Größenwerte) eingeblendet. Jede eingefärbte Spalte zeigt eine Datenreihe, die im Diagramm dargestellt wird.
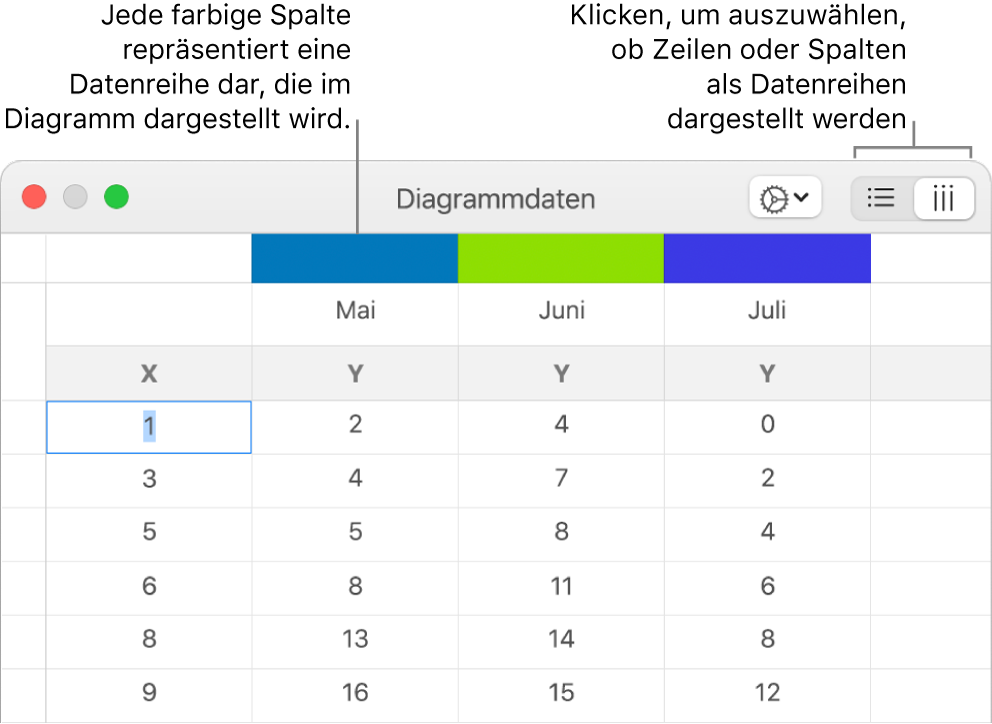
Klicke auf jede Zelle, um eigene X- und Y-Werte sowie Größenwerte für die Datenreihe einzugeben.
Zum Hinzufügen einer weiteren Datenreihe gib einen neuen Namen für die Datenreihe in die nächste leere Spalte ein (oder Zeile, wenn das Diagramm nach Zeilen angezeigt wird) und drücke anschließend den Zeilenschalter.
Klicke auf eine der Tasten in der oberen rechten Ecke des Dateneditors für Diagramme, um festzulegen, ob Zeilen oder Spalten als Datenreihen dargestellt werden sollen.
Wenn du nicht für jede Datenreihe die gleichen Werte für die X-Achse verwenden willst, klicke auf
 und deaktiviere anschließend „Geteilte X-Werte“.
und deaktiviere anschließend „Geteilte X-Werte“.Klicke in der Seitenleiste „Format“
 auf den Tab „Datenreihen“.
auf den Tab „Datenreihen“.Klicke in der Seitenleiste im Abschnitt „Blasendaten“ auf das Einblendmenü für die Größenwerte und gib an, wie die Größenwerte der Blasen dargestellt werden sollen (Bereich oder Durchmesser).
Wenn du Blasen mit negativen Werten anzeigen möchtest, markiere das Feld „Negative Blasen einblenden“.
Schließe den Dateneditor für Diagramme, um zum Diagramm zurückzukehren.
Interaktives Diagramm hinzufügen
Interaktive Diagramme können verwendet werden, um Daten zu veranschaulichen – zum Beispiel den Umsatz nach Gruppen im Zeitverlauf, die Kosten nach Abteilungen oder Bevölkerungsveränderungen nach Region und Kontinent. Das Beispiel unten zeigt das Wachstum von drei Arten über einen Zeitraum von drei Jahren.
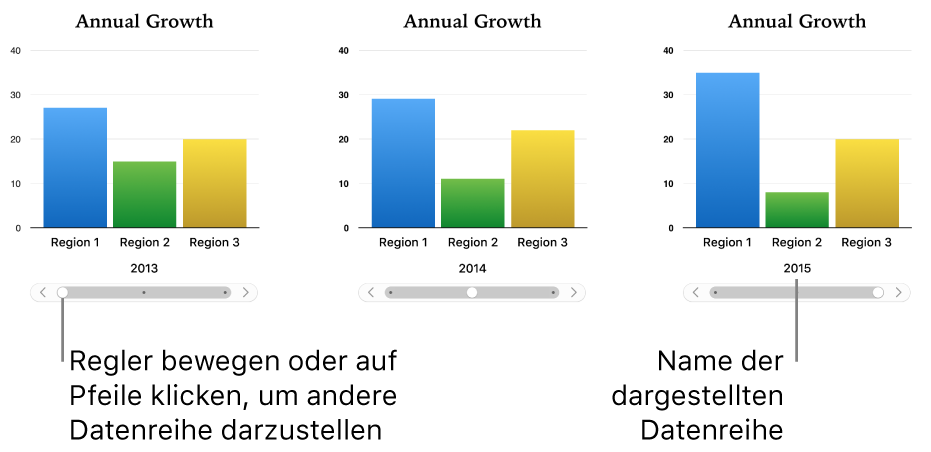
Du kannst mit dem Diagramm mithilfe eines Schiebereglers und Tasten oder nur mit Tasten interagieren.
Klicke in der Symbolleiste auf
 und dann auf „Interaktiv“.
und dann auf „Interaktiv“.Klicke auf die nach rechts bzw. links weisenden Pfeile, um weitere Stile anzuzeigen.
Klicke auf ein Diagramm oder ziehe ein Diagramm auf die Folie.
Klicke zum Hinzufügen von Daten auf das Diagramm und dann auf die Taste „Diagrammdaten bearbeiten“ neben dem Diagramm. Gib die Daten im Dateneditor für Diagramme ein.
Du kannst Zahlen, Datum oder Dauer sowie Spalten- und Zeilentitel in die Datenzellen eingeben. Wähle zum Formatieren der Zahlen zuerst die Zellen aus. Klicke in der Seitenleiste „Format“
 auf den Tab „Datenreihen“ und klicke dann auf das Einblendmenü „Wertebeschriftungen“.
auf den Tab „Datenreihen“ und klicke dann auf das Einblendmenü „Wertebeschriftungen“.Klicke auf eine der Tasten in der oberen rechten Ecke des Dateneditors für Diagramme, um festzulegen, ob Zeilen oder Spalten als Datenreihen dargestellt werden sollen.
Die Datenreihen werden immer in einem interaktiven Diagramm abgebildet, aber jeder Datensatz wird separat angezeigt.
Schließe den Dateneditor für Diagramme, um zum Diagramm zurückzukehren.
Zum Ändern der Art des Steuerelements, das für die Interaktion mit dem Diagramm verwendet werden soll, klicke auf das Diagramm und dann in der Seitenleiste „Format“
 auf den Tab „Diagramm“.
auf den Tab „Diagramm“.Klicke auf das Einblendmenü unter „Interaktives Diagramm“ und wähle „Nur Tasten“.
Du kannst einem interaktiven Diagramm den Animationseffekt „Magisches Diagramm“ hinzufügen, mit dem einzelne Datenreihen animiert werden können. Siehe die Aufgabe unten.
Effekt „Magisches Diagramm“ zu einem interaktiven Diagramm hinzufügen
Mit dem Effekt „Magisches Diagramm“ kannst du die unterschiedlichen Datenreihen in einem Diagramm animieren.
Klicke auf das interaktive Diagramm.
Klicke in der Seitenleiste „Animieren“
 auf den Tab „Aufbau“.
auf den Tab „Aufbau“.Klicke unten in der Seitenleiste auf die Taste „Reihenfolge der Animationen“ und dann auf dein Diagramm in der Liste „Animationsabfolge“.
Klicke auf das Menü „Start“ und wähle eine Option aus:
Durch Klicken: Der Effekt „Magisches Diagramm“ wird wiedergegeben, wenn du während der Präsentation auf die Folie klickst.
Nach Übergang: Der Effekt „Magisches Diagramm“ wird animiert und wiedergegeben, wenn die Folie während der Präsentation geöffnet wird.
Klicke auf „Vorschau“, um die Datenreihen deiner Tabelle animiert anzuzeigen.
Diagramm löschen
Klicke auf das Diagramm, um es auszuwählen, und drücke dann die Rückschritttaste.