Keynote
Keynote – Benutzerhandbuch für iPhone
- Willkommen
-
- Einführung in Keynote
- Einführung in Bilder, Diagramme und andere Objekte
- Erstellen deiner ersten Präsentation
- Auswählen, wie in der Präsentation navigiert werden soll
- Öffnen einer Präsentation
- Sichern und Benennen einer Präsentation
- Suchen einer Präsentation
- Drucken einer Präsentation
- Kopieren von Text und Objekten zwischen Apps
- Grundlegende Touchscreen-Gesten
- Erstellen einer Präsentation mit VoiceOver
-
- Ändern der Objekttransparenz
- Füllen von Objekten mit einer Farbe oder einem Bild
- Hinzufügen von Rahmen zu Objekten
- Hinzufügen eines Untertitels oder Titels
- Hinzufügen einer Spiegelung oder eines Schattens
- Verwenden von Objektstilen
- Vergrößern, Verkleinern, Drehen und Spiegeln von Objekten
- Erstellen einer interaktiven Präsentation durch Hinzufügen verlinkter Objekte
-
- Vorführen von Präsentationen auf dem iPhone
- Präsentation auf separatem Monitor vorführen
- Auf einem iPhone über das Internet vorführen
- Verwenden einer Fernbedienung
- Erstellen einer automatisch ablaufenden Präsentation
- Vorführen einer Präsentation mit mehreren Moderatoren
- Hinzufügen und Ansehen von Moderatornotizen
- Testen einer Präsentation auf deinem Gerät
- Wiedergeben einer aufgezeichneten Präsentation
-
- Senden einer Präsentation
- Einführung in die Zusammenarbeit
- Einladen anderer Personen zur Zusammenarbeit
- Zusammenarbeit an einer geteilten Präsentation
- Verfolgen der Aktivität in einer geteilten Präsentation
- Ändern der Einstellungen einer geteilten Präsentation
- Beenden der Freigabe einer Präsentation
- Geteilte Ordner und Zusammenarbeit
- Verwenden von Box für die Zusammenarbeit
- Erstellen eines animierten GIF
- Präsentation in einen Blog posten
- Copyright
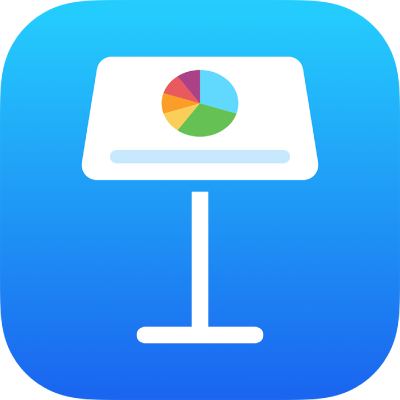
Hinzufügen eines Rahmens zu einem Diagramm in Keynote auf dem iPhone
Du kannst einen Rahmen und eine Hintergrundfarbe zu jedem beliebigen 2D-, Balken-, Säulen-, Flächen-, oder Streudiagramm hinzufügen.
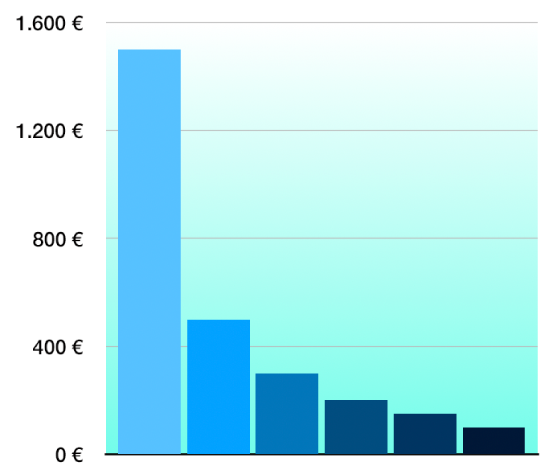
Tippe auf das Diagramm und dann auf
 .
.Tippe auf „Stil“ und führe dann beliebige der folgenden Schritte aus:
Hintergrund hinzufügen: Tippe auf „Allgemein“, auf „Hintergrund“ und dann auf „Voreinstellung“, „Farbe“, „Verlauf“ oder „Bild“ und passe das Aussehen des Hintergrunds mit den Steuerelementen an.
Rand hinzufügen: Tippe auf „Gitternetzlinien“ und aktiviere die Option „Diagrammrand“.
Hinweis: Diese Optionen unterscheiden sich je nach Diagramm- und Datentyp.
Vielen Dank für Ihre Rückmeldung.