
Animierte Objekte in Keynote auf dem iPad in eine Folie hinein oder aus einer Folie heraus bewegen
Um deine Präsentation dynamischer zu gestalten, kannst du den Text und die Objekte auf einer Folie animieren, sodass Text und Objekte auf der Folie eingeblendet bzw. ausgeblendet werden. Du kannst beispielsweise bei einer Liste einen Listenpunkt nach dem anderen einblenden oder das Bild eines Balls auf der Folie springen lassen.
Objektanimationen werden als Animationseffekte bezeichnet. Abhängig davon, ob das Objekt ein Textfeld, ein Diagramm, eine Tabelle, eine Form oder ein Medientyp (Foto, Audio oder Video) ist, können unterschiedliche Animationseffekte angewendet werden.
Das Bewegen eines Objekts auf eine Folie ist ein Aufbau. Das Bewegen eines Objekts von einer Folie ist ein Abbau.
Animiertes Objekt in eine Folie hinein oder aus einer Folie heraus bewegen
Tippe auf der Folie auf das Objekt oder Textfeld, das du animieren möchtest. Tippe dann auf „Animieren“.
Führe beliebige der folgenden Schritte aus:
Animiertes Objekt in die Folie hinein bewegen: Tippe unten auf dem Bildschirm auf „Aufbau hinzufügen“.
Animiertes Objekt aus der Folie heraus bewegen: Tippe unten auf dem Bildschirm auf „Abbau hinzufügen“.
Wähle eine Animation aus (streiche nach links, um alle zu sehen).
Es wird eine Vorschau der Animation wiedergegeben.
Tippe links auf
 , um die Optionen zu schließen.
, um die Optionen zu schließen.Tippe zum Festlegen der Optionen für die Animation (wie Dauer und Richtung) auf den Namen der Animation unten auf dem Bildschirm.
Welche Optionen angezeigt werden, hängt von der jeweiligen Animation ab.
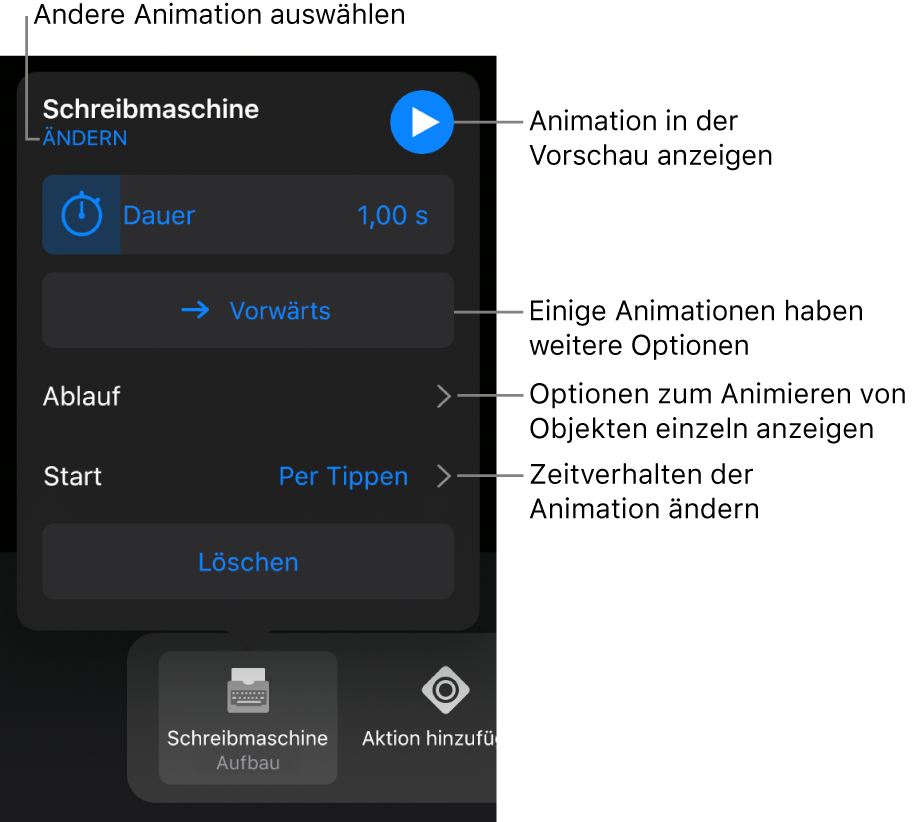
Tippe oben rechts auf dem Bildschirm auf „Fertig“.
Öffne den Foliennavigator und tippe auf ![]() , um auf einen Blick zu sehen, welche Folien Animationen enthalten. Tippe danach auf „Übergänge & Animationen“. An den drei Punkten in der rechten oberen Ecke der Folienminiaturen kannst du erkennen, welche Folien Animationen umfassen.
, um auf einen Blick zu sehen, welche Folien Animationen enthalten. Tippe danach auf „Übergänge & Animationen“. An den drei Punkten in der rechten oberen Ecke der Folienminiaturen kannst du erkennen, welche Folien Animationen umfassen.
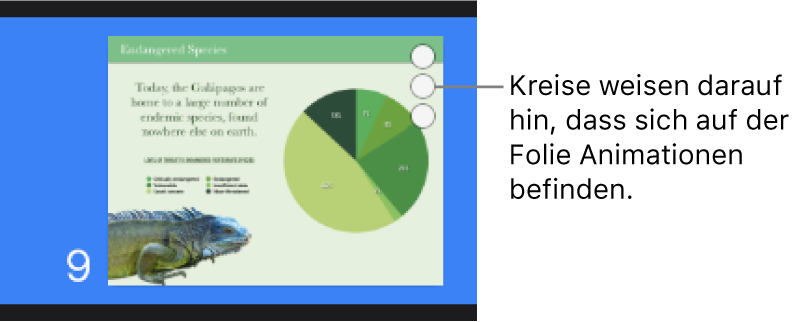
Objekte einzeln animieren
Tabellen, Diagramme, Listen oder Textblöcke können auf einer Folie als Ganzes oder schrittweise (elementweise) animiert werden. Bei einem Kreisdiagramm kannst du z. B. einen Sektor (Keil) nach dem anderen und bei einer Liste einen Listenpunkt nach dem anderen einblenden. Du kannst auch festlegen, dass diese Objekte die Folie als Ganzes oder schrittweise verlassen.
Tippe auf eine Tabelle, ein Diagramm oder einen Textblock und dann auf „Animieren“.
Tippe auf „Aufbau hinzufügen“ oder „Abbau hinzufügen“ und danach auf den gewünschten Effekt.
Tippe auf
 .
.Tippe unten auf dem Bildschirm auf die gerade hinzugefügte Animation. Tippe dann auf „Ablauf“ und eine Ablaufoption.
Du kannst zum Beispiel „Nach Aufzählungsgruppe“ wählen, wenn bei einer Liste ein Listenpunkt nach dem anderen eingeblendet werden soll, aber auch die eingezogenen Punkte mit dem übergeordneten Listenpunkt angezeigt werden sollen.
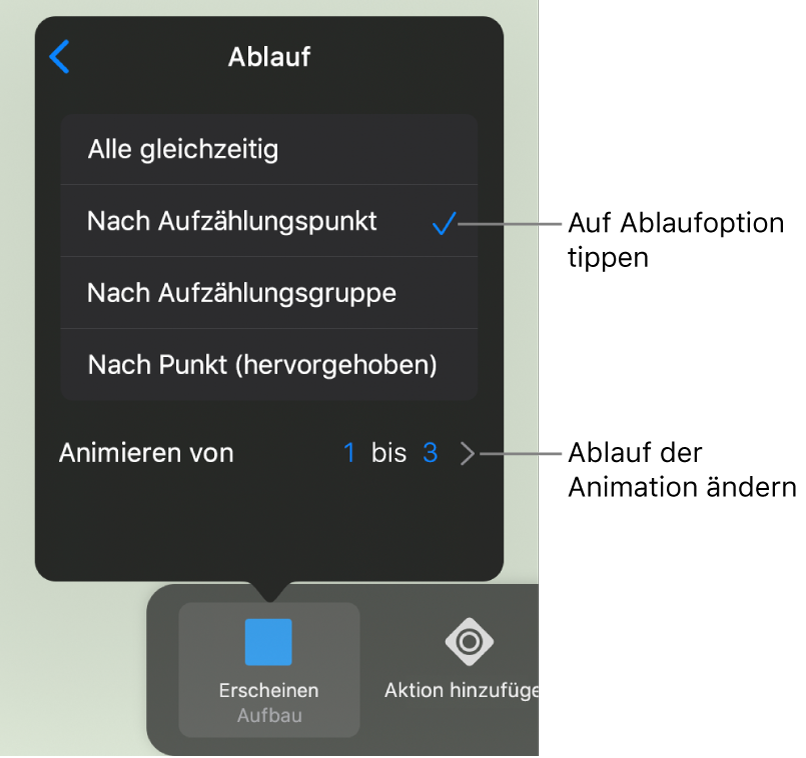
Zum Ändern der Reihenfolge, in der Listen oder Absätze erscheinen, tippe auf „Animieren von“ und wähle eine Liste oder einen Absatz für Start und Ende aus.
Tippe zum Anzeigen einer Vorschau auf
 und dann auf
und dann auf  .
.Tippe oben rechts auf dem Bildschirm auf „Fertig“.
Standardmäßig ist jede Animation so eingestellt, dass sie erscheint, wenn du tippst. Bei einem Kreisdiagramm mit fünf Sektoren musst du daher fünfmal tippen, damit das vollständige Diagramm auf der Folie angezeigt wird. Informationen zum Ändern der Abfolge dieser Animationen findest du unter Ändern von Reihenfolge und zeitlicher Abfolge von Animationen in Keynote auf dem iPad.
Animation entfernen
Tippe oben im Bildschirm auf
 und tippe dann auf „Übergänge & Animationen“.
und tippe dann auf „Übergänge & Animationen“.Führe einen der folgenden Schritte aus:
Alle Animationen von einem Objekt entfernen: Tippe auf das Objekt mit der Animation, die du entfernen willst. Tippe erneut darauf und dann auf „Animation löschen“. Tippe auf „Fertig“.
Bestimmte Animation von einem Objekt entfernen: Tippe oben im Bildschirm auf
 und streiche auf der zu entfernenden Animation nach links. Tippe dann auf „Löschen“. Tippe auf „Fertig“.
und streiche auf der zu entfernenden Animation nach links. Tippe dann auf „Löschen“. Tippe auf „Fertig“.
Dieselben Animationen auf ein anderes Objekt anwenden
Tippe auf
 und dann auf „Übergänge & Animationen“.
und dann auf „Übergänge & Animationen“.Tippe auf das Objekt mit der Animation, die du kopieren willst. Tippe erneut darauf und dann auf „Animation kopieren“.
Tippe auf das Objekt, zu dem du die Animation hinzufügen willst. Tippe erneut darauf und dann auf „Animation einsetzen“.
Informationen zum Animieren eines Objekts auf einer Folie findest du unter Animieren von Objekten auf einer Folie in Keynote auf dem iPad.