
Andere in Keynote für iCloud zur Zusammenarbeit an einer Präsentation einladen
Du kannst andere Personen einladen, mit dir in Echtzeit an einer Präsentation zu arbeiten, indem du den Betreffenden einen Link zu deiner Präsentation sendest. Jeder, der an der Präsentation mitarbeitet, kann die Änderungen in Echtzeit sehen.
Standardmäßig können nur Personen, die du zur Zusammenarbeit an deiner Präsentation einlädst und die sich mit einer Apple-ID anmelden, auf diese Präsentation zugreifen und Änderungen daran vornehmen. Du kannst jedoch die Zugriffsrechte so ändern, dass jeder, der den Link hat, sie öffnen kann (ohne Apple-ID), oder du änderst die Bearbeitungsrechte, sodass Personen die Präsentation ansehen, aber nicht bearbeiten können.
Nachdem du eine Präsentation geteilt hast, kannst du jederzeit weitere Personen zur Teilnahme an der Präsentation einladen. Wie du andere einlädst, hängt davon ab, welche Zugriffsberechtigung gewählt wird (d. h., ob eingeladene Personen sich mit einer Apple-ID anmelden müssen oder nicht).
Tipp: Wenn eine Präsentation durch ein Passwort geschützt ist, solltest du aus Sicherheitsgründen das Passwort nicht mit dem Link senden.
Personen zur Zusammenarbeit einladen
Stelle zunächst sicher, dass du die iCloud- und die Mindestsystemanforderungen für die Zusammenarbeit erfüllst.
Führe einen der folgenden Schritte aus:
Bei geöffneter Präsentation: Klicke in der Symbolleiste auf die Taste „Zusammenarbeit“
 .
.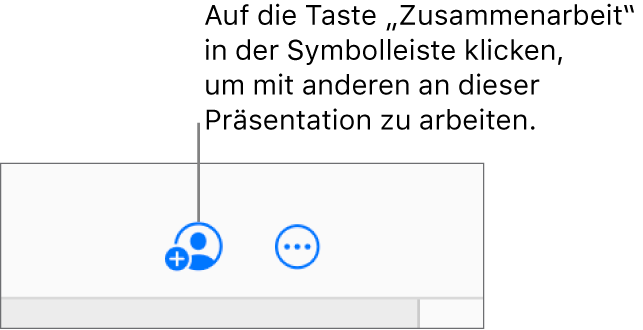
Im Präsentationenmanager: Wähle eine Präsentation aus. Klicke dann in der Symbolleiste auf die Taste „Zusammenarbeit“
 .
.
Klicke auf „Einstellungen zum Teilen“.
Klicke auf das Einblendmenü „Wer hat Zugriff“ und wähle anschließend eine Option aus:
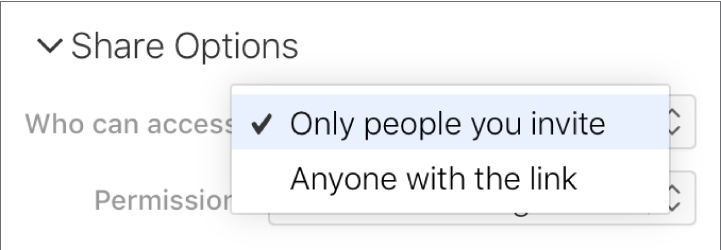
Nur eingeladene Personen: Nur von dir eingeladene Personen, die sich mit ihrer Apple-ID anmelden, können die Präsentation öffnen. Die Personen benötigen keine Apple-ID, bevor du sie einlädst. Allerdings ist eine Apple-ID erforderlich, damit sie die geteilte Präsentation öffnen können.
Ist die E-Mail-Adresse oder Telefonnummer, die du für die Einladungen verwendet hast, nicht der Apple-ID der eingeladenen Personen zugeordnet, können diese deine Einladung nicht annehmen. Dies ist erst dann möglich, wenn sie die betreffende E-Mail-Adresse oder Telefonnummer zu ihrer Apple-ID hinzufügen. Anleitungen werden bereitgestellt, wenn die Personen auf den Link in der Einladung tippen oder klicken.
Jeder mit dem Link: Jeder kann auf den Link tippen oder klicken, um die Präsentation zu öffnen. Um die Präsentation mit einem Passwort zu schützen, klicke auf „Passwort hinzufügen“ und folge dann den Anweisungen.
Hinweis: Wenn du dieser Präsentation bereits ein Passwort hinzugefügt hast, kannst du auf „Passwort ändern“ klicken, um das Passwort zu ändern oder zu entfernen.
Klicke auf das Einblendmenü „Berechtigung“ und wähle anschließend eine Option aus:
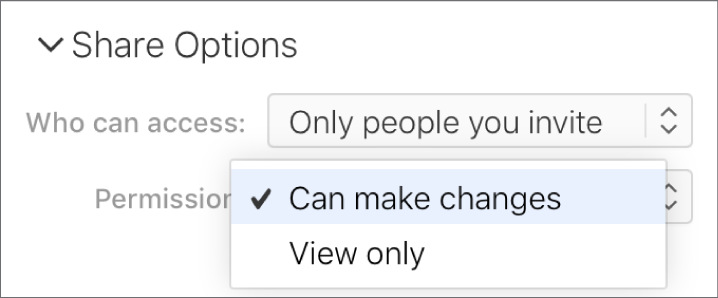
Bearbeitung erlauben: Die entsprechenden Personen können die geteilte Präsentation bearbeiten, drucken und laden.
Nur lesen: Personen können die freigegebene Präsentation anzeigen, drucken und laden, aber nicht bearbeiten.
Wenn du den Zugriff (im vorherigen Schritt) auf „Nur eingeladene Personen“ eingestellt hast, kannst du individuelle Berechtigungseinstellungen ändern, nachdem du die Präsentation geteilt hast.
Wenn du nicht möchtest, dass Teilnehmende andere einladen können, deaktiviere das Markierungsfeld neben „Alle können weitere Personen hinzufügen“.
Dieses Markierungsfeld ist nur sichtbar, wenn du im 3. Schritt oben den Zugriff auf „Nur eingeladene Personen“ eingestellt und im 4. Schritt die Berechtigung auf „Bearbeitung erlauben“ festgelegt hast.
Wähle eine Methode zum Senden des Links aus:
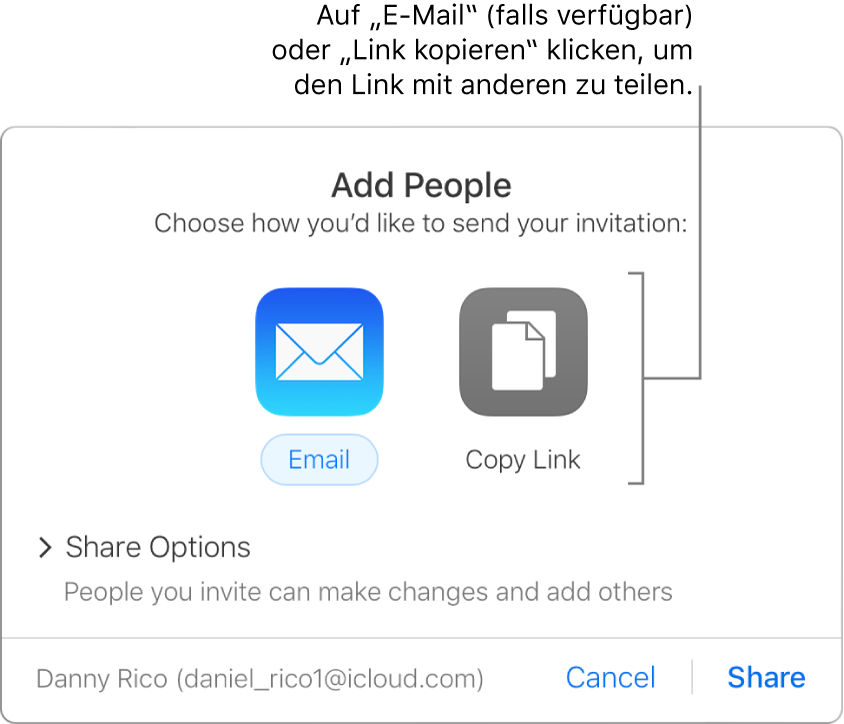
Hinweis: Wenn du über einen rein webbasierten Zugriff auf iCloud verfügst, kannst du den Link nicht per E-Mail versenden. Du kannst ihn aber kopieren.
E-Mail: Klicke auf die Taste „E-Mail“. Klicke auf „Teilen“ und gib mindestens eine E-Mail-Adresse in das Adressfeld ein. Verfasse deine Nachricht und klicke dann auf „Senden“.
Link anderweitig teilen: Klicke auf „Link kopieren“ und führe dann einen der folgenden Schritte aus:
Wenn für den Zugriff auf die Präsentation „Nur eingeladene Personen“ ausgewählt wurde: Gib die E-Mail-Adressen oder Telefonnummern der Personen ein, die du einladen möchtest, und klicke auf „Teilen“. Klicke auf „Link kopieren“ und füge den Link dann in die App ein, die du zum Freigeben verwenden möchtest (beispielsweise in eine Textnachricht oder einen Chat).
Wenn für den Zugriff auf die Präsentation „Jeder mit dem Link“ ausgewählt wurde: Klicke auf „Teilen“, kopiere den erscheinenden Link und füge ihn in die App ein, die du zum Freigeben verwenden möchtest (beispielsweise in eine Textnachricht oder einen Chat).
Wichtig: Wenn du auf „Freigeben“ klickst, wird auf iCloud.com ein Link (der den Titel enthält) zur Präsentation erstellt. Falls der Titel oder Inhalt der Präsentation vertraulich ist, stelle sicher, dass die Empfänger den Link nicht an andere weiterleiten.
Nachdem du eine Präsentation geteilt hast, erscheint ein Häkchen auf der Taste „Zusammenarbeit“ ![]() . Es zeigt an, dass es sich um eine geteilte Präsentation handelt.
. Es zeigt an, dass es sich um eine geteilte Präsentation handelt.
Weiterer Personen einladen, sich bei der Präsentation anzumelden
Wenn du der:die Eigentümer:in einer Präsentation bist, für die der Zugriff „Nur eingeladene Personen“ festgelegt wurde, oder wenn der:die Eigentümer:in einer geteilten Präsentation dich berechtigt, Personen hinzuzufügen, kannst du weitere Personen einladen, der Präsentation unter Verwendung ihrer Apple-ID beizutreten.
Hinweis: Wenn der Zugriff auf die Präsentation auf „Jeder mit dem Link“ eingestellt ist, folge den Anleitungen im nächsten Schritt: Link an weitere Personen senden (keine Apple-ID erforderlich).
Führe einen der folgenden Schritte aus:
Bei geöffneter Präsentation: Klicke in der Symbolleiste auf
 und dann auf „Personen hinzufügen“.
und dann auf „Personen hinzufügen“.Im Präsentationenmanager: Wähle die Präsentation aus und klicke in der Symbolleiste auf
 , Klicke dann auf „Personen hinzufügen“.
, Klicke dann auf „Personen hinzufügen“.
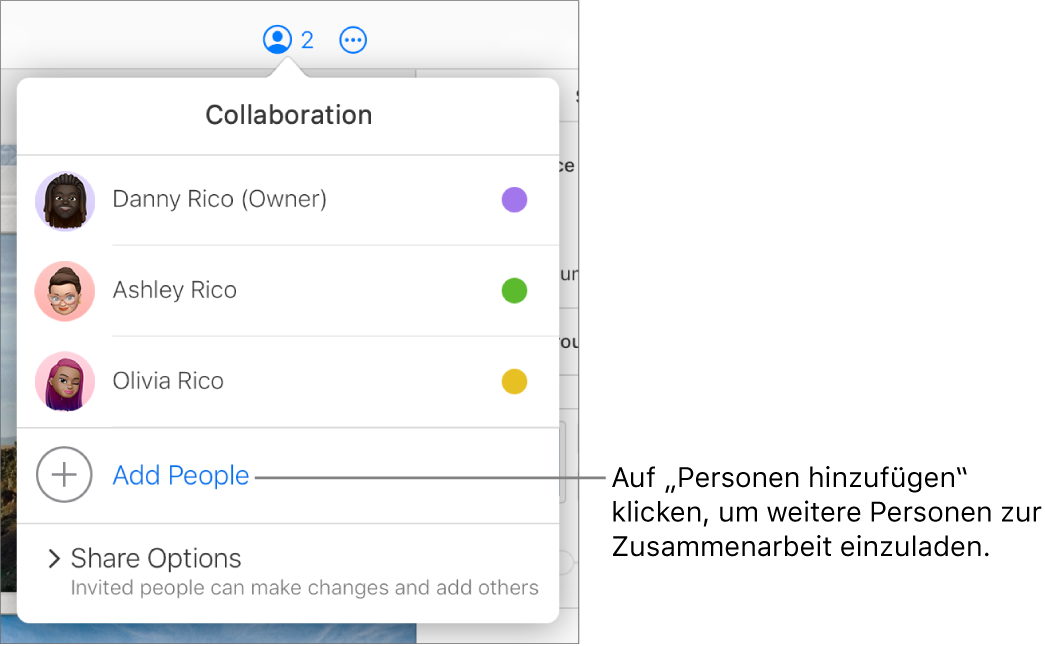
Klicke auf das Einblendmenü „Berechtigung“ und lege die Bearbeitungsberechtigung für die neuen Teilnehmenden fest.
Diese Einstellung gilt nur für neu hinzugefügte Personen, die du einladen möchtest. Die Berechtigungen von Personen, die du bereits eingeladen hast, werden sich nicht ändern.
Hinweis: Wenn du nicht möchtest, dass die neuen Personen andere einladen können, deaktiviere das Markierungsfeld neben „Alle können weitere Personen hinzufügen“ unter dem Einblendmenü „Berechtigung“.
Wähle eine Methode zum Senden der Einladung aus:
E-Mail: Klicke auf „E-Mail“, klicke auf „Teilen“, gib die E-Mail-Adressen oder Telefonnummern der Personen ein, die du einladen möchtest, und klicke auf „Senden“.
Link anderweitig teilen: Klicke auf „Link kopieren“, gib die E-Mail-Adressen oder Telefonnummern der Personen ein, die du einladen möchtest, und klicke auf „Teilen“. Klicke auf „Link kopieren“ und füge den Link dann in die App ein, die du zum Freigeben verwenden möchtest (beispielsweise in eine Textnachricht oder einen Chat).
Hinweis: Wenn du über einen rein webbasierten Zugriff auf iCloud verfügst, kannst du den Link nicht per E-Mail versenden. Du kannst ihn aber kopieren.
Link an weitere Personen senden (keine Apple-ID erforderlich)
Wenn der Zugriff auf die Präsentation auf „Jeder mit Zugriff auf den Link“ eingestellt ist, kannst du weitere Personen zur Zusammenarbeit an der Präsentation einladen, indem du ihnen einen Link sendest, der keine Apple-ID zum Anzeigen der Präsentation erfordert.
Hinweis: Wenn der Zugriff auf die Präsentation auf „Nur von dir eingeladene Personen“ eingestellt ist, folge den Anleitungen in der vorherigen Aufgabe „Weitere Personen zum Anmelden bei der Präsentation einladen“.
Führe einen der folgenden Schritte aus:
Bei geöffneter Präsentation: Klicke in der Symbolleiste auf die Taste „Zusammenarbeit“
 und dann auf „Link senden“.
und dann auf „Link senden“.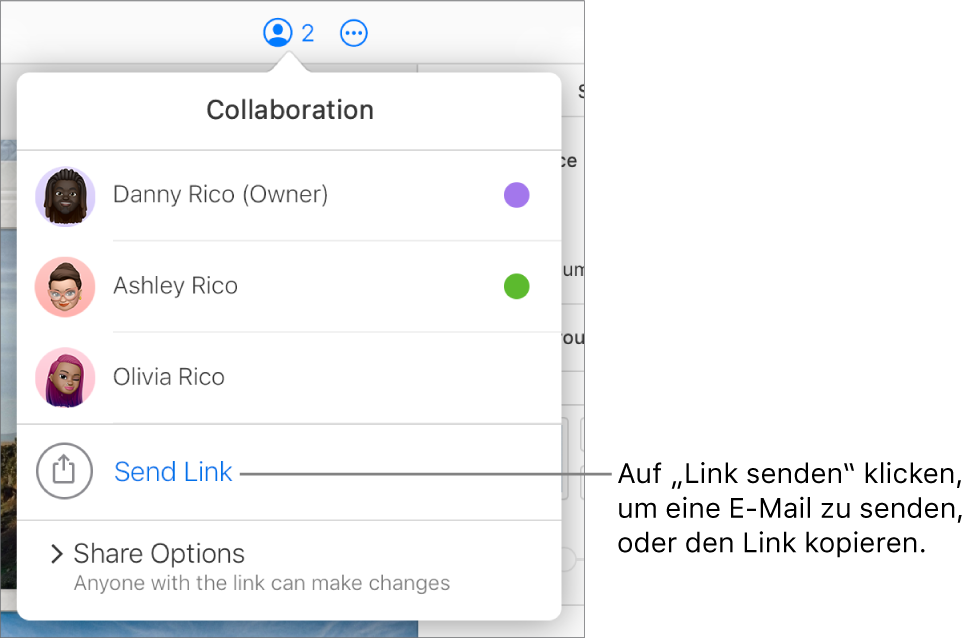
Im Präsentationenmanager: Wähle die Präsentation aus und klicke in der Symbolleiste auf die Taste „Zusammenarbeit“
 . Klicke dann auf „Link senden“.
. Klicke dann auf „Link senden“.
Wähle eine Methode zum Senden des Links aus:
E-Mail: Klicke auf „E-Mail“, dann auf „Fortfahren“ und verfasse und sende die E-Mail-Nachricht.
Link anderweitig teilen: Klicke auf „Link kopieren“ und anschließend auf „Fortfahren“. Klicke auf „Link kopieren“ und füge den Link dann in die App ein, die du zum Freigeben verwenden möchtest (beispielsweise in eine Textnachricht oder einen Chat).
Hinweis: Wenn du über einen rein webbasierten Zugriff auf iCloud verfügst, kannst du den Link nicht per E-Mail versenden. Du kannst ihn aber kopieren.
Nach dem Link zur geteilten Präsentation suchen
Wenn du der Eigentümer einer geteilten Präsentation bist oder wenn du an einer Präsentation mitarbeitest, für die der Zugriff „Jeder mit dem Link“ festgelegt ist, kannst du nach dem Link der geteilten Präsentation suchen, um ihn z. B. an einem leicht zugänglichen Ort zu sichern oder die darin enthaltenen Informationen zu sehen.
Tipp: Du kannst einen geteilten Link auf einer Website veröffentlichen, die eingebettete Keynote-Präsentationen unterstützt (wie z. B. Medium oder WordPress), damit die Zuschauer auf der Website in einem Player durch die Präsentation navigieren können. Weitere Informationen findest du unter Deine Präsentation in Keynote für iCloud in einem Blog veröffentlichen.
Führe einen der folgenden Schritte aus, um die Details der Zusammenarbeit für die Präsentation anzuzeigen:
Bei geöffneter Präsentation: Klicke in der Symbolleiste auf die Taste „Zusammenarbeit“
 .
.Im Präsentationenmanager: Wähle eine Präsentation aus. Klicke dann in der Symbolleiste auf die Taste „Zusammenarbeit“
 .
.
Führe einen der folgenden Schritte aus, den Link anzuzeigen:
Wenn du der Eigentümer bist und der Zugriff auf die Präsentation auf „Nur eingeladene Personen“ eingestellt ist: Klicke auf „Freigabe-Optionen“ und anschließend auf „Link kopieren“.
Wenn für den Zugriff auf die Präsentation „Jeder mit dem Link“ ausgewählt wurde: Klicke auf „Link senden“, auf „Link kopieren“ und dann auf „Fortfahren“.
Der Link wird angezeigt. Klicke auf „Link kopieren“ (unter dem Link) und setze ihn an anderer Stelle ein, um ihn an einem leichter zugänglichen Ort zu sichern oder den gesamten Link leichter sehen zu können.