Verfolgen des Menstruationszyklus in der App „Health“ auf dem iPod touch
In der App „Health“ ![]() kannst du deinen Menstruationszyklus verfolgen, um Vorhersagen zu deiner Periode und deiner fruchtbaren Phase zu erhalten.
kannst du deinen Menstruationszyklus verfolgen, um Vorhersagen zu deiner Periode und deiner fruchtbaren Phase zu erhalten.
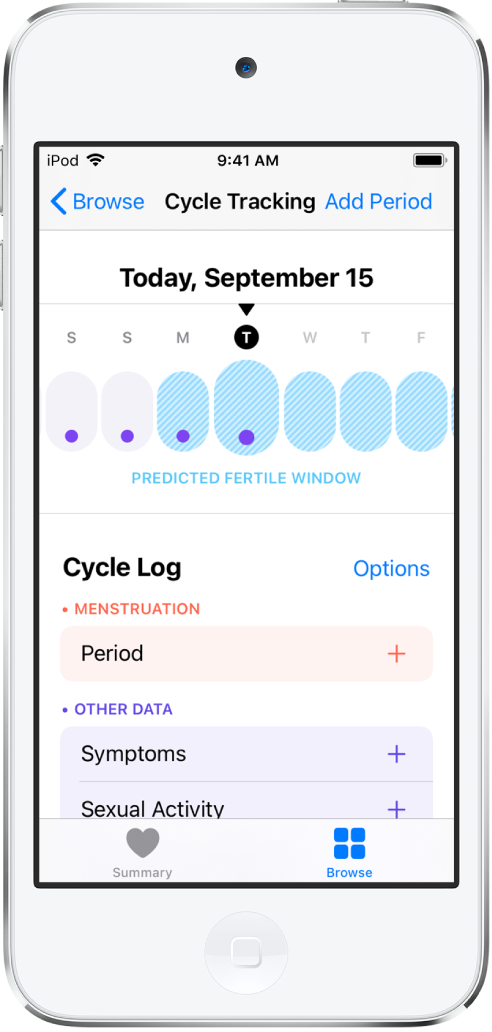
Zyklusprotokoll starten
Tippe unten rechts auf „Entdecken“ und dann auf „Zyklusprotokoll“.
Tippe auf „Los gehts“ und folge den angezeigten Anleitungen.
Gib die angeforderten Informationen über deine letzte Periode ein, um die bessere Vorhersagen für deine Periode und deine fruchtbare Phase zu erhalten.
Zyklusinformationen protokollieren
Tippe unten rechts auf „Entdecken“ und dann auf „Zyklusprotokoll“.
Führe beliebige der folgenden Schritte aus:
Tag einer Periode protokollieren: Tippe auf einen Tag in der Zeitleiste oben auf dem Bildschirm. Wähle den Menstruationsfluss für diesen Tag aus, tippe unter „Zyklusprotokoll“ auf „Periode“ und wähle eine Option aus.
Oder tippe oben rechts auf „Periode hinzufügen“ und wähle die Tage aus dem Monatskalender aus.
Protokollierte Tage sind in der Zeitleiste mit roten Kreisen markiert. Zum Entfernen eines protokollierten Tages tippe darauf.
Symptome protokollieren: Ziehe die Zeitleiste oben auf dem Bildschirm, um einen Tag auszuwählen. Tippe auf „Symptome“ und wähle alle zutreffenden Symptome aus. Tippe abschließend auf „Fertig“. Tage mit Symptomen sind durch violette Punkte gekennzeichnet.
Schmierblutung protokollieren: Ziehe die Zeitleiste, um einen Tag auszuwählen. Tippe auf „Schmierblutung“ und wähle „Schmierblutung“ und tippe dann auf „Fertig“.
Zum Hinzufügen zusätzlicher Kategorien wie die Ergebnisse von Ovulationstest und die Basaltemperatur tippe auf „Optionen“ und wähle die gewünschten Kategorien aus.
Vorhersagen zu deiner Periode und deiner fruchtbaren Phase ansehen
Tippe unten rechts auf „Entdecken“ und dann auf „Zyklusprotokoll“.
Die Zeitleiste zeigt Vorhersagen für deinen Zyklus sowie die Informationen, die du bereits protokolliert hast. Die Informationen werden in folgendem Format angezeigt:
Hellrote Kreise: Vorhersage deiner Periode.
Zum Aus- oder Einblenden der vorhergesagten Periodentage tippe auf „Optionen“ und deaktiviere bzw. aktiviere „Vorhersage der Periode“.
Hellblaue Tage: Eine Vorhersage deiner voraussichtlichen fruchtbaren Phase. Die prognostizierte fruchtbare Phase sollte nicht zur Geburtenkontrolle verwendet werden.
Zum Ein- oder Ausblenden der prognostizierten fruchtbaren Phase tippst du auf „Optionen“ und deaktivierst bzw. aktivierst „Vorhersage der fruchtbaren Phase“.
Rote Kreise: Tage deiner Periode, die du protokolliert hast.
Violette Kreise: Tage, an denen du Symptome protokolliert hast.
Bewege die Zeitachse, wenn du andere Tage auswählen willst. Daten, die du für die ausgewählten Tage protokolliert hast, erscheinen unten im Zyklusprotokoll.
Zyklusfaktoren verwalten
Wenn du zusätzliche Informationen wie Schwangerschaft, Stillzeit und Verhütungsmittel erfasst, verwendet die App „Health“ diese Daten, um die Vorhersagen für deinen Zyklus zu optimieren (iOS 14.3 oder neuer).
Tippe unten rechts auf „Entdecken“ und dann auf „Zyklusprotokoll“.
Scrolle nach unten und tippe auf „Faktoren“.
Führe beliebige der folgenden Schritte aus:
Faktoren konfigurieren: Wähle einen beliebigen Faktor aus, der momentan auf dich zutrifft und tippe dann auf „Fertig“.
Faktor hinzufügen: Tippe auf „Faktor hinzufügen“, wähle einen Faktor aus, tippe auf „Gestartet“, wenn du das Startdatum ändern möchtest, und tippe dann auf „Hinzufügen“.
Enddatum für den aktuellen Faktor ändern: Tippe auf den Faktor und anschließend auf „Beendet“. Wähle ein Datum aus und tippe auf „Fertig“.
Aktuellen Faktor löschen: Tippe auf den Faktor und auf „Faktor löschen“.
Frühere Faktorprotokolle ansehen: Tippe auf „Alle anzeigen“.
Mitteilungen über Periode und Fruchtbarkeit und andere Zyklusprotokolloptionen ändern
Tippe unten rechts auf „Entdecken“ und dann auf „Zyklusprotokoll“.
Scrolle nach unten und tippe auf „Optionen“.
Tippe auf eine Option, um sie zu aktivieren oder zu deaktivieren.
Zyklusverlauf und Statistik anzeigen
Tippe unten rechts auf „Entdecken“ und dann auf „Zyklusprotokoll“.
Scrolle nach unten, um die Zeitachsen deiner letzten drei Perioden anzusehen. Scrolle weiter, um die zugehörigen Statistiken anzuzeigen.
Tippe im betreffenden Teil des Bildschirms auf
 , um weitere Details oder ältere Informationen für den Zyklusverlauf oder die Statistik anzuzeigen.
, um weitere Details oder ältere Informationen für den Zyklusverlauf oder die Statistik anzuzeigen.Wenn du in dem detaillierten Zyklusverlauf nur die Tage mit einem bestimmten Symptom oder mit einer bestimmten Menstruationsstärke finden willst, tippe oben rechts auf „Filter“, wähle eine Option aus und tippe auf „Fertig“.