iPad-Benutzerhandbuch
- Willkommen
- Neue Funktionen in iOS 12
-
- Beenden des Ruhezustands und Entsperren
- Grundlegende Gesten
- Erlernen von Gesten für Modelle mit Face ID
- Erkunden des Home-Bildschirms und der Apps
- Ändern der Einstellungen
- Aufnehmen eines Bildschirmfotos
- Anpassen der Lautstärke
- Ändern oder Ausschalten von Tönen
- Suchen nach Inhalten
- Verwenden und Anpassen des Kontrollzentrums
- Anzeigen und Verwalten der Ansicht „Heute“
- Zugriff auf Funktionen aus dem Sperrbildschirm
- Reisen mit dem iPad
- Festlegen von Bildschirmzeit, Konditionen und Beschränkungen
- Synchronisieren deines iPad mithilfe von iTunes
- Aufladen der Batterie und Prüfen der Batterielaufzeit
- Bedeutung der Statussymbole
-
- Meine Freunde suchen
- Mein iPhone suchen
-
- Schreiben einer E-Mail-Nachricht
- Adressieren und Senden von E-Mail-Nachrichten
- Anzeigen einer E-Mail-Nachricht
- Speichern eines E-Mail-Entwurfs
- Markieren und Filtern von E-Mail-Nachrichten
- Verwalten deiner E-Mail-Nachrichten
- Suchen nach einer E-Mail-Nachricht
- Löschen und Wiederherstellen von E-Mail-Nachrichten
- Umgang mit Anhängen
- Drucken von E-Mail-Nachrichten
- Maßband
-
- Konfigurieren von iMessage
- Senden und Empfangen von Nachrichten
- Animieren von Nachrichten
- Teilen von Fotos, Videos und Audionachrichten
- Verwenden von mit iMessage kompatiblen Apps
- Verwenden von Animoji und Memoji
- Senden eines Digital Touch-Effekts
- Senden und Empfangen von Geldbeträgen mit Apple Pay
- Ändern von Mitteilungen
- Filtern, Blockieren und Löschen von Nachrichten
-
- Anzeigen von Fotos und Videos
- Bearbeiten von Fotos und Videos
- Verwalten von Fotos in Alben
- Suchen in der App „Fotos“
- Fotos und Videos teilen
- Anzeigen von Rückblicken
- Suchen nach Personen auf Fotos
- Durchsuchen von Fotos nach Aufnahmeort
- Verwenden von iCloud-Fotos
- Teilen von Fotos mittels geteilter Alben in iCloud
- Verwenden des Albums „Mein Fotostream“.
- Importieren von Fotos und Videos
- Drucken von Fotos
- Aktien
- Tipps
-
- Teilen von Dokumenten aus Apps
- Teilen von Dateien aus iCloud Drive
- Teilen von Dateien mittels AirDrop
-
- Einrichten der Familienfreigabe
- Teilen von Käufen mit Familienmitgliedern
- Genehmigen von Käufen aktivieren
- Ausblenden von Käufen
- Teilen von Abonnements
- Teilen von Fotos, eines Kalenders oder anderer Objekte mit Familienmitgliedern
- Vermisstes Gerät eines Familienmitglieds orten
- Bildschirmzeit für ein Familienmitglied einrichten
-
- Mit dem iPad geliefertes Zubehör
- Verbinden von Bluetooth-Geräten
- Streamen von Audio- und Videoinhalten an andere Geräte
- Verbinden mit TV-Gerät, Projektor oder Monitor
- Steuern der Audiowiedergabe auf mehreren Geräten
- Apple Pencil
- Verwenden von Smart Keyboard und Smart Keyboard Folio
- Verwenden eines Magic Keyboard
- AirPrint
- Handoff
- Verwenden der universellen Zwischenablage
- Tätigen und Annehmen von WLAN-Anrufen
- Instant Hotspot
- Persönlicher Hotspot
- Übertragen von Dateien mit iTunes
-
-
- Festlegen eines Codes
- Einrichten von Face ID
- Einrichten von Touch ID
- Ändern des Zugriffs auf Objekte bei gesperrtem iPad
- Erstellen von Passwörtern für Websites und Apps
- Teilen von Passwörtern für Websites und Apps
- Zusätzliche Sicherheit für deine Apple-ID
- Konfigurieren des iCloud-Schlüsselbunds
- Verwenden von VPN
-
- Neustarten des iPad
- Aktualisieren der iOS-Software
- Erstellen eines Backups deines iPad
- Zurücksetzen des iPad auf die Standardwerte
- Wiederherstellen des iPad
- Verkaufen oder Verschenken deines iPad
- Löschen des gesamten Inhalts und aller Einstellungen
- Installieren oder Entfernen von Konfigurationsprofilen
-
- Einführung in die Funktionen der Bedienungshilfe
- Kurzbefehle zur Bedienungshilfe
-
-
- Aktivieren und Einüben von VoiceOver
- Ändern der VoiceOver-Einstellungen
- Erlernen von VoiceOver-Gesten
- iPad mit VoiceOver-Gesten bedienen
- Steuern von VoiceOver mithilfe des Rotors
- Verwenden der Bildschirmtastatur
- Schreiben mit dem Finger
- Steuern von VoiceOver mit einem Magic Keyboard
- Eingeben von Braillezeichen auf dem Bildschirm bei Verwendung von VoiceOver
- Verwenden einer Braillezeile
- Verwenden von VoiceOver in Apps
- Vorlesen der Auswahl, des Bildschirminhalts und der Eingabe beim Schreiben
- Zoomen
- Lupe
- Display-Einstellungen
- Face ID und Aufmerksamkeit
-
- Geführter Zugriff
-
- Wichtige Informationen zur Sicherheit
- Wichtige Informationen zur Handhabung
- Einzoomen für bildschirmfüllende Anzeige
- Abrufen von Informationen über dein iPad
- Anzeigen oder Ändern der Mobilfunkeinstellungen
- Weitere Informationen über Software und Service für das iPad
- FCC-Konformitätserklärung
- ISED-Konformitätserklärung (Kanada)
- Informationen zu Laserklasse 1
- Apple und die Umwelt
- Informationen zur Entsorgung und zum Recycling
- ENERGY STAR-Erklärung
- Copyright
Senden und Empfangen von Nachrichten auf dem iPad
In der App „Nachrichten“ ![]() kannst du über iMessage oder den SMS/MMS-Dienst Textnachrichten, Fotos, Videos und andere Inhalte senden und empfangen. Beim Dienst iMessage kannst du deine Nachrichten u. a. mit Sprechblaseneffekten, unsichtbarer Tinte und Vollbildeffekten wirkungsvoll gestalten.
kannst du über iMessage oder den SMS/MMS-Dienst Textnachrichten, Fotos, Videos und andere Inhalte senden und empfangen. Beim Dienst iMessage kannst du deine Nachrichten u. a. mit Sprechblaseneffekten, unsichtbarer Tinte und Vollbildeffekten wirkungsvoll gestalten.
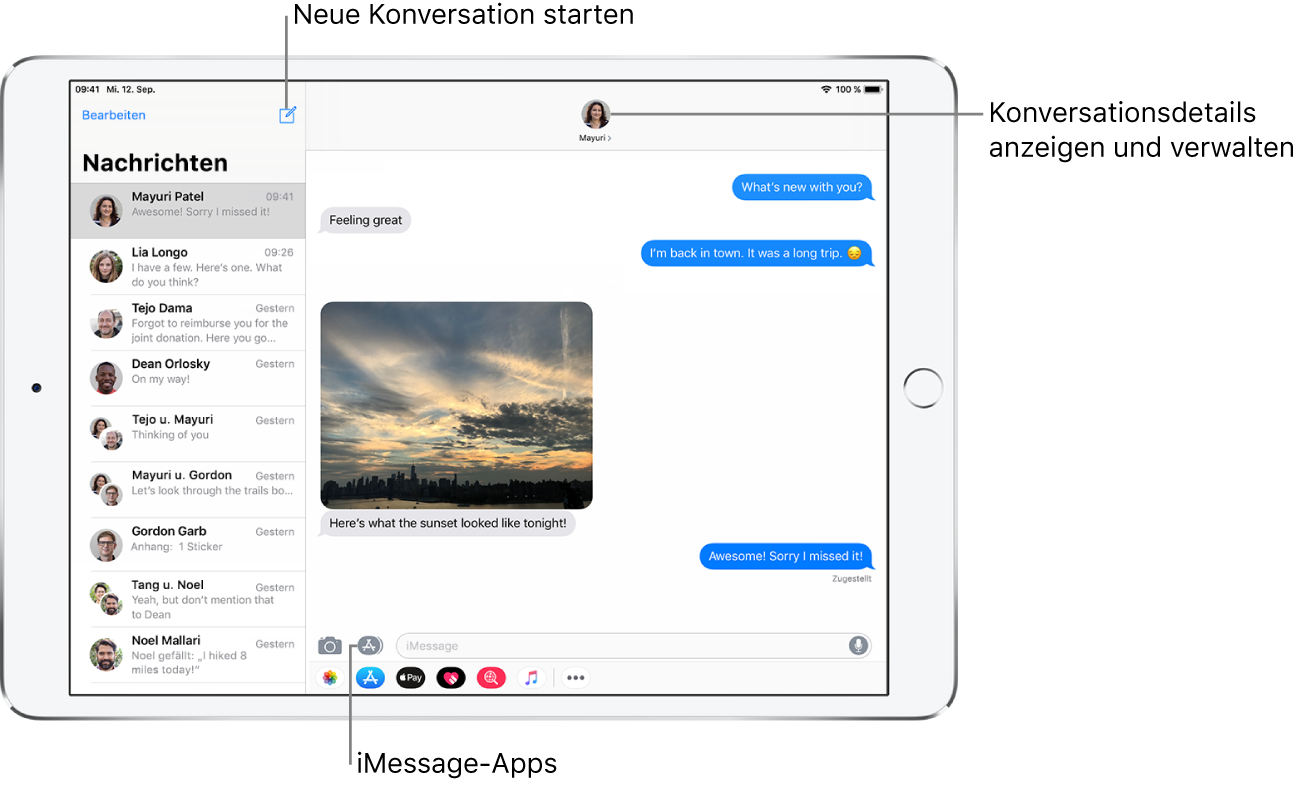
Konversation starten
In der App „Nachrichten“ kannst du eine Konversation mit einer oder mehreren Personen führen.
Tippe in der Liste der Nachrichten auf
 .
.Gib die Telefonnummer oder die Apple-ID jedes Teilnehmers ein oder tippe auf
 und wähle die gewünschten Personen aus deinen Kontakten aus.
und wähle die gewünschten Personen aus deinen Kontakten aus.Tippe auf das Textfeld, gib den Text für deine Nachricht ein, und tippe danach auf
 , um deine Nachricht zu senden.
, um deine Nachricht zu senden.Wenn eine Nachricht nicht gesendet werden kann, wird eine Warnung
 angezeigt. Tippe auf die Warnung, um den Versuch, die Nachricht zu senden, zu wiederholen.
angezeigt. Tippe auf die Warnung, um den Versuch, die Nachricht zu senden, zu wiederholen.
Konversation fortsetzen
Siri fragen: Sage zum Beispiel:
„Schicke Eliza eine SMS mit dem Inhalt wie sieht es morgen aus“
„Antworte das sind tolle Neuigkeiten“
„Lies meine letzte Nachricht von Hans“
Gehe alternativ wie folgt vor:
Tippe in der Liste der Nachrichten auf die Konversation.
Tipp: Streiche über die Liste der Nachrichten nach unten, um das Suchfeld einzublenden, wenn du in den Konversationen nach Kontakten oder bestimmten Inhalten suchen möchtest. Gib danach den Suchbegriff in das Suchfeld ein.
Tippe auf das Textfeld und schreibe deine Nachricht.
Tipp: Tippe, wenn du einen Text durch Emojis ersetzen möchtest, auf ![]() oder auf
oder auf ![]() , um zur Emoji-Tastatur zu wechseln. Tippe danach auf jedes hervorgehobene Wort.
, um zur Emoji-Tastatur zu wechseln. Tippe danach auf jedes hervorgehobene Wort.
Mit einem Tapback (zum Beispiel „Daumen hoch“ oder „Herz“) kannst du schnell auf eine Nachricht antworten. Doppeltippe auf die Sprechblase der Nachricht, auf die du antworten möchtest, und wähle deine Wunschantwort aus.
Von einer Konversation in der App „Nachrichten“ zu einem FaceTime-Anruf umschalten
Du kannst während einer Konversation in der App „Nachrichten“ einen FaceTime-Anruf zu der Person starten, mit der du in der App „Nachrichten“ chattest.
Tippe in der Konversation der App „Nachrichten“ auf das Profilbild oder den Namen ganz oben.
Tippe auf „FaceTime“.
Geschäftschat verwenden
(Nur in den USA; Betaversion) In der App „Nachrichten“ kannst du mit Unternehmen kommunizieren, die die Option des Geschäftschats anbieten. Bei einem solchen Chat kannst du zum Beispiel Fragen stellen, Unterstützung für Lösung von Problemen erhalten, dich bei Käufen beraten lassen und Käufe mit Apple Pay tätigen.
Suche nach dem Unternehmen oder Dienstleister, mit dem du den Chat führen möchtest; zum Suchen kannst du die Apps „Karten“ und „Safari“, die Suchfunktion oder Siri verwenden.
Starte eine Konversation, indem du in den Suchergebnissen auf den Link zu einem Chat tippst – zum Beispiel auf
 , auf das Logo eines Geschäfts oder Unternehmens oder auf einen Textlink; (das genaue Aussehen eines Links zu einem Chat hängt vom jeweiligen Kontext ab).
, auf das Logo eines Geschäfts oder Unternehmens oder auf einen Textlink; (das genaue Aussehen eines Links zu einem Chat hängt vom jeweiligen Kontext ab).Bei einigen Unternehmen und Dienstleistern kannst du einen Chat auch von deren Website oder iOS-App starten. Weitere Informationen findest du im Apple Support-Artikel How to use Business Chat.
Hinweis: Nachrichten, die du im Rahmen eines Geschäftschats sendest, werden grau angezeigt, damit du sie leicht von iMessage-Nachrichten (blau) und SMS/MMS-Nachrichten (grün) unterscheiden kannst.