
Hinzufügen von Videoeffekten in iMovie auf dem Mac
iMovie umfasst eine Palette an Filtern, mit denen du die Darstellung von Clips und Fotos ändern kannst. Du kannst beispielsweise einen Sepia-Filter auf einen Clip anwenden, um diesen wie altes Filmmaterial aussehen zu lassen.
iMovie umfasst außerdem die folgenden voreingestellten Effektkombinationen, die das Einfügen komplexer Übergänge in deinen Film erleichtern:
Einblenden: Diese Effekte erstellen einen Übergang von einer normalen Chipdarstellung zu einer speziellen Darstellung wie „Schwarzweiß“, „Sepia“ oder „Traum“.
Standbild mit Blitz: Bei diesem Effekt wird ein Übergang zu Weiß eingefügt. Das letzte Bild wird anschließend in ein Standbild umgewandelt, während gleichzeitig der Ken Burns-Effekt angewendet wird.
Filter zu einem Clip hinzufügen
Wähle in der iMovie-App
 auf deinem Mac einen Clip oder einen Bereich in der Übersicht oder in der Timeline aus.
auf deinem Mac einen Clip oder einen Bereich in der Übersicht oder in der Timeline aus.Klicke auf die Tasten „Clipfilter“ und „Audioeffekte“, um die Steuerungen für die Effekte anzuzeigen.

Klicke auf die Taste „Clipfilter“ und klicke dann auf den Filter, den du auf den Clip anwenden willst.
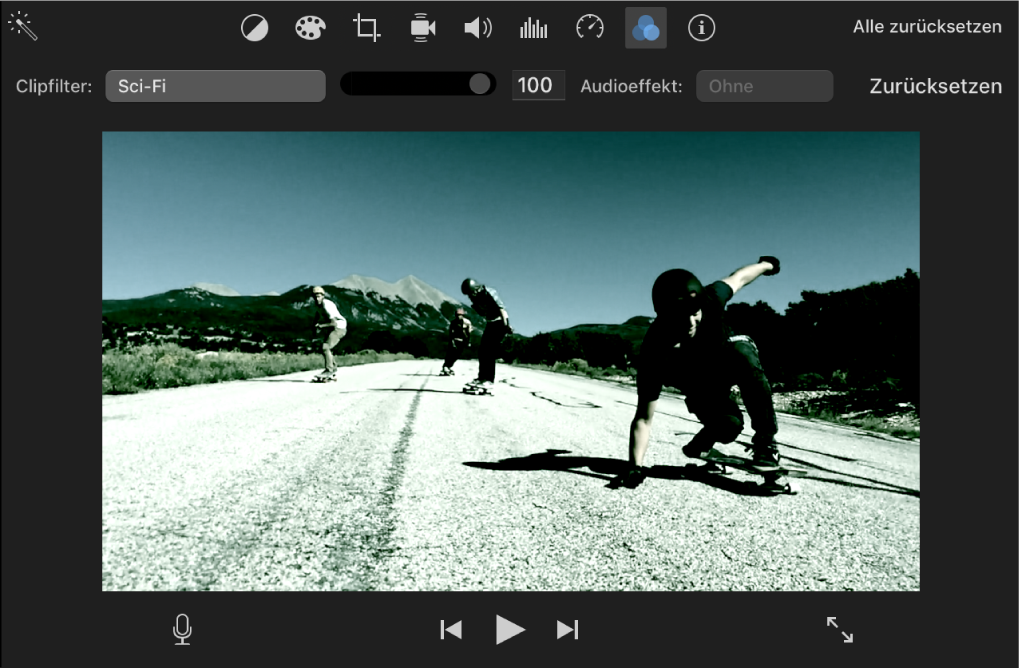
Bewege den Regler neben dem Namen des Filters nach links oder rechts, um die Stärke des Filters anzupassen.
Du kannst einen Filter entfernen, indem du den Clip oder den Bereich mit dem Filter auswählst, auf die Taste „Clipfilter“ und dann auf „Ohne“ klickst.
Effekt „Einblenden“ hinzufügen
Führe in der iMovie-App
 auf deinem Mac einen der folgenden Schritte aus:
auf deinem Mac einen der folgenden Schritte aus:Wähle in der Timeline einen Clip aus, zu dem du einen Einblendeffekt hinzufügen willst. Positioniere dann die Abspielposition an der Stelle, an der der Effekt beginnen soll.
Wähle einen Bereich in der Timeline aus, zu dem du den Einblendeffekt hinzufügen willst.
Hinweis: Stelle beim Auswählen des Bereichs sicher, dass Bilder vor und nach dem Effekt verbleiben, um die am Anfang und Ende des Effekts hinzugefügten Übergängen zu berücksichtigen.
Wähle „Ändern“ > „Einblenden“ und wähle anschließend einen Effekt aus dem Untermenü aus.
Wenn du einen vollständigen Clip ausgewählt hast, erscheint an der Abspielposition ein Einblendübergang und auf den verbleibenden Teil des Clips wird der Effekt angewendet. Wenn du beispielsweise einen Clip mit dem Effekt „Überblendung nach Schwarzweiß“ wiedergibst, verblasst die Farbe während des Übergangs und der Rest des Clips wird mit einem Schwarzweiß-Effekt wiedergegeben.
Wenn du einen Bereich ausgewählt hast, wird der Effekt am Anfang des Bereichs eingeblendet und dann am Ende des Effekts ausgeblendet.
Effekt „Standbild mit Blitz“ hinzufügen
Platziere in der iMovie-App
 auf deinem Mac die Abspielposition an der Stelle auf einem Clip in der Timeline, wo du den Effekt einfügen möchtest.
auf deinem Mac die Abspielposition an der Stelle auf einem Clip in der Timeline, wo du den Effekt einfügen möchtest.Wähle „Ändern“ > „Standbild mit Blitz“.
Wenn du den Clip wiedergibst, wird er normal abgespielt, dann wird auf Weiß überblendet, wobei das Bild an der Abspielposition in ein Standbild umgewandelt wird. Auf das Standbild wird dann der Ken Burns-Effekt angewendet – mit einem Zoom-out-Effekt. Am Ende des Standbilds wird die Wiedergabe ganz normal fortgesetzt. Du kannst den Ken Burns-Effekt nach der Anwendung ändern.